Google est connu pour toujours mettre à niveau ses téléphones et tablettes Nexus avec une nouvelle version d'Android avant tout autre appareil. Cependant, le déploiement d'une nouvelle mise à jour peut prendre des semaines, voire des mois, pour atteindre tout le monde, même avec les appareils Nexus.
Cela prend beaucoup de temps, car les mises à jour sont toujours publiées par étapes pour permettre à l'entreprise d'arrêter le déploiement. Ainsi, si quelque chose se produit, seul un petit nombre d'utilisateurs est affecté.
Heureusement, Google permet aux utilisateurs avertis d'installer manuellement une nouvelle version d'Android à l'aide de l'image d'usine officielle pour les appareils pris en charge. Cela signifie que vous n'avez pas besoin d'attendre des semaines pour mettre à niveau votre téléphone ou votre tablette.
De plus, vous pouvez utiliser ce processus pour restaurer (réinstaller) le micrologiciel d'usine d'origine, lorsque votre téléphone ou votre tablette ne fonctionne pas correctement, ou que vous avez installé une version personnalisée d'Android et que vous souhaitez revenir aux paramètres d'usine par défaut.
Dans ce guide, vous apprendrez les étapes pour installer la dernière version (ou originale) d'Android à l'aide d'une image d'usine officielle sur Windows 10.
Téléchargez et installez ces composants avant de commencer
Comment flasher un appareil Nexus à l'aide de l'image d'usine officielle
Pour flasher votre appareil Nexus avec une image d'usine afin de mettre à niveau le système d'exploitation, procédez comme suit :
-
Utilisez 7Zip pour extraire le android-sdk-windows dossier avec les fichiers du SDK Android.
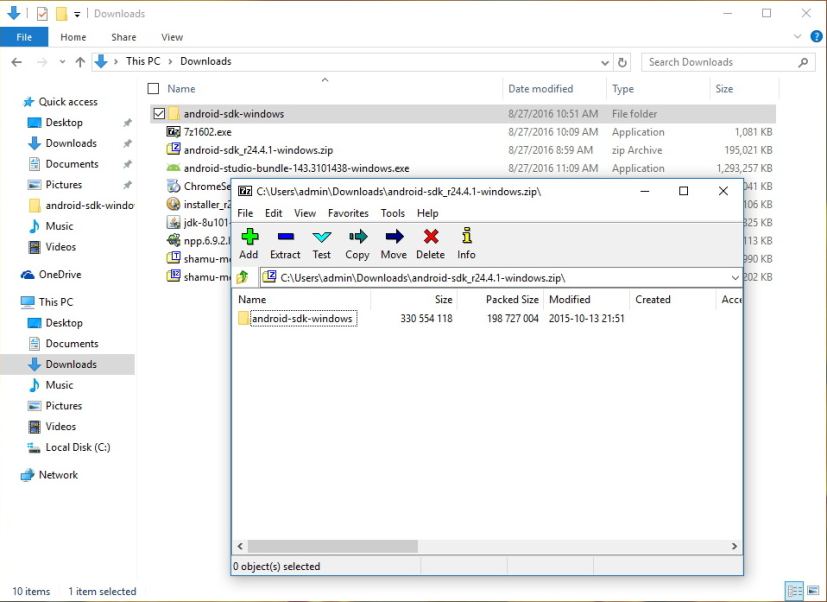
-
Dans le dossier Android-sdk-windows, double-cliquez sur le fichier pour lancer le Gestionnaire de SDK.
-
Sur le SDK Manager, décochez tout sauf « Outils de la plate-forme SDK Android ». Si vous utilisez un appareil Nexus, vous pouvez également sélectionner « Pilote USB Google ».
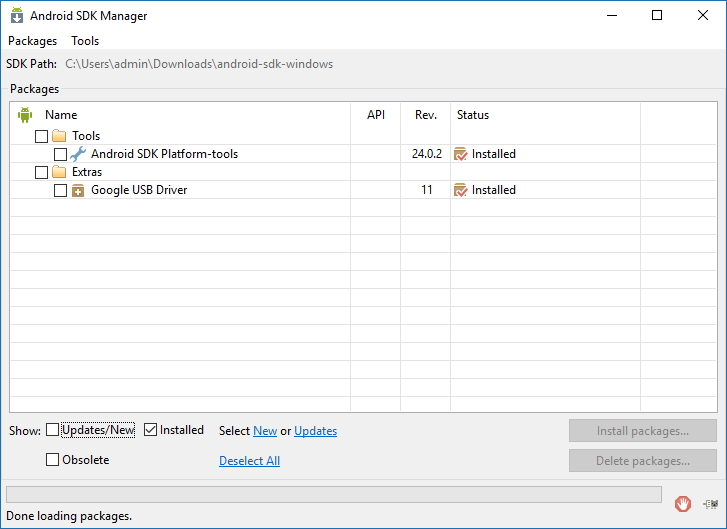
-
Une fois l'installation terminée, fermez le Gestionnaire de SDK.
-
En fonction de votre appareil Nexus (par exemple, HTC ou Motorola), vous devrez peut-être télécharger les pilotes USB à partir du site Web d'assistance de votre fabricant.
-
Téléchargez la dernière image d'usine (par exemple, Nougat ou Marshmellow) pour votre appareil Nexusy compris le Nexus 6P, le Nexus 5X, le Nexus 6, le Nexus 7, le Nexus 9 ou le Pixel C.
Note: Évitez d'utiliser Microsoft Edge, car il pourrait télécharger un fichier « .tar » au lieu de l'extension de compression de fichier « .tgz » d'origine. Utilisez plutôt Google Chrome.
-
Ouvrez le « .tgz » fichier contenant les fichiers image d'usine avec 7Zip, et extrayez les fichiers un par un pour éviter les erreurs lors de l'extraction vers le outils-plateforme dossier à l'intérieur du android-sdk-windows dossier principal.
-
Ouvrir Paramètres sur votre téléphone ou votre tablette.
-
Sélectionner Options de développeur.
-
Allume le débogage USB interrupteur à bascule.
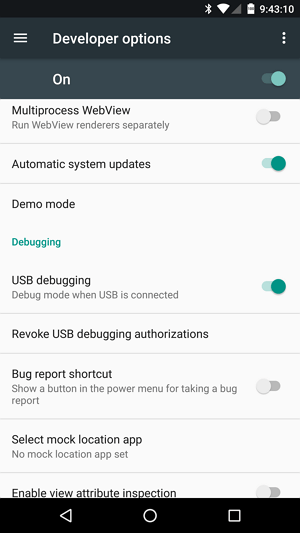
-
Connectez votre appareil à votre ordinateur Windows 10 à l'aide d'un câble de données USB.
-
À l'intérieur de outils-plateforme dossier, maintenez enfoncée la touche Changement clé et cliquez avec le bouton droit et sélectionnez Ouvrez la fenêtre de commande ici.
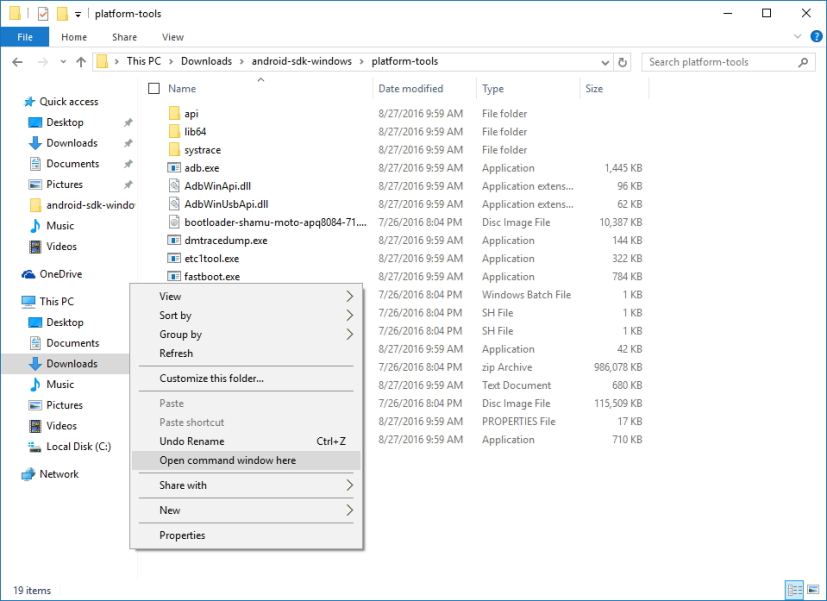
-
Tapez la commande suivante pour redémarrer votre appareil dans le chargeur de démarrage :
adb reboot bootloader
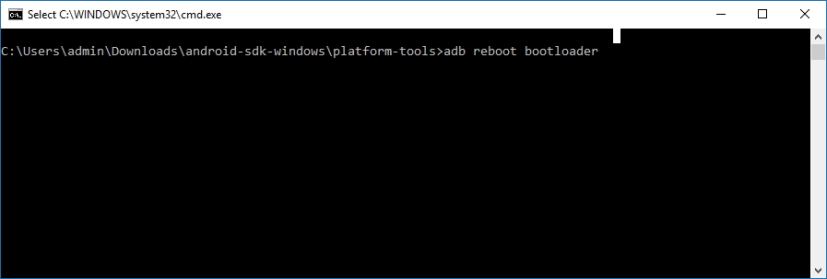
-
Si votre appareil est verrouillé, vous pouvez déverrouiller le chargeur de démarrage de l'appareil à l'aide de la commande suivante :
fastboot flashing unlock
Sur les appareils plus anciens, vous devrez peut-être exécuter la commande suivante :
fastboot oem unlock
L'appareil vous montrera un écran de confirmation.
-
À l'intérieur de outils-plateforme dossier, maintenez enfoncée la touche Changement clé et cliquez avec le bouton droit et sélectionnez Ouvrez la fenêtre de commande ici.
-
Taper flash-all.bat et appuyez sur Entrer. Ou double-cliquez simplement sur le flash-all.bat déposer. Ce script installera le chargeur de démarrage, le micrologiciel de bande de base et une version propre du système d'exploitation effaçant votre système.
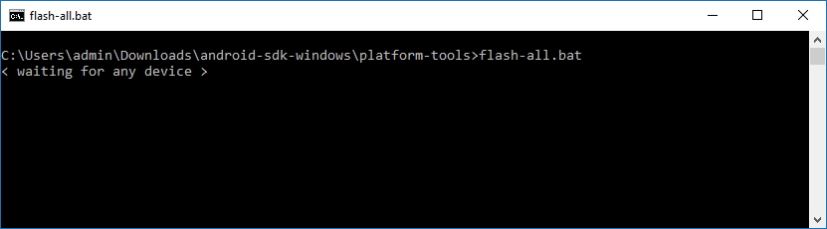
-
Si votre appareil était verrouillé et que vous l'avez déverrouillé, assurez-vous de reverrouiller l'appareil à l'aide de la commande suivante :
fastboot flashing lock
Sur les appareils plus anciens, vous devrez peut-être exécuter la commande suivante :
fastboot oem lock
Une fois que vous avez terminé les étapes mentionnées ci-dessus, vous devrez réinstaller vos applications et restaurer vos données à partir d'une sauvegarde.
Envelopper les choses
Google appelle ce processus d'installation « clignotant » et il est utile dans un certain nombre de scénarios. L'utilisation d'une image d'usine peut vous aider à mettre à niveau manuellement votre téléphone ou votre tablette Nexus vers la dernière version d'Android sans avoir à attendre des semaines ou des mois.
Il est utile de faire une nouvelle installation du système d'exploitation, lorsque les choses ne fonctionnent pas correctement ou lorsque vous êtes prêt à vendre ou à donner votre appareil sans compromettre vos données. Vous pouvez également utiliser ce processus pour flasher votre appareil Nexus et restaurer la version d'origine du système d'exploitation, qui n'est peut-être pas la dernière, mais cela fonctionne pour vous.
Avez-vous rencontré des problèmes pour installer Android à l’aide d’une image d’usine ? Dites-le-nous dans les commentaires ci-dessous.
Pourquoi vous pouvez faire confiance à Winfix.net
L'auteur combine les connaissances d'experts avec des conseils centrés sur l'utilisateur, des recherches et des tests rigoureux pour garantir que vous recevez des guides techniques fiables et faciles à suivre. Passez en revue le processus de publication.

