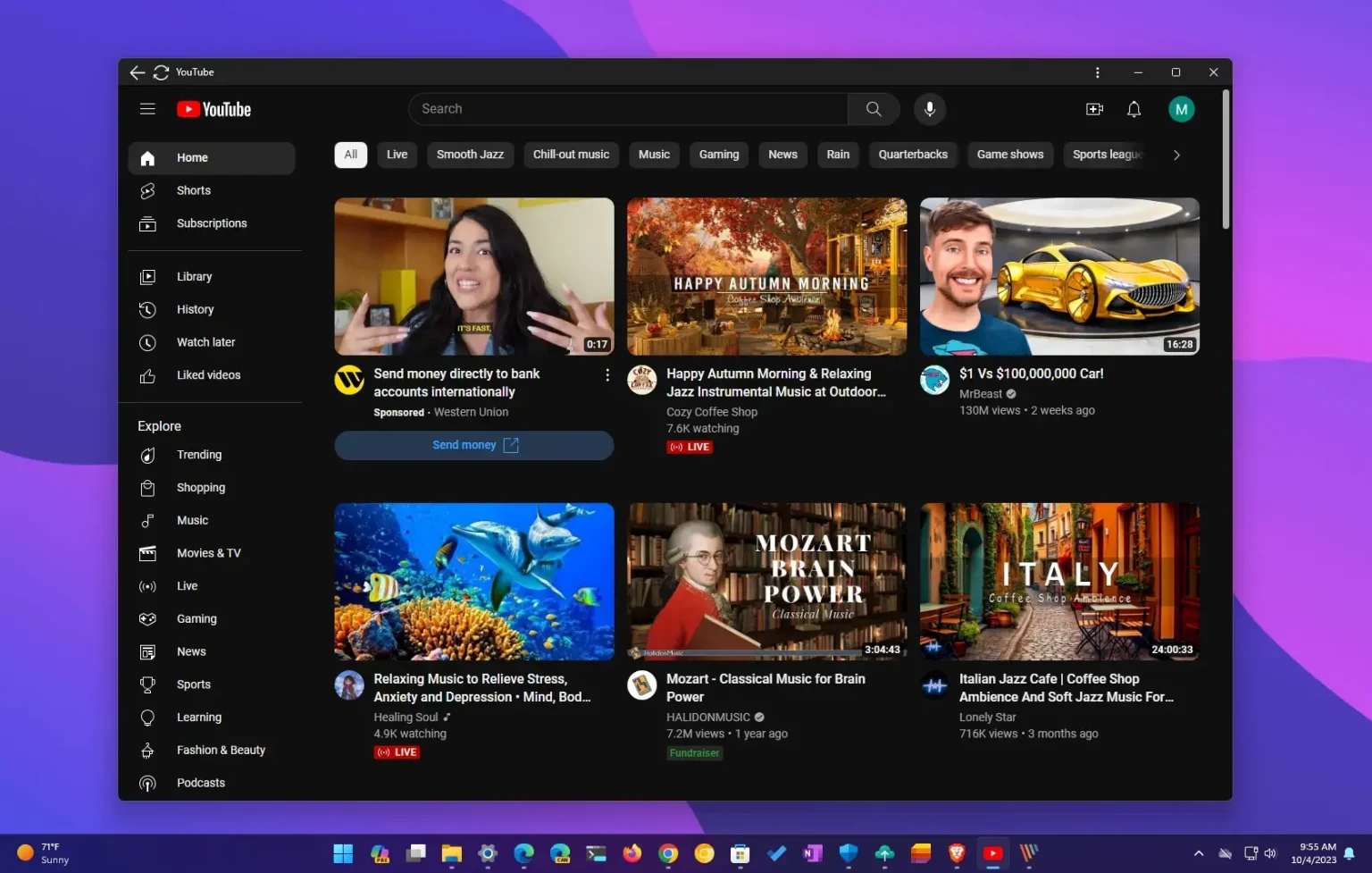- Pour installer YouTube en tant qu'application sur Windows 11, ouvrez « Youtube » avec Edge, ouvrez le menu principal, choisissez « Installer YouTube » et cliquez « Installer. »
- Pour installer YouTube en tant qu'application, ouvrez « Youtube » avec Chrome, ouvrez le menu principal, sélectionnez le « Sauvegarder et partager » menu, choisissez « Créer un raccourci, » vérifier « Ouvrir comme une fenêtre » et cliquez « Créer. »
MISE À JOUR 16/10/2023 : Bien que Google dispose d'une application YouTube native pour Android et iOS, il n'y a jamais eu d'application officielle pour Windows 11 ni même Windows 10. Après de nombreuses années, la société n'a toujours pas créé d'application native pour la plate-forme Windows, pour une raison quelconque. Cependant, le site YouTube étant une Progressive Web App (PWA), vous pouvez l'installer sur Windows 11 (et 10) en utilisant la dernière version de Microsoft Edge ou de Google Chrome.
L'application Web progressive fait référence à la technologie qui permet aux sites Web d'offrir aux utilisateurs une expérience similaire à celle d'une application, telle que la possibilité de travailler hors ligne, des notifications, des mises à jour automatiques, une installation et une désinstallation faciles et diverses autres fonctionnalités. Cependant, c'est au développeur de mettre en œuvre ces fonctionnalités.
Dans le cas de l'application YouTube, Google ne propose que des fonctionnalités de base et vous ne trouverez pas d'option pour télécharger des vidéos ou utiliser l'application sans connexion Internet.
Dans ce guide, je vais vous apprendre les étapes pour installer (et désinstaller) l'application Web progressive YouTube sur Windows 11 (et 10).
Installez l'application YouTube sur Windows 11 depuis Edge
Pour installer l'application YouTube sur Windows 11 (ou 10), procédez comme suit :
-
Ouvrir Microsoft Bord.
-
Ouvrir Youtube (la toile).
-
Clique le Paramètres et plus (à trois points) dans le coin supérieur droit.
-
Sélectionnez le applications sous-menu.
-
Clique le Installer YouTube option.
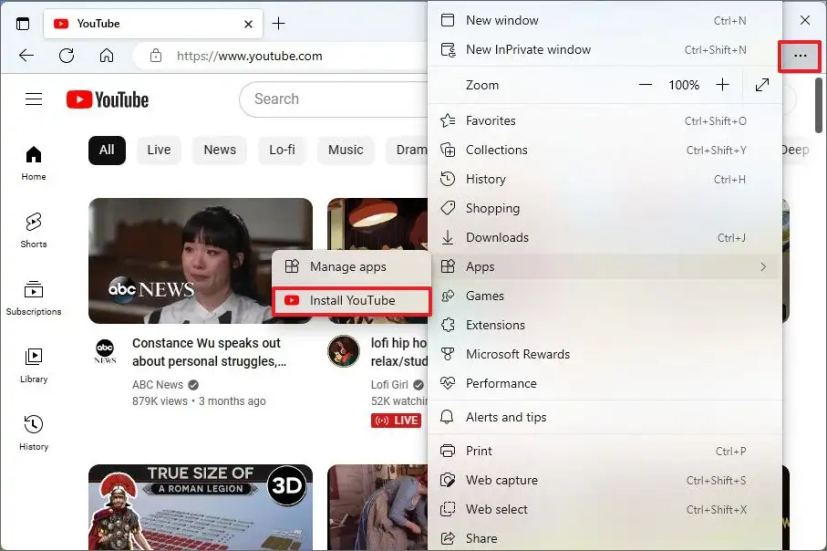
-
Clique le Installer bouton.
Une fois les étapes terminées, la version de l'application Web progressive (PWA) de YouTube sera installée sur Windows et sera disponible à partir du menu Démarrer.
Désinstaller l'application YouTube de Microsoft Edge
Pour supprimer YouTube de Windows 11 (ou 10), procédez comme suit :
-
Ouvrir Microsoft Bord.
-
Clique le Paramètres et plus (à trois points) dans le coin supérieur droit.
-
Sélectionnez le applications sous-menu.
-
Clique le Voir options d'applications.
-
Clique le Plus d'options (trois points) en haut à droite et choisissez le Gérer les applications option.
-
Dans la section « Applications installées », cliquez sur le bouton Détails bouton pour YouTube.
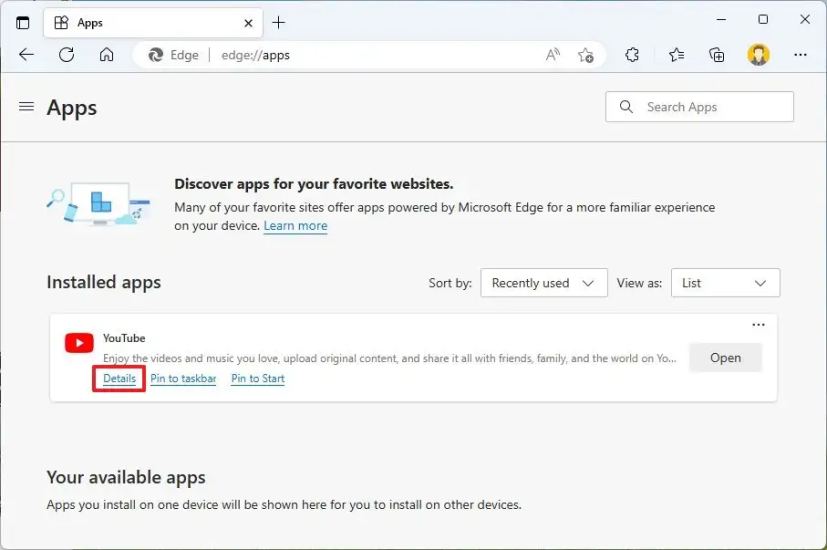
-
Clique le Désinstaller bouton.
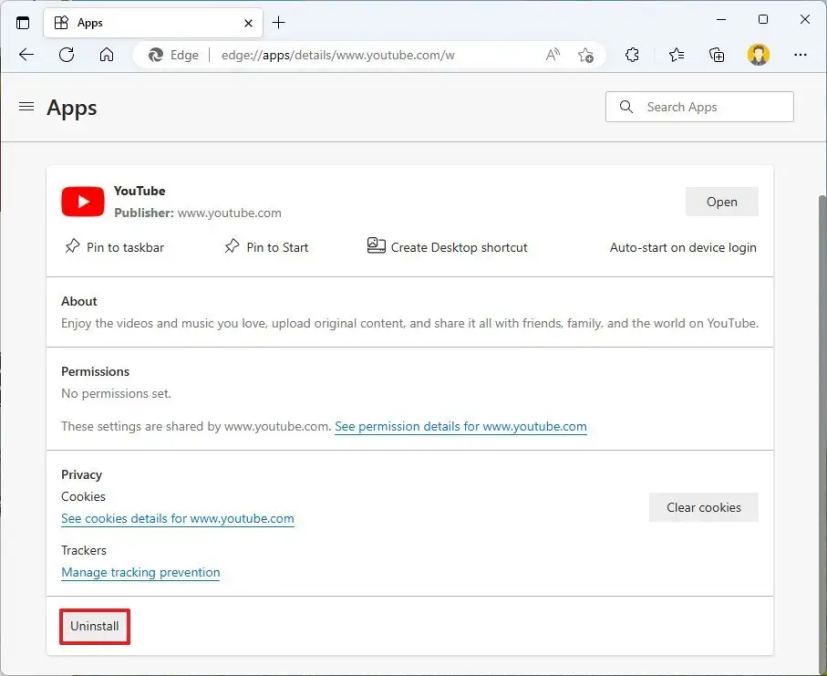
-
(Facultatif) Vérifiez le « Effacez également les données de Microsoft Edge » option.
-
Clique le Retirer bouton.
Vous pouvez également désinstaller l'application YouTube de Paramètres > applications > Applications et fonctionnalitésen sélectionnant l'application et en cliquant sur le Désinstaller bouton. Ou, dans le menu Démarrer, cliquez avec le bouton droit sur l'application et sélectionnez le Désinstaller bouton.
Installez l'application YouTube sur Windows 11 à partir de Chrome
Pour installer YouTube en tant qu'application Web avec Chrome, procédez comme suit :
-
Ouvrir Google Chrome.
-
Ouvrir Youtube (la toile).
-
Clique le Personnaliser et contrôler (à trois points) dans le coin supérieur droit.
-
Sélectionnez le « Sauvegarder et partager » menu et choisissez le « Créer un raccourci » option pour installer YouTube.
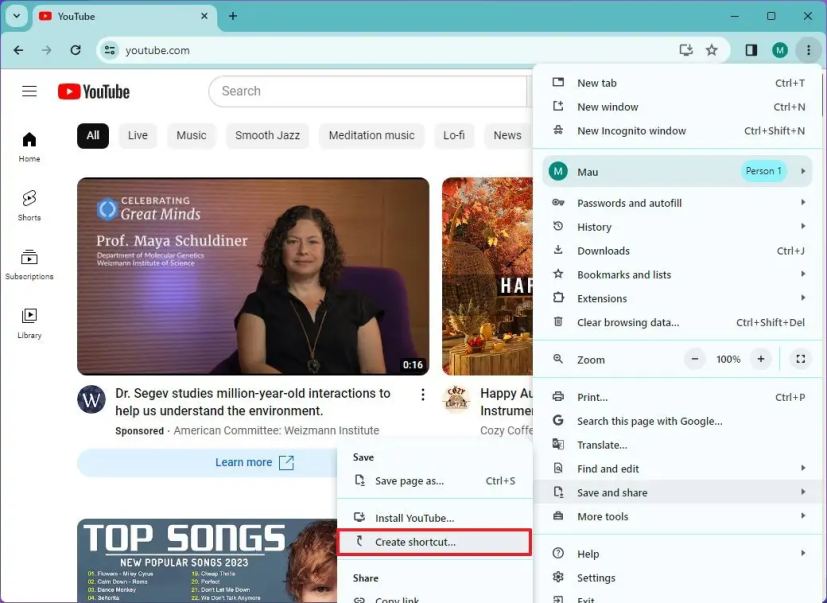
-
Vérifier la « Ouvrir comme une fenêtre » bouton.
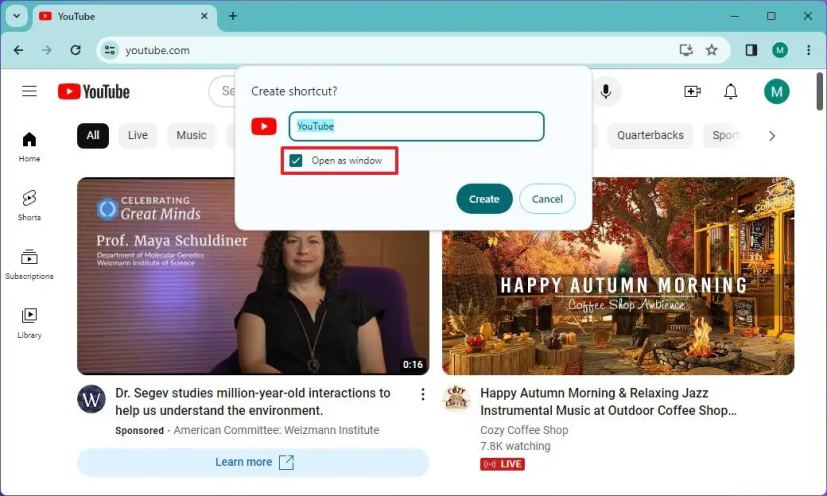
-
Clique le Créer bouton.
Une fois les étapes terminées, Google Chrome installera la version de l'application Web progressive (PWA) de YouTube sur Windows 11 (ou 10). De plus, comme Edge, l'application sera désormais disponible à partir du menu Démarrer.
Désinstaller l'application YouTube de Google Chrome
Pour désinstaller l'application YouTube, procédez comme suit :
-
Ouvrir Google Chrome.
-
Ouvrez cette page de paramètres :
chrome://apps
-
Cliquez avec le bouton droit sur l'application YouTube et sélectionnez le « Désinstaller » option.
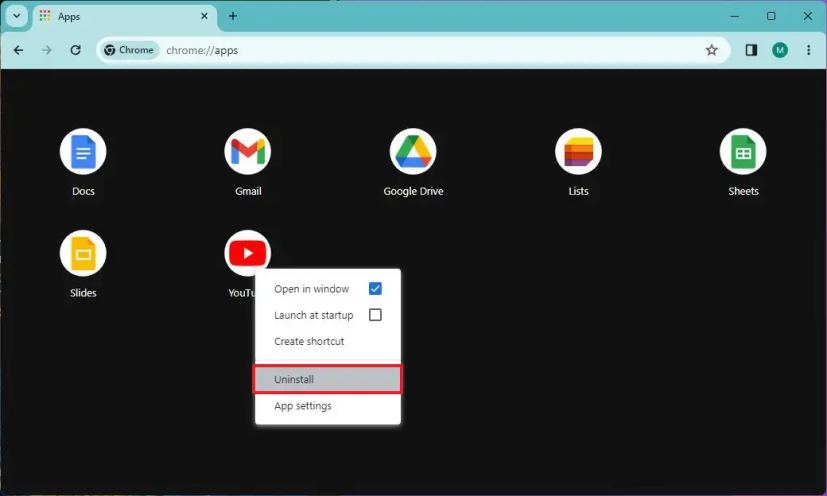
Vous pouvez également désinstaller l'application YouTube de Paramètres > applications > Applications et fonctionnalitésen sélectionnant l'application et en cliquant sur le « Désinstaller » bouton. Ou, dans le menu Démarrer, cliquez avec le bouton droit sur l'application et sélectionnez le « Désinstaller » bouton.