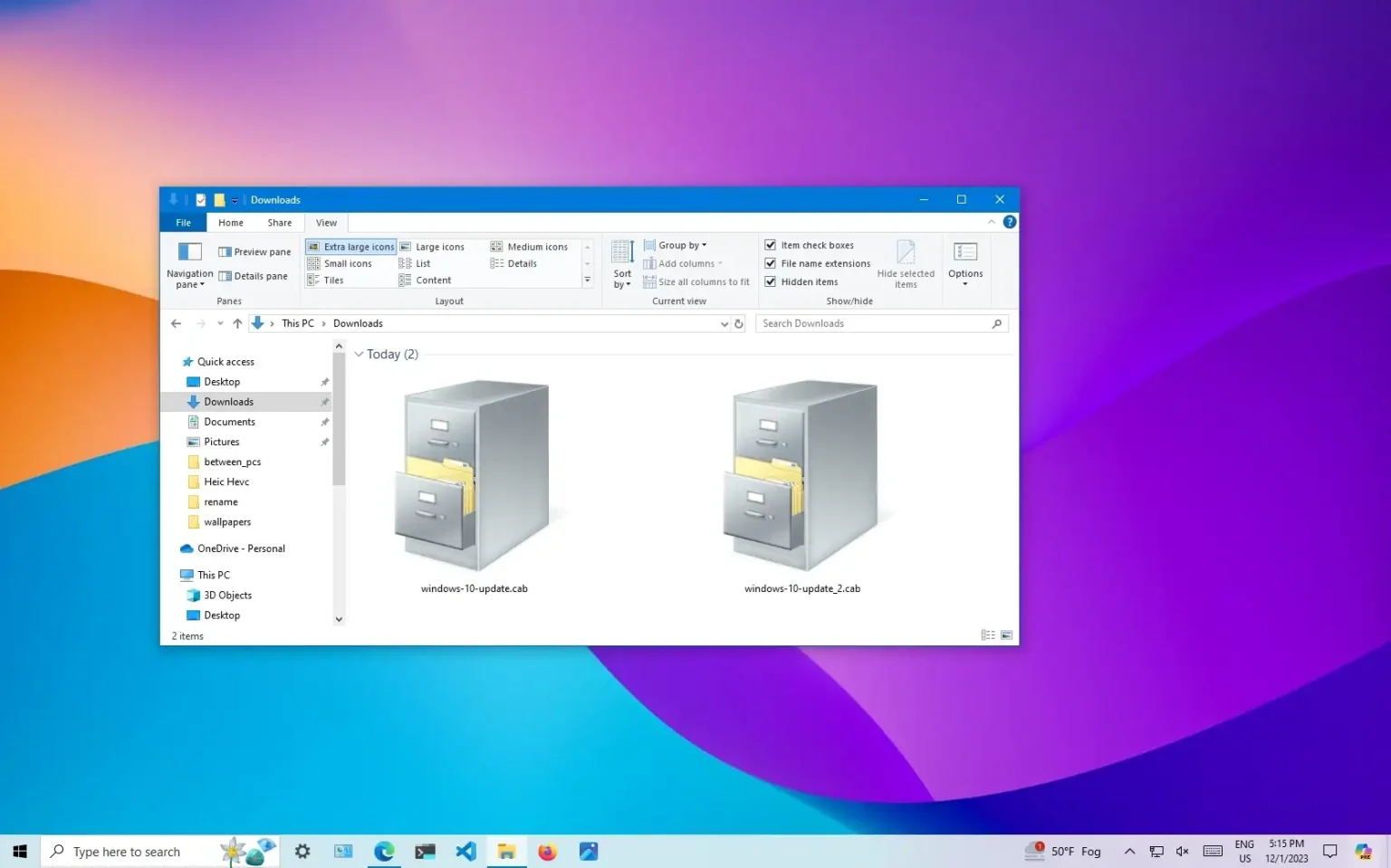- Pour installer le fichier CAB sur Windows 10, ouvrez « Invite de commande » (admin) et exécutez le DISM /En ligne /Add-Package /PackagePath : « PATH\TO\CAB » commande.
MISE À JOUR 12/2/2023 : Sous Windows 10, vous pouvez installer « .taxi » fichiers à l'aide de l'outil de ligne de commande DISM (Deployment Image Servicing and Management) disponible avec l'invite de commande, et dans ce guide, j'expliquerai comment. Un fichier d'extension « .cab » fait référence au armoire format de fichier d'archivage qui regroupe et compresse efficacement plusieurs fichiers dans une bibliothèque de fichiers.
Les développeurs utilisent souvent des fichiers CAB pour créer leurs programmes d'installation d'applications, et Microsoft, par exemple, utilise parfois ce format pour distribuer des mises à jour autonomes pour Windows 10 et d'autres packages.
Si vous disposez d'une mise à jour de Windows 10 au format CAB, vous pouvez utiliser l'outil de ligne de commande DISM pour installer rapidement des packages sur votre appareil.
Ce guide vous apprendra comment installer un fichier CAB sur Windows 10.
Installez le fichier CAB à l'aide de la commande DISM
Pour installer un « .taxi » fichier avec l’invite de commande sous Windows 10, procédez comme suit :
-
Ouvrir Commencer sous Windows 10.
-
Rechercher Invite de commandecliquez avec le bouton droit sur le premier résultat et sélectionnez le Exécuter en tant qu'administrateur option.
-
Tapez la commande suivante pour installer le fichier CAB et appuyez sur Entrer:
dism /Online /Add-Package /PackagePath:"PATH\TO\CAB"
Par exemple, cette commande installe la mise à jour KB4562830 sur Windows 10 :
dism /Online /Add-Package /PackagePath:"C:\Users\username\Downloads\windows10.0-kb4562830.cab"
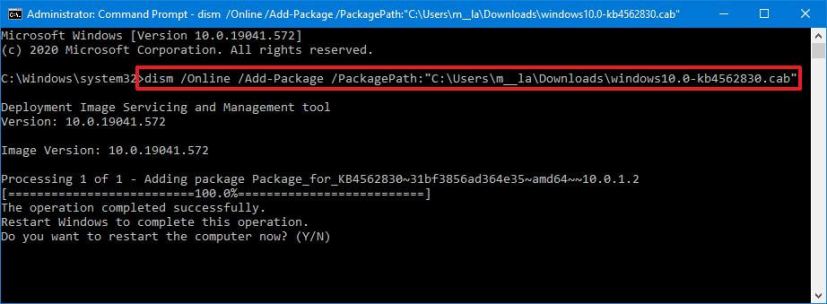
Une fois les étapes terminées, le package sera installé sur le système. Vous devrez peut-être redémarrer votre appareil pour terminer l'installation s'il s'agit d'une mise à jour.
Même si vous avez reçu un fichier « .cab », cela ne signifie pas que vous devez l'installer. Certains développeurs peuvent utiliser le conteneur cabinet comme dossier compressé pour distribuer un contenu spécifique.
Pour extraire un « .taxi » fichier sur Windows 10, procédez comme suit :
-
Ouvrir Explorateur de fichiers.
-
Accédez au dossier contenant le fichier CAB.
-
Double-cliquez sur le « .taxi » déposer.
-
Sélectionnez tout le contenu (« Ctrl + A » raccourci clavier).
-
Cliquez avec le bouton droit sur la sélection et sélectionnez le Extrait option.
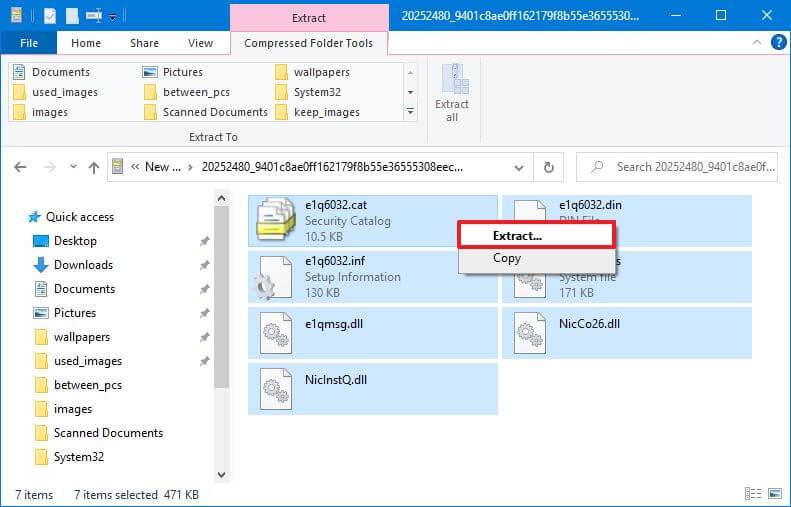
-
Sélectionnez la destination du dossier pour extraire les fichiers.
-
Clique le Extrait bouton.
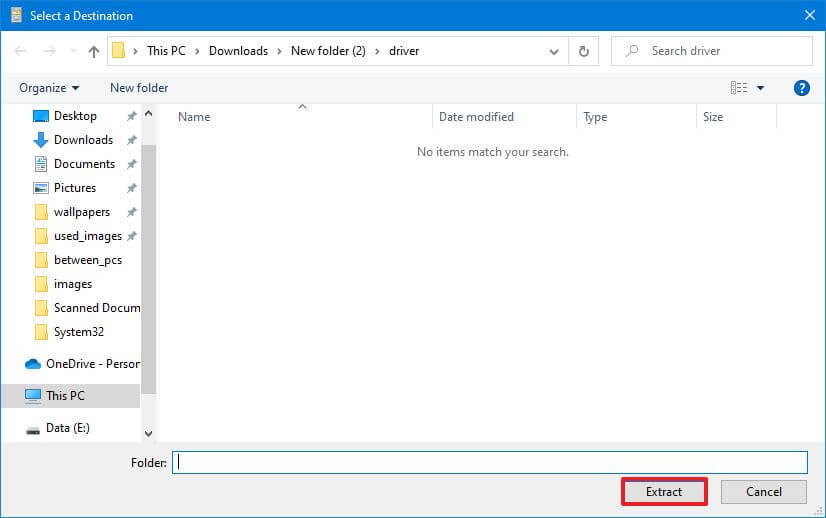
Une fois les étapes terminées, vous pouvez utiliser les fichiers pour installer l'application, configurer un nouveau pilote ou appliquer une mise à jour du système.
Installer le fichier CAB pour la mise à jour du pilote
Si l'installation du package ne parvient pas à l'aide de l'outil DISM lors de l'installation d'un pilote, vous pourrez peut-être extraire le contenu du fichier CAB pour installer le pilote manuellement.
Pour mettre à jour un pilote à l'aide d'un fichier CAB sous Windows 10, procédez comme suit :
-
Ouvrir Explorateur de fichiers.
-
Accédez au dossier contenant le fichier de réalisation.
-
Double-cliquez sur le fichier CAB pour l'ouvrir.
-
Sélectionnez tout le contenu (« Ctrl + A » raccourci clavier).
-
Cliquez avec le bouton droit sur la sélection et sélectionnez le Extrait option.
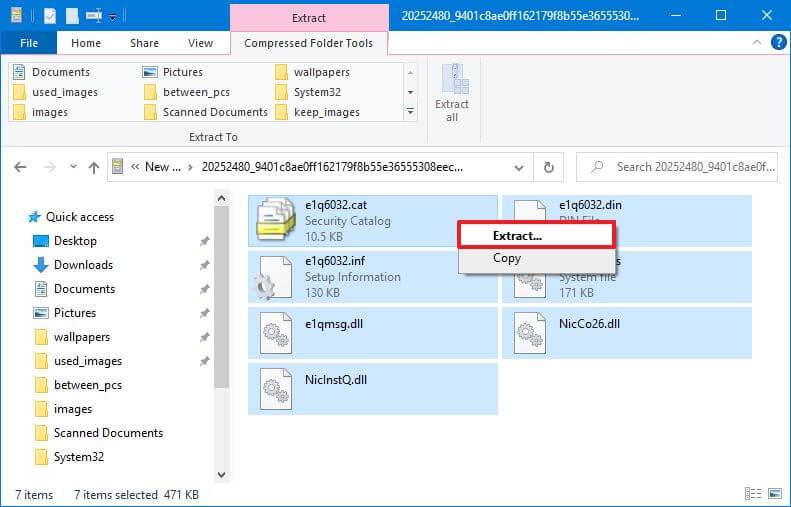
-
Sélectionnez la destination du dossier pour extraire les fichiers.
-
Clique le Extrait bouton.
-
Ouvrir Commencer.
-
Rechercher Gestionnaire de périphériques et sélectionnez le meilleur résultat.
-
Cliquez avec le bouton droit sur l'appareil et sélectionnez le Mettre à jour le pilote option.
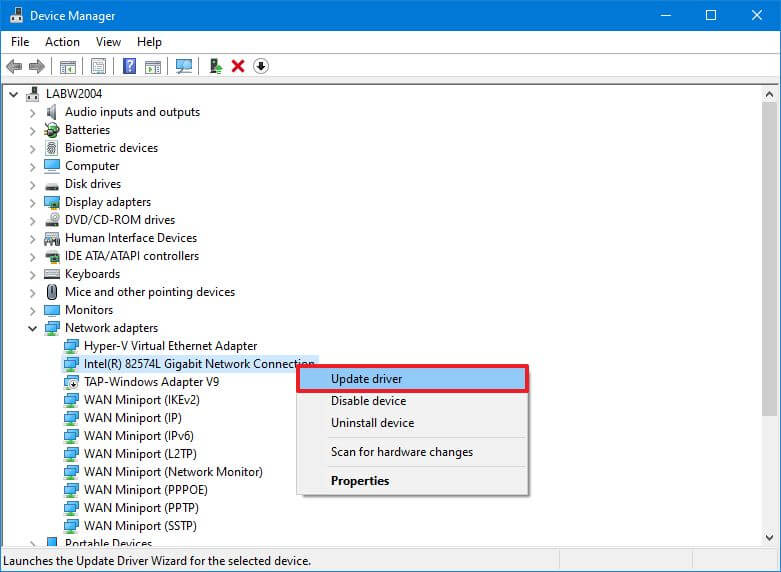
-
Clique le « Parcourir mon ordinateur à la recherche de pilotes » option.
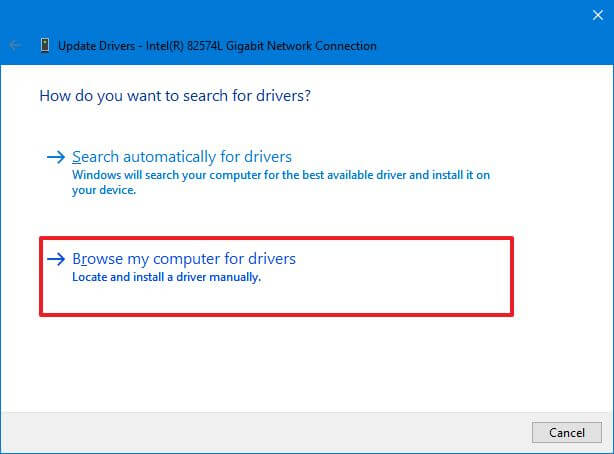
-
Clique le Parcourir bouton.
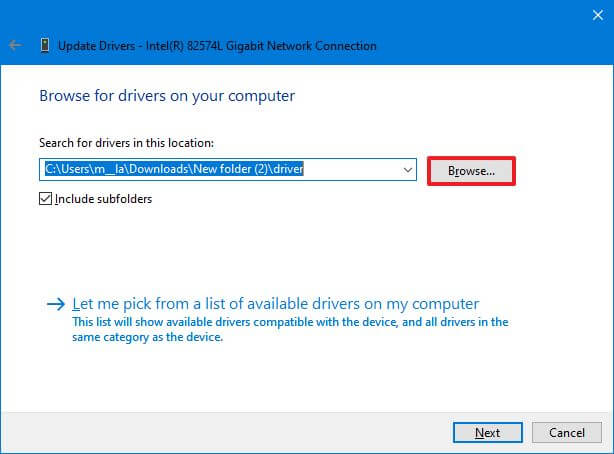
-
Sélectionnez le dossier contenant les fichiers extraits du fichier CAB.
-
Clique le D'ACCORD bouton.
-
Clique le Suivant bouton.
-
Clique le Fermer bouton.
Une fois les étapes terminées, le Gestionnaire de périphériques détectera et installera les composants du pilote pour configurer le périphérique.
Mise à jour du 2 décembre 2023 : Ce guide a été mis à jour pour garantir son exactitude et refléter les changements.
Pourquoi vous pouvez faire confiance à Winfix.net
Je combine les connaissances d'experts avec des conseils centrés sur l'utilisateur, des recherches et des tests rigoureux pour garantir que vous recevez des guides techniques fiables et faciles à suivre. Examinez le processus de publication.