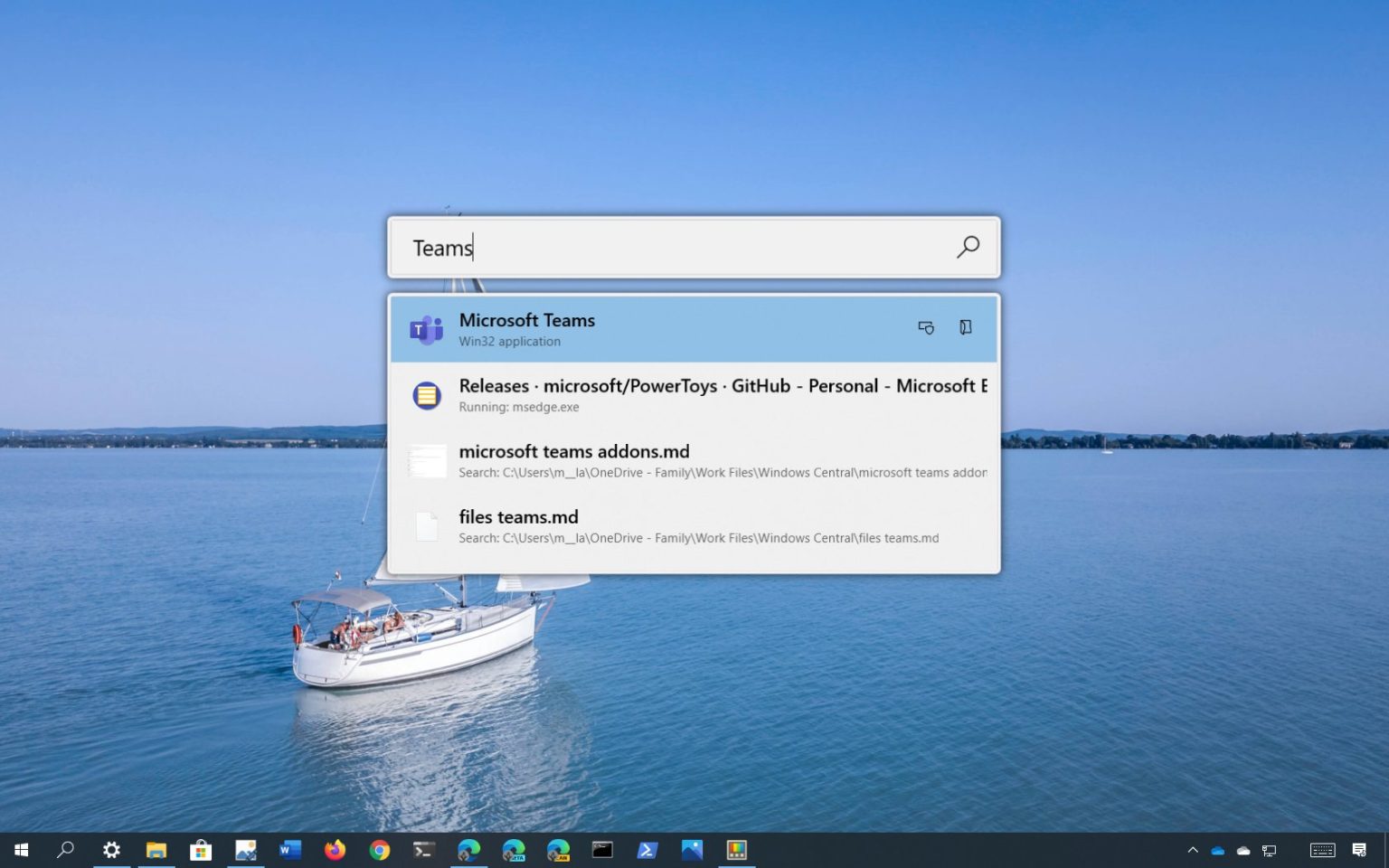PowerToys Run est une expérience de lancement similaire au lanceur Spotlight d'Apple, mais pour Windows 10, destinée à remplacer l'ancien raccourci « Touche Windows + R ».
Le lanceur est l'un des nombreux outils disponibles avec l'application PowerToys, et il vous permet d'effectuer une recherche rapide d'applications et de fichiers sur Windows 10. Il est également possible de trouver des processus et des plugins en cours d'exécution comme une calculatrice.
L'avantage du lanceur PowerToys Run est qu'il apporte non seulement une version moderne de la boîte de dialogue Exécuter existante, mais qu'à terme, il prendra en charge les plugins, les extraits de code, les recherches sur le Web, etc.
Dans ce guide, vous apprendrez les étapes pour installer, activer et utiliser le lanceur PowerToys Run sur Windows 10.
Comment installer PowerToys Run sur Windows 10
La nouvelle expérience Run fait partie des outils PowerToys et vous devrez l'installer pour accéder à l'expérience de type Spotlight sur Windows 10.
Installer des PowerToys
Pour télécharger et installer PowerToys, suivez les étapes :
-
Dans la section « Actifs », cliquez sur le PowerToysSetup-x.xx.x.msi lien.
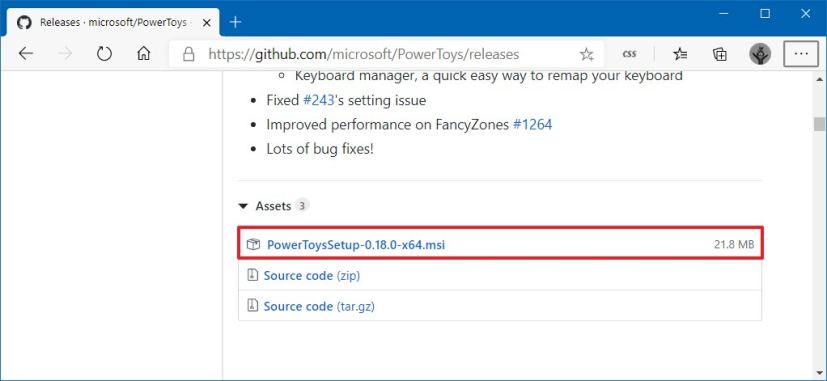
Télécharger le programme d'installation de PowerToys -
Enregistrez le lien sur votre appareil.
-
Double-cliquez sur le .msi fichier pour commencer l’installation.
-
Clique le Suivant bouton.
-
Clique le Suivant bouton à nouveau.
-
(Facultatif) Vérifiez le Créer un raccourci pour PowerToys sur le bureau option.
-
Vérifier la Démarrez automatiquement PowerToys à la connexion (Recommandé).
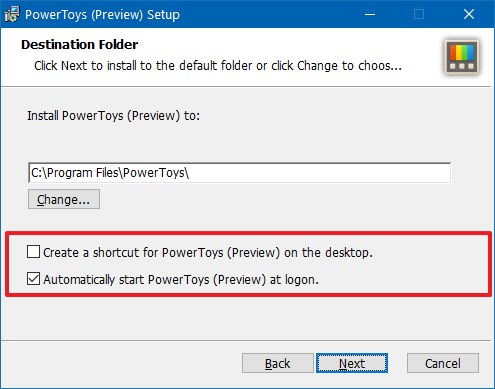
Options de configuration des PowerToys -
Clique le Suivant bouton.
-
Clique le Installer bouton.
-
Clique le Finition bouton.
Une fois les étapes terminées, l'outil PowerToys s'installera sur Windows 10 et vous pourrez maintenant activer le lanceur.
Activer l'exécution de PowerToys
Pour activer le lanceur Exécuter sur Windows 10, procédez comme suit :
-
Ouvrir Jouets électriques.
-
Cliquer sur Course PowerToys.
-
Allume le Activer l'exécution de PowerToys interrupteur à bascule.
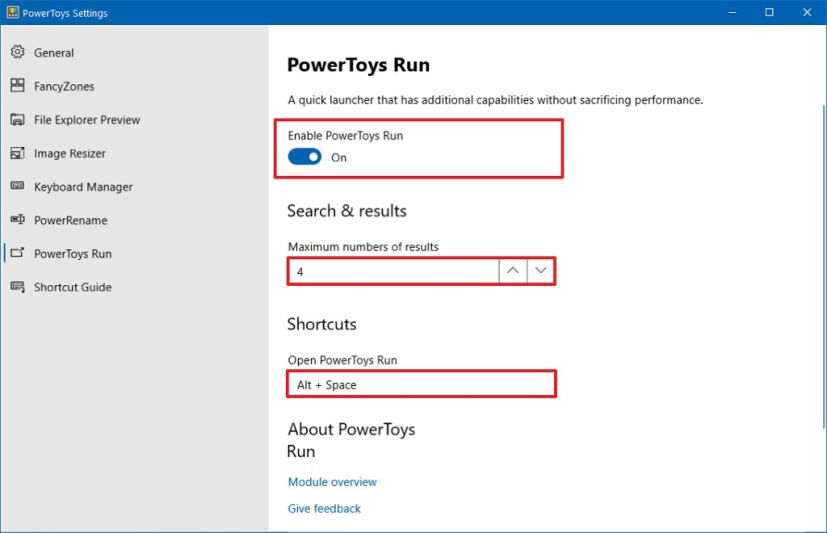
Activer l'exécution de PowerToys -
(Facultatif) Dans la section « Recherche et résultats », sélectionnez le nombre maximum de résultats que vous souhaitez voir.
-
(Facultatif) Dans la section « Raccourcis », spécifiez le raccourci clavier que vous souhaitez utiliser pour ouvrir l'expérience d'exécution. (Vous ne pouvez pas utiliser la touche Windows + R.)
Une fois les étapes terminées, le lanceur est prêt à rechercher des fichiers et des applications, comme avec la boîte de dialogue Exécuter.
Utiliser PowerToys Run
Pour utiliser le remplacement Exécuter sur Windows 10, procédez comme suit :
-
Utilisez le Alt + Espace raccourci clavier.
-
Tapez votre requête comme s'il s'agissait de l'ancienne boîte de dialogue Exécuter.
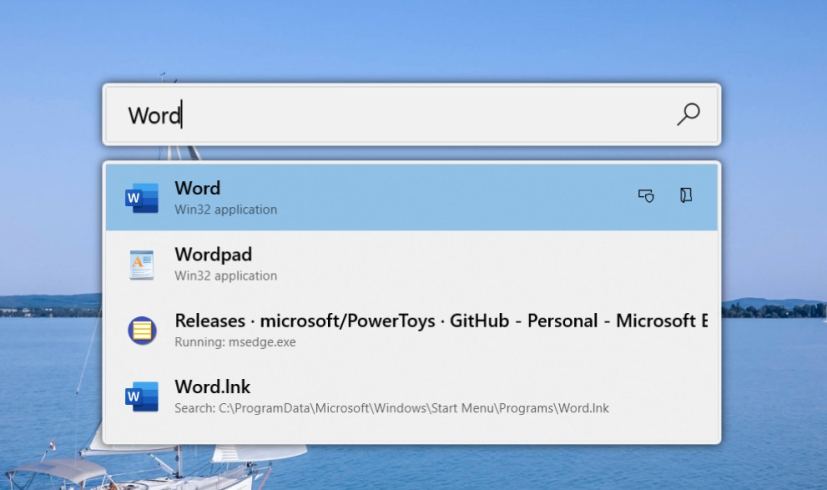
Résultats du lanceur PowerToys Run -
Sélectionnez le résultat pour ouvrir le programme ou le fichier.
-
(Facultatif) Utilisez les flèches haut et bas pour parcourir tous les résultats.
- appuie sur le Échap touche pour quitter l’expérience (le cas échéant).
Lorsque l'élément est en surbrillance, vous remarquerez quelques options rapides sur la droite, telles que le bouton permettant d'exécuter l'application en tant qu'administrateur, d'ouvrir l'emplacement du dossier et de copier le chemin.
Le Finder en est aux premiers stades de développement, ce qui signifie qu'il ne prend en charge que les capacités de recherche de base, mais la société prévoit d'apporter davantage de fonctionnalités dans les versions futures.
Pourquoi vous pouvez faire confiance à Winfix.net
Je combine les connaissances d'experts avec des conseils centrés sur l'utilisateur, des recherches et des tests rigoureux pour garantir que vous recevez des guides techniques fiables et faciles à suivre. Examinez le processus de publication.