MISE À JOUR 09/03/2024 : Sous Windows 11, vous pouvez installer le sous-système Windows pour Android (WSA) pour ajouter la prise en charge de l'exécution d'applications Android à partir de l'Amazon Appstore (ou du chargement latéral).
La plate-forme est toujours disponible en version préliminaire, ce qui signifie qu'elle est toujours en développement, mais tout le monde peut la télécharger dans la version stable de Windows 11. Cependant, elle n'est disponible que pour les appareils aux États-Unis, au Japon et dans 31 autres territoires, vous pouvez donc devez définir les paramètres de langue sur ces régions. De plus, il est nécessaire de se connecter à l'Amazon Appstore avec un compte basé aux États-Unis pour installer des applications Android.
Ce guide vous apprendra les étapes pour installer WSA sur Windows 11.
Installer WSA sur Windows 11
Bien que l'installation du sous-système Windows pour Android ne nécessite qu'un seul clic depuis le Microsoft Store, vous devez néanmoins effectuer plusieurs étapes avant d'ajouter la prise en charge.
1. Conditions préalables
Les applications de l'Amazon Appstore nécessitent 8 Go de RAM (16 Go recommandés), un disque SSD et un processeur pris en charge (Intel Core i3 8e génération, AMD Ryzen 3000, Qualcomm Snapdragon 8c ou supérieur), et le Microsoft L'application Store doit être la version 22110.1402.6.0 ou supérieure. Vous pouvez vérifier la version de l'application Store en cliquant sur le bouton « Obtenir les mises à jour » bouton dans le Bibliothèque de l'application (coin inférieur gauche).
Vous pouvez utiliser ces instructions pour vérifier les spécifications de votre ordinateur sous Windows 11.
2. Activer la plateforme de machine virtuelle
Avant d'activer la fonctionnalité Virtual Machine Platform, l'ordinateur doit activer la virtualisation sur le micrologiciel UEFI. Si cette fonctionnalité n'est pas activée, vérifiez auprès du fabricant de votre ordinateur pour obtenir les détails nécessaires pour effectuer cette tâche.
Pour activer la plateforme de machine virtuelle sur Windows 11, procédez comme suit :
-
Ouvrir Commencer sous Windows 11.
-
Rechercher Activer ou désactiver des fonctionnalités Windowspuis cliquez sur le premier résultat pour ouvrir l'application.
-
Vérifier la « Plateforme de machines virtuelles » option.
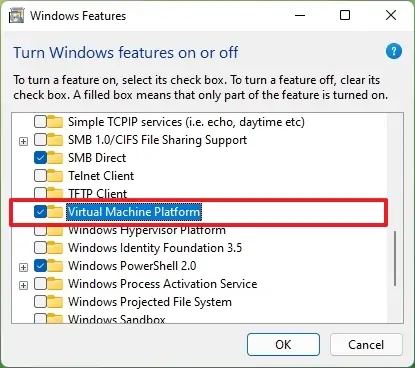
-
Clique le D'ACCORD bouton.
-
Redémarrer le PC.
Une fois les étapes terminées, vous pouvez continuer avec les étapes d'installation de WSA.
3. Installez le sous-système Windows pour Android
Il existe plusieurs façons d'installer le sous-système Windows pour Android. Vous pouvez installer Amazon Appstore, qui installe automatiquement le WSA. Ou vous pouvez installer l'application « Sous-système Windows pour Android avec Amazon Appstore », qui installe également l'App Store d'Amazon.
Amazon Appstore
Pour installer l'Amazon Appstore (avec WSA) sur Windows 11, procédez comme suit :
-
Clique le Installer bouton.
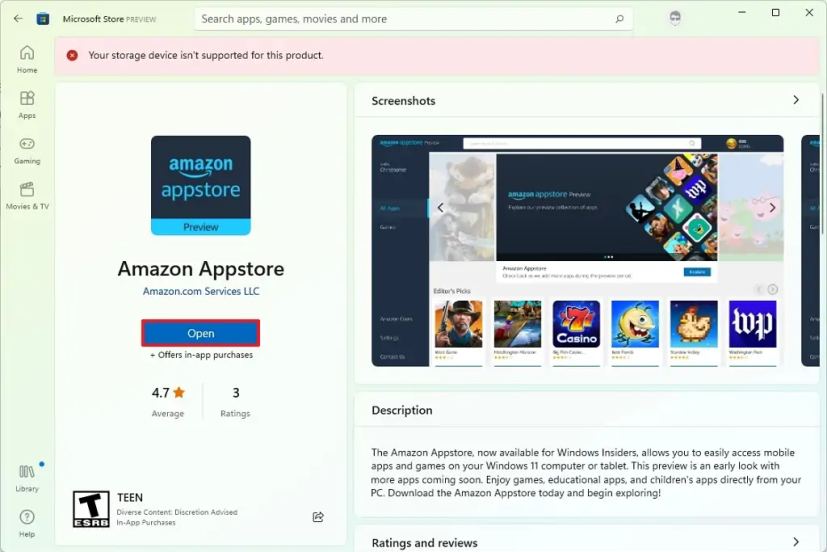
Une fois les étapes terminées, vous pouvez installer des applications Android sur Windows 11. Si vous rencontrez des problèmes pour installer cette application, vous pouvez installer WSA directement en suivant les étapes ci-dessous.
Sous-système Windows pour Android avec Amazon Appstore
Pour installer le sous-système Windows pour Android avec Amazon Appstore, procédez comme suit :
-
Ouvrez le Sous-système Windows pour Android avec l'Amazon Appstore page de l'application.
-
Clique le Installer bouton.
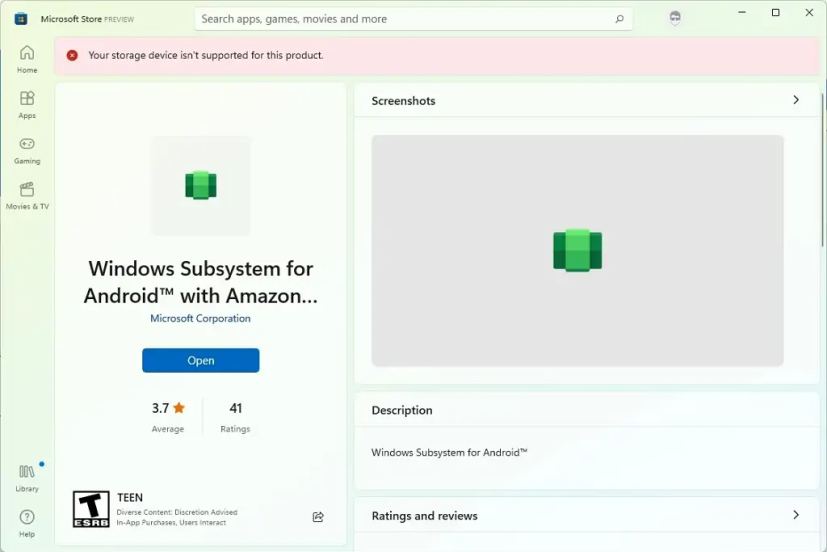
Une fois les étapes terminées, vous pouvez commencer à exécuter des applications Android sur Windows 11.
Forcer l'installation à partir de PowerShell
Vous pouvez également forcer l'installation à l'aide des commandes PowerShell si vous disposez d'un appareil doté du matériel pris en charge.
Pour installer WSA manuellement avec PowerShell sur Windows 11, procédez comme suit :
-
Sélectionnez le ID de produit option, collez cet identifiant : 9p3395vx91nrsélectionnez le Lent option, puis cliquez sur l'option Vérifier bouton.
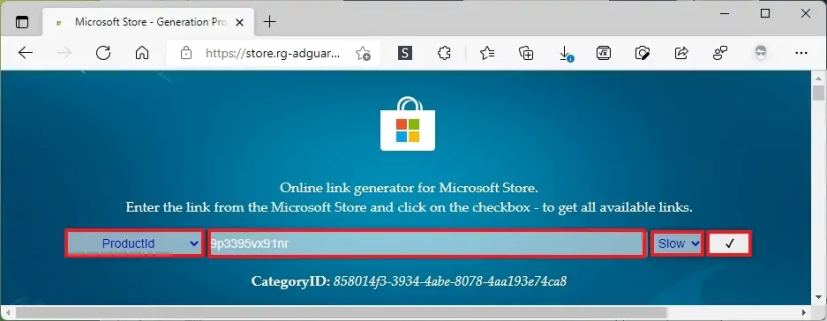
-
Clique le MicrosoftCorporationII.WindowsSubsystemForAndroid_2210.40000.7.0_neutral_~_8wekyb3d8bbwe.msixbundle lien pour enregistrer le package d’application (1,35 Go).
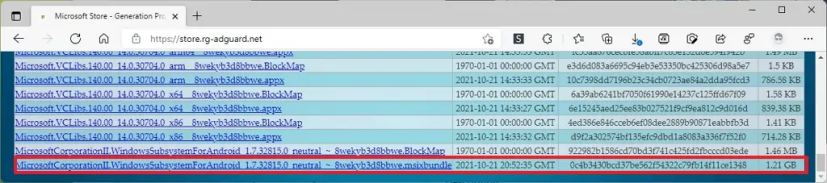
Note rapide: Gardez à l'esprit que le numéro de version (2210.40000.7.0) peut différer selon le moment où vous téléchargez l'application. Cela signifie également que vous devez mettre à jour la commande PowerShell en conséquence dans étape 7.
-
Ouvrir Commencer.
-
Rechercher PowerShellcliquez avec le bouton droit sur le premier résultat et sélectionnez le Exécuter en tant qu'administrateur option.
-
Tapez la commande suivante pour changer le répertoire en dossier contenant le fichier Msixbundle et appuyez sur Entrer:
cd C:\PATH\TO\Msixbundle
Dans la commande, mettez à jour le chemin avec l'emplacement où vous avez enregistré le fichier du package.
-
Tapez la commande suivante pour installer le sous-système Windows pour Android sur Windows 11 et appuyez sur Entrer:
Add-AppxPackage MicrosoftCorporationII.WindowsSubsystemForAndroid_2210.40000.7.0_neutral_~_8wekyb3d8bbwe.msixbundle.msixbundle
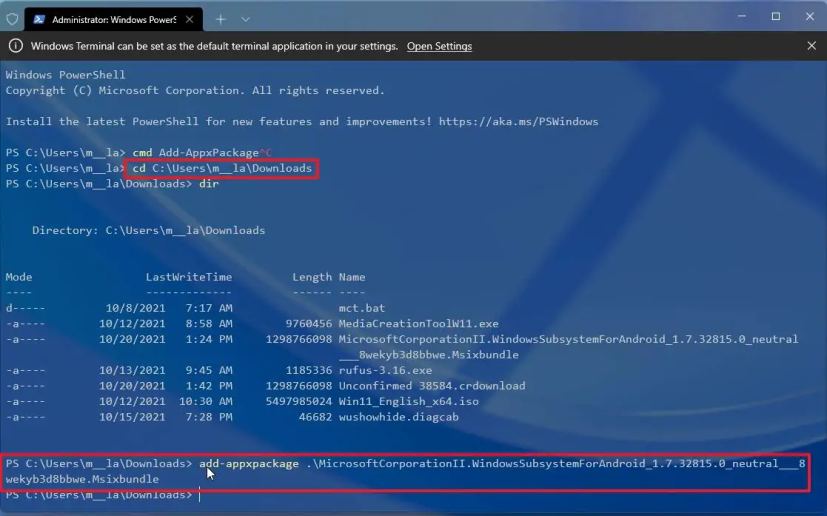
Dans la commande, mettez à jour le nom du package d'application avec le nom du fichier que vous avez téléchargé.
Une fois les étapes terminées, le sous-système Windows pour Android et l'application Amazon Appstore s'installeront sur votre ordinateur.
Mise à jour du 9 mars 2024 : Bien que vous puissiez continuer à utiliser la plateforme, Microsoft a arrêté le développement de WSA et celle-ci ne fonctionnera plus après mars 2025. Si vous cherchez une alternative, vous pouvez utiliser BlueStack ou l'application Google Play Games (si vous le souhaitez). pour exécuter des jeux Android sur votre PC).
