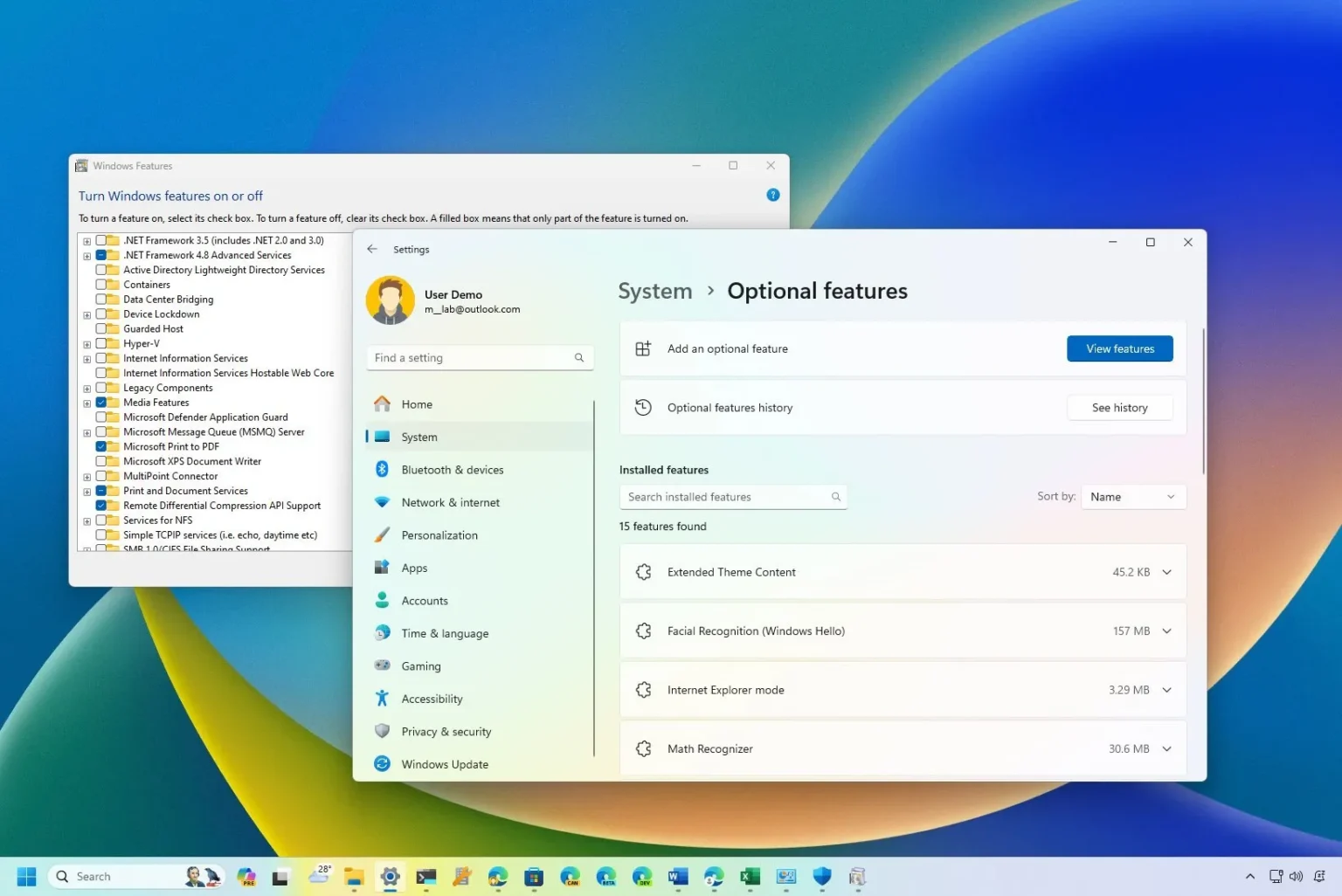- Pour installer des fonctionnalités facultatives sur Windows 11, ouvrez Paramètres > Système > Caractéristiques optionnellesCliquez sur « Afficher les fonctionnalités » sélectionnez la fonctionnalité, cliquez sur « Suivant, » et « Installer. »
- Vous pouvez également ouvrir Paramètres > Système > Caractéristiques optionnelles > Plus de fonctionnalités Windowschoisissez la fonctionnalité et cliquez sur « Installer. »
Sous Windows 11, les « Fonctionnalités facultatives » sont des composants qui ne sont pas essentiels au fonctionnement du système, mais ils peuvent ajouter des fonctionnalités supplémentaires. Par défaut, le système d’exploitation est livré avec certaines de ces fonctionnalités installées, telles que le mode Internet Explorer, le Bloc-notes, la gestion de l’impression, le lecteur Windows Media, la reconnaissance faciale, etc.
Cependant, vous pouvez toujours en installer davantage (par exemple, XPS Viewer, Wireless Display, Microsoft Quick Assist, Windows Storage Management, etc.) ou supprimer ceux que vous n’utilisez plus.
Si vous ne trouvez pas la fonctionnalité que vous souhaitez installer dans l’application Paramètres, vous pouvez également utiliser l’ancien outil « Fonctionnalités Windows » pour ajouter différents composants, tels que Hyper-V, le sous-système Windows pour Linux, .NET et bien d’autres. .
Dans ce guide, je vais vous montrer les étapes pour installer des fonctionnalités supplémentaires sur Windows 11. De plus, vous trouverez également les instructions pour désinstaller ces fonctionnalités facultatives.
Installer les fonctionnalités facultatives sur Windows 11
Windows 11 vous permet d’installer des fonctionnalités facultatives d’au moins deux manières, notamment via l’application Paramètres et le Panneau de configuration (si vous devez ajouter des fonctionnalités héritées).
Ajouter des fonctionnalités facultatives
Pour installer des fonctionnalités facultatives sur Windows 11, procédez comme suit :
-
Ouvrir Paramètres sous Windows 11.
-
Cliquer sur Système.
-
Clique le Caractéristiques optionnelles page.
-
Clique le « Afficher les fonctionnalités » dans le paramètre « Ajouter une fonctionnalité facultative ».
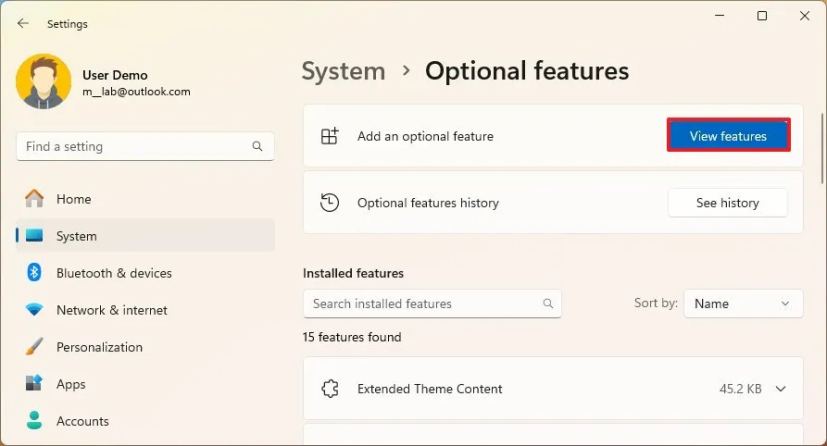
-
Sélectionnez la fonctionnalité facultative à installer sur Windows 11 (par exemple, Graphiques). Remarque rapide : vous pouvez sélectionner l’élément pour plus d’informations sur la fonctionnalité.
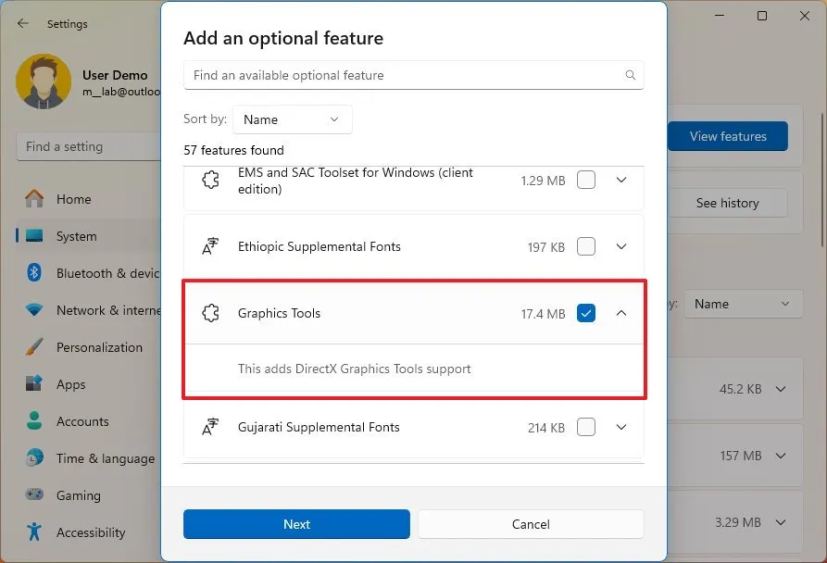
-
Clique le Suivant bouton.
-
Clique le Installer bouton.
Une fois les étapes terminées, les composants seront téléchargés et installés sur votre ordinateur.
Ajouter des fonctionnalités facultatives héritées
Pour activer les fonctionnalités facultatives via les « Fonctionnalités Windows », procédez comme suit :
-
Ouvrir Paramètres.
-
Cliquer sur Système.
-
Clique le Caractéristiques optionnelles page.
-
Clique le « Plus de fonctionnalités Windows » option dans la section «Paramètres associés».
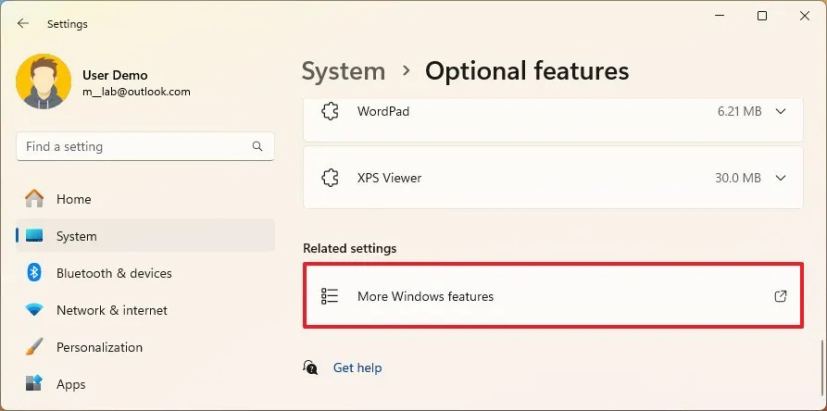
-
Vérifiez les fonctionnalités à ajouter à Windows 11 (par exemple, Hyper-V, Windows Sandbox et Windows Subsystem pour Linux).
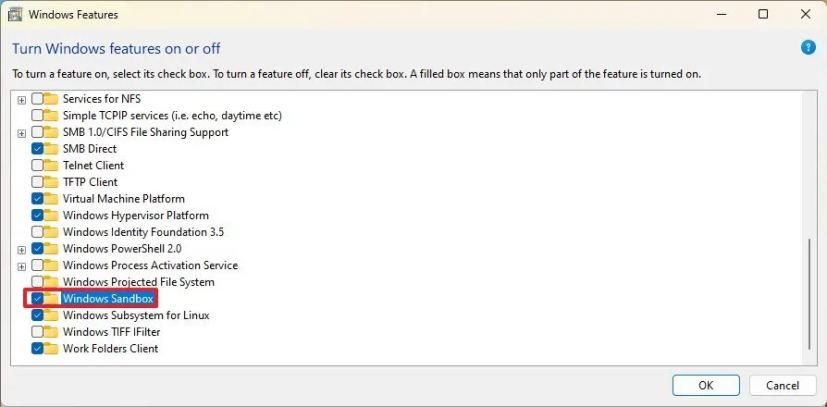
-
Clique le D’ACCORD bouton.
-
Clique le Redémarrer maintenant bouton.
Une fois les étapes terminées, les composants de la fonctionnalité seront installés sur l’ordinateur.
Désinstaller les fonctionnalités facultatives sur Windows 11
Semblable à l’ajout de fonctionnalités, vous pouvez utiliser l’application Paramètres ou le Panneau de configuration pour désinstaller une fonctionnalité spécifique.
Supprimer les fonctionnalités facultatives
Pour désinstaller les fonctionnalités facultatives de votre ordinateur, procédez comme suit :
-
Ouvrir Paramètres.
-
Cliquer sur Système.
-
Clique le Caractéristiques optionnelles page.
-
Sélectionnez la fonctionnalité facultative à supprimer de Windows 11 dans la section « Fonctionnalités installées ».
-
Clique le Désinstaller bouton.
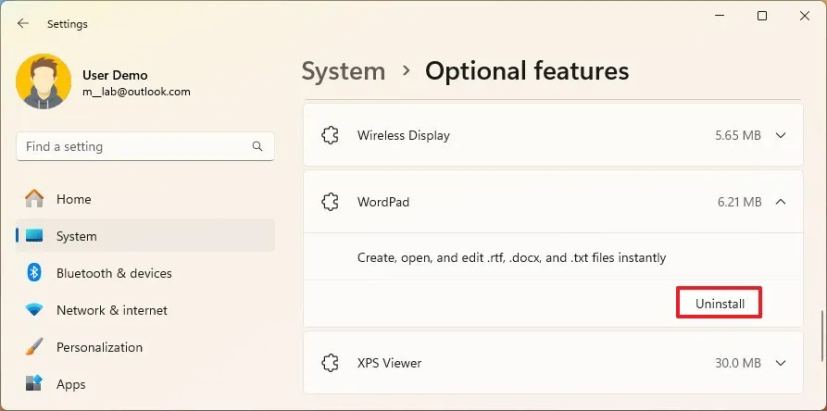
Une fois les étapes terminées, la fonctionnalité sera supprimée de Windows 11.
Supprimer la fonctionnalité facultative héritée
Pour désactiver les fonctionnalités facultatives via le Panneau de configuration, procédez comme suit :
-
Ouvrir Paramètres.
-
Cliquer sur Système.
-
Clique le Caractéristiques optionnelles page.
-
Clique le « Plus de fonctionnalités Windows » option dans la section «Paramètres associés».
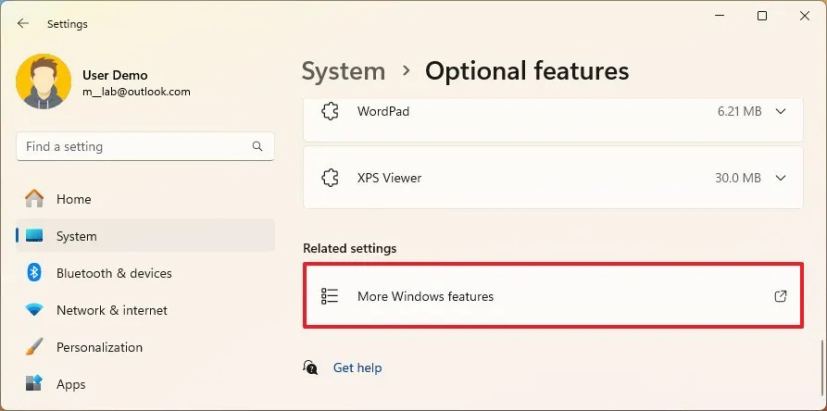
-
Désactivez la fonctionnalité à supprimer de Windows 11.
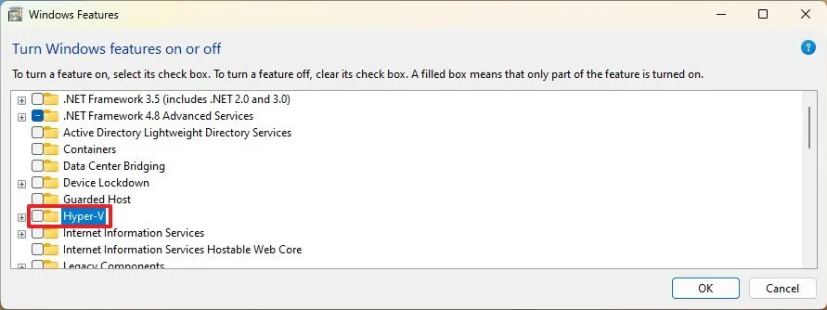
-
Clique le D’ACCORD bouton.
-
Clique le Redémarrer maintenant bouton.
Une fois les étapes terminées, les composants de la fonctionnalité seront supprimés de l’ordinateur.
Mise à jour du 19 janvier 2024 : Ces instructions ont été mises à jour pour garantir leur exactitude et refléter les modifications apportées au processus.