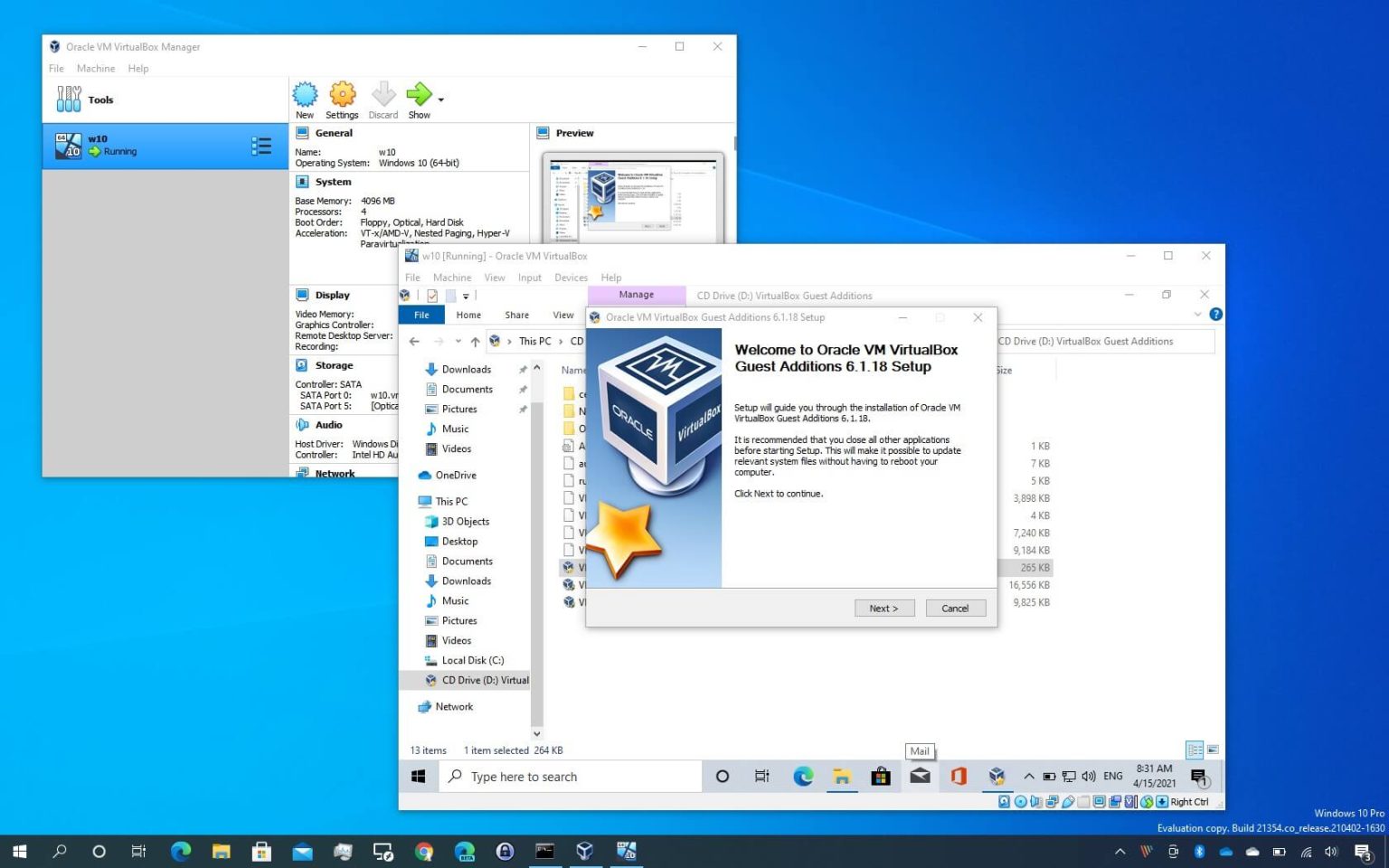MISE À JOUR 21/08/2023 : Sur VirtualBox, le « Ajouts d'invités » Le package contient les pilotes qui permettent à la machine virtuelle Windows 10 de fonctionner correctement dans un environnement de virtualisation. Les suppléments invité de VirtualBox sont fournis sous forme d'image virtuelle pour optimiser la machine invitée avec l'intégration du pointeur de la souris et du clavier afin que vous puissiez naviguer dans l'environnement et libérer les périphériques de manière transparente.
Le package installe également les pilotes vidéo virtuels pour améliorer les performances du système et les capacités graphiques avancées, telles que l'accélération matérielle, la prise en charge de plusieurs moniteurs et une transition transparente entre Windows pour exécuter des applications comme si elles étaient installées sur le périphérique hôte. De plus, vous bénéficiez également de la synchronisation de l'heure, de la possibilité de partager le contenu du presse-papiers et de la journalisation automatisée.
En d'autres termes, sans les pilotes, la machine virtuelle fonctionnerait lentement et de nombreuses fonctionnalités avancées (telles que la possibilité de modifier la résolution de l'écran, le contrôle de la transparence, la prise en charge de la souris, etc.) ne seraient pas disponibles ou ne fonctionneraient pas correctement.
Dans ce guide, vous apprendrez les étapes pour installer les pilotes VirtualBox sur Windows 10.
Installer les suppléments invité VirtualBox sur Windows 10
Pour installer les suppléments invité sur une machine virtuelle Windows 10, procédez comme suit :
-
Ouvrir Boîte Virtuelle sous Windows 10.
-
Cliquez avec le bouton droit sur la machine virtuelle, sélectionnez le Commencer sous-menu et choisissez le Démarrage normal option.
-
Connectez-vous à votre compte Windows 10.
-
Clique le Dispositifs menu et sélectionnez le « Insérer l'image du CD des ajouts d'invité » option.
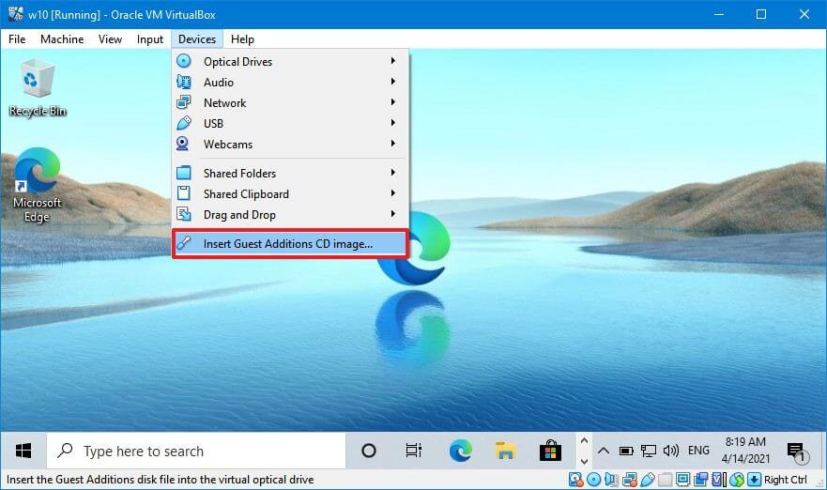
-
Ouvrir Explorateur de fichiers dans la machine virtuelle (Touche Windows + E).
-
Cliquer sur Ce PC du côté gauche.
-
Dans la section « Périphériques et lecteurs », double-cliquez pour ouvrir le «Ajouts d'invités VirtualBox» disque.
-
Double-cliquez sur le VBoxWindowsAdditions.exe fichier pour lancer le programme d’installation.
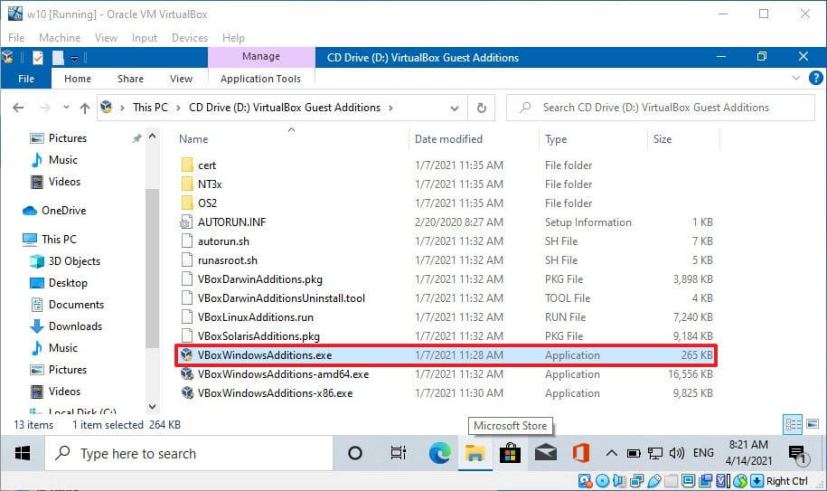
-
Clique le Suivant bouton.
-
Clique le Suivant bouton à nouveau.
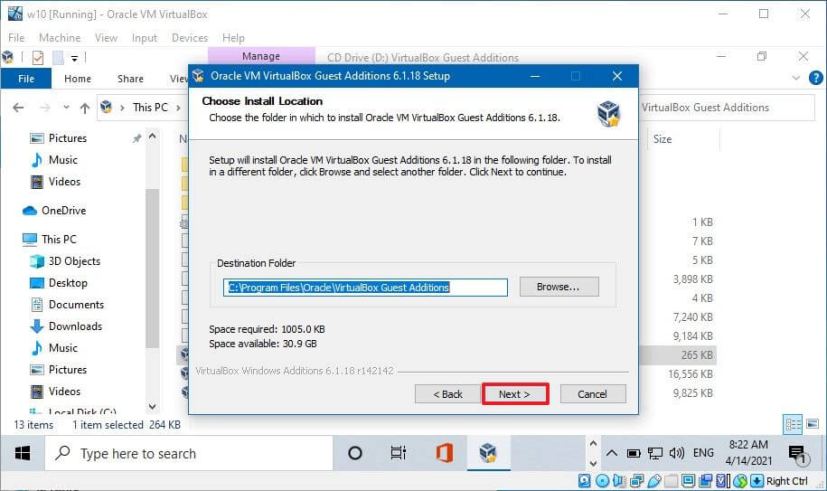
-
Clique le Installer bouton.
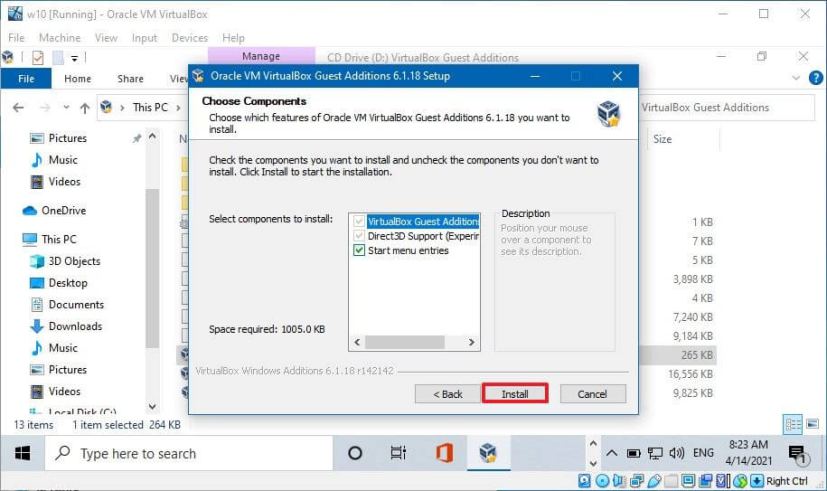
-
Sélectionnez le Redémarrer maintenant option.
-
Clique le Finition bouton.
Une fois les étapes terminées, les pilotes virtuels seront installés et après le redémarrage, Windows 10 pourra s'exécuter normalement dans un environnement virtuel.
Lorsqu'une nouvelle version de VirtualBox devient disponible avec des pilotes plus récents, vous pouvez utiliser les mêmes instructions pour mettre à jour les suppléments invité sur Windows 10. L'installation remplacera les pilotes virtuels par les versions au fur et à mesure que vous exécutez le programme d'installation.
Si vous ne pouvez pas monter l'image sur cette machine, le VBoxGuestAdditions.iso se trouve dans le dossier d'installation de VirtualBox (dans ce chemin : C:\Program Files\Oracle\VirtualBox), que vous pouvez utiliser pour ajouter le package manuellement.
Pourquoi vous pouvez faire confiance à Winfix.net
Je combine les connaissances d'experts avec des conseils centrés sur l'utilisateur, des recherches et des tests rigoureux pour garantir que vous recevez des guides techniques fiables et faciles à suivre. Examinez le processus de publication.