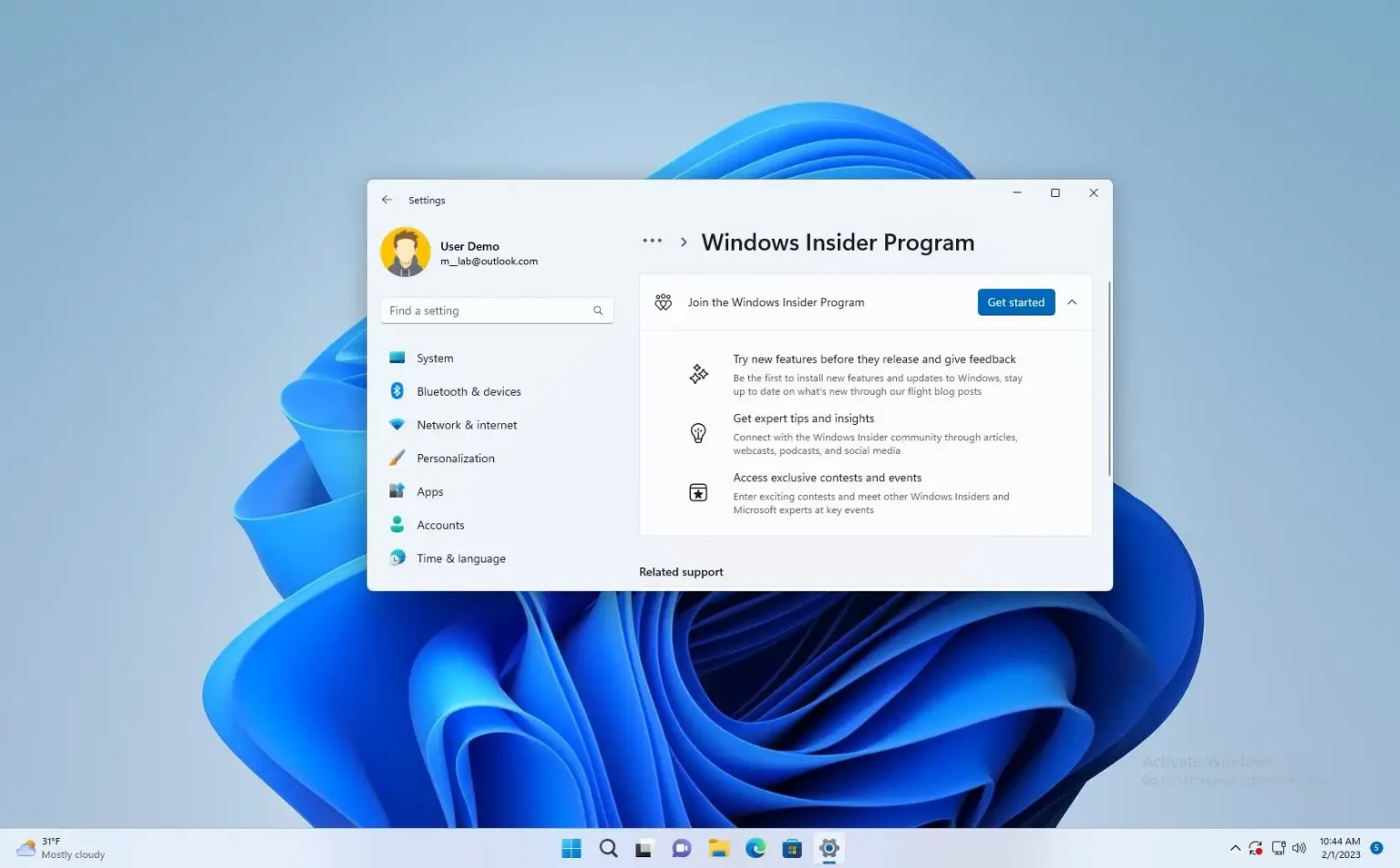- Pour inscrire et installer les versions préliminaires de Windows 11, ouvrez Paramètres > Windows Update > Programme Windows InsiderCliquez sur « Commencer, » liez votre compte, sélectionnez le « Canari, » « Développeur » « Bêta, » ou « Aperçu de la version » canal, redémarrez et recherchez les mises à jour pour télécharger la dernière version Insider Preview.
- Pour installer un Windows 11 Insider Preview sur Windows 10, ouvrez Paramètres > Mise à jour et sécurité > Programme Windows InsiderCliquez sur « Commencer, » liez votre compte, sélectionnez le « Développeur » ou « Canari » canal, redémarrez et recherchez les mises à jour pour télécharger la dernière version.
- Vous pouvez également installer ou mettre à niveau un appareil vers la dernière version de Windows 11 Insider Preview en téléchargeant le fichier ISO.
Si vous souhaitez installer les versions Insider Preview de Windows 11, vous disposez d'au moins deux options, et dans ce guide, nous vous montrerons comment procéder pour les appareils exécutant déjà Windows 11 ou même Windows 10. Dans le cadre du développement de Windows 11, vous peut inscrire un appareil dans l'un des trois canaux disponibles du programme Windows Insider, notamment Canary, Dev, Beta et Release Preview. Bien que l'installation de ces versions préliminaires du système d'exploitation soit sécurisée, vous rencontrerez quelques ratés en fonction du canal que vous choisissez.
Le « Chaîne des Canaries » propose des aperçus des dernières modifications de la plate-forme au début du cycle de développement. Ces versions peuvent être très instables, vous devrez peut-être réinstaller le système d'exploitation pour résoudre les problèmes, et les aperçus de cette chaîne sont publiés avec une documentation limitée, voire inexistante, et ne sont recommandés qu'aux utilisateurs hautement techniques. Ces aperçus incluront généralement les modifications sur lesquelles Microsoft pourrait travailler pour les futures versions du système d'exploitation (telles que Windows 12).
Le « Canal de développement » est également destiné aux utilisateurs techniques puisque les aperçus sont approximatifs et contiennent beaucoup de bugs, mais cette chaîne est plus stable que la Canary. Habituellement, vous rencontrerez des erreurs et des problèmes, et vous devrez peut-être utiliser des solutions de contournement pour résoudre les problèmes.
Le « Chaîne bêta » s'adresse à tous ceux qui souhaitent tester les fonctionnalités à venir ou valider des applications. Les versions de cette chaîne sont quelque peu stables, mais vous pouvez toujours rencontrer des problèmes. De plus, les fonctionnalités de cette chaîne sont généralement celles qui devraient être livrées dans la version finale de Windows 11.
Enfin, le « Publier la chaîne d'aperçu » propose la version finale de la prochaine version de Windows 11 avant qu'elle ne soit disponible pour tous, avec des mises à jour de qualité avancées et certaines fonctionnalités clés.
Ce guide vous apprendra les étapes pour inscrire un appareil et installer la dernière version préliminaire de Windows 11.
Installez la version Windows 11 Insider Preview à partir de Windows Update
Dans le programme Windows Insider, vous pouvez inscrire n'importe quel ordinateur utilisant Windows 11. Cependant, si vous disposez d'un ordinateur exécutant Windows 10, l'appareil doit répondre à la configuration matérielle minimale requise.
Windows 11
Pour inscrire et installer les versions préliminaires de Windows 11, procédez comme suit :
-
Ouvrir Paramètres.
-
Cliquer sur Windows Update.
-
Clique le Programme Windows Insider languette.
-
Clique le Commencer bouton.
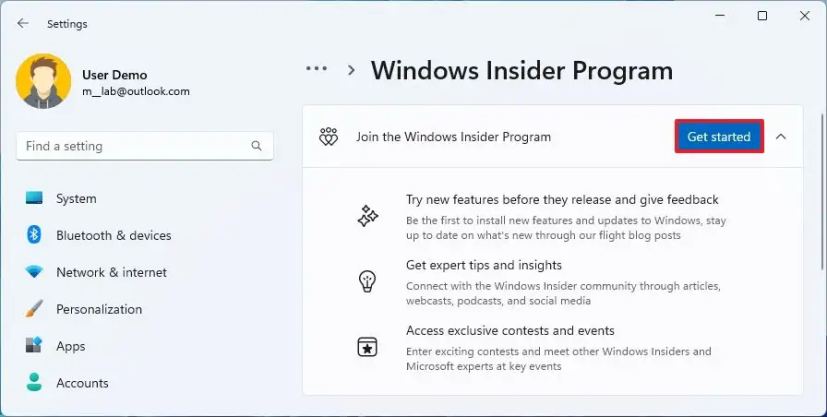
-
Clique le « Associer un compte » bouton.
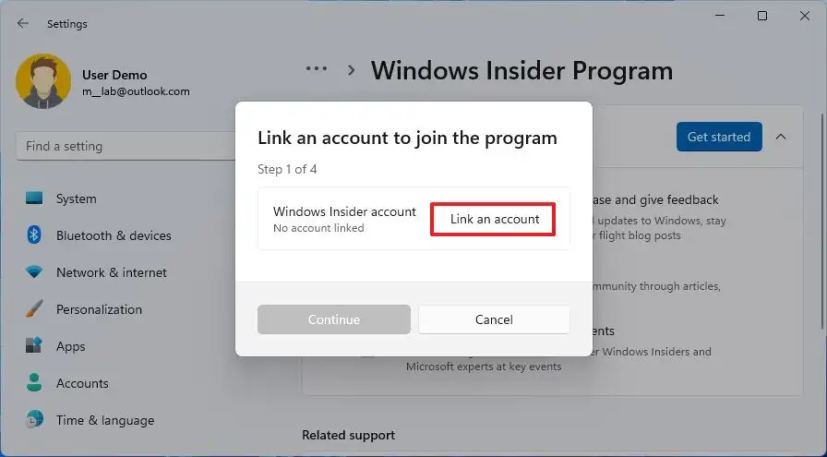
-
Connectez-vous avec votre compte Microsoft.
-
Sélectionnez la chaîne de programme, y compris « Canari, » « Développeur » « Bêta, » ou « Aperçu de la version ».
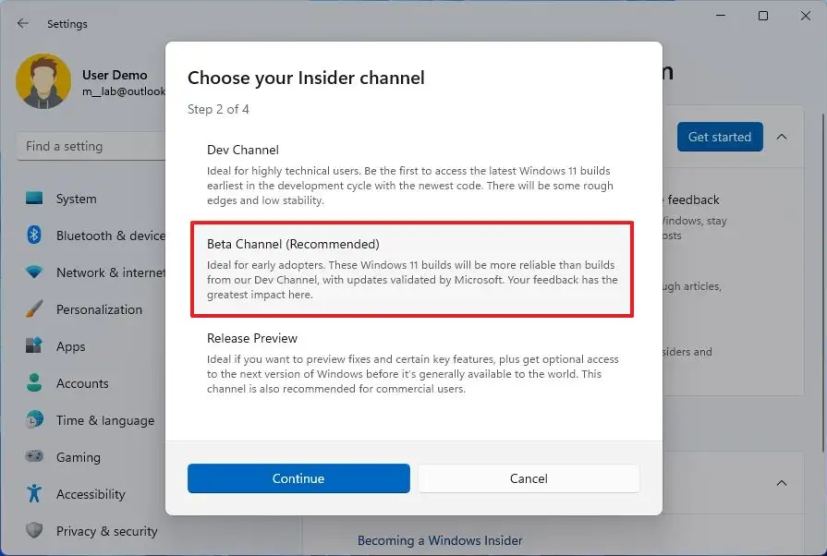
-
Clique le Continuer bouton.
-
Clique le Continuer bouton à nouveau.
-
Clique le Redémarrage bouton.
-
Ouvrir Paramètres après le redémarrage.
-
Cliquer sur Windows Update.
-
Clique le « Vérifier les mises à jour » bouton.
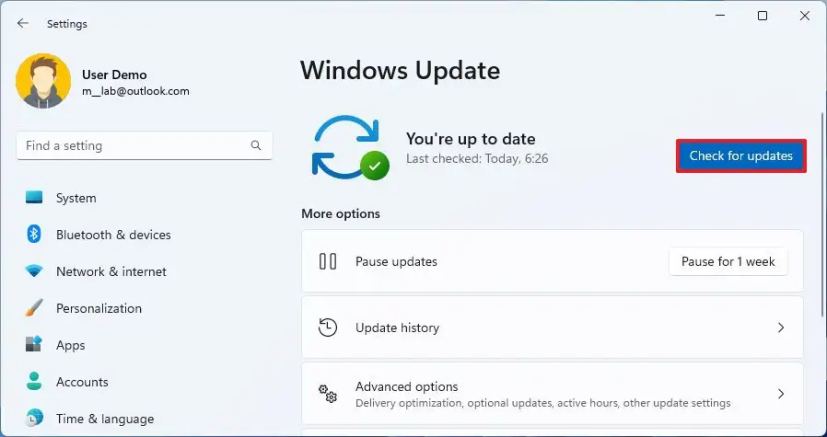
-
Clique le « Télécharger et installer » (le cas échéant).
-
Clique le Redémarrage bouton.
Une fois les étapes terminées, la pré-version de Windows 11 s'installera sur l'ordinateur, vous donnant accès aux fonctionnalités expérimentales et à venir.
Si une nouvelle version devient disponible, elle sera téléchargée et installée automatiquement. Cependant, vous pouvez toujours forcer la mise à jour depuis Paramètres > Windows Update et cliquez sur le « Vérifier la mise à jour » bouton.
Windows 10
Pour inscrire et installer les versions préliminaires de Windows 11 sur une installation de Windows 10, procédez comme suit :
-
Ouvrir Paramètres.
-
Cliquer sur Mise à jour et sécurité.
-
Cliquer sur Programme Windows Insider.
-
Clique le Commencer bouton.
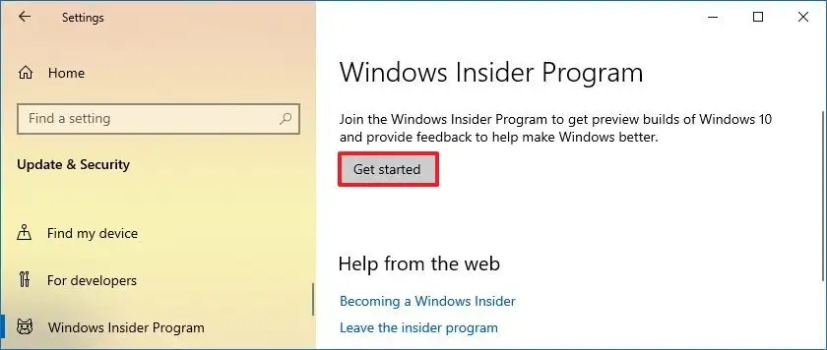
-
Clique le « Associer un compte » option.
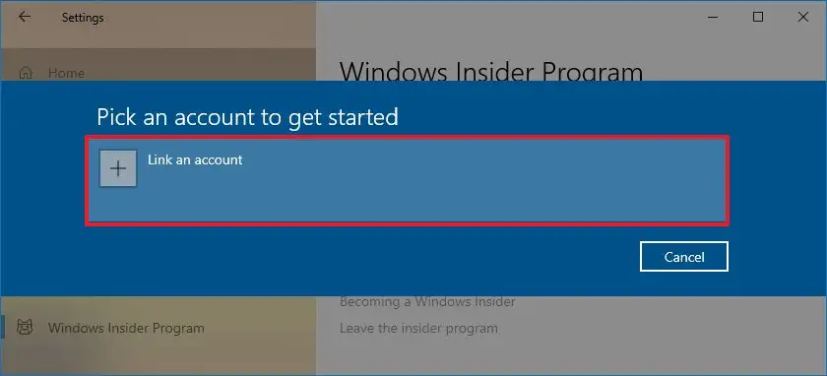
-
Connectez-vous avec votre compte Microsoft.
-
Dans la section « Choisissez vos paramètres Insider », sélectionnez le « Canal de développement » ou « Chaîne des Canaries » option.
Note rapide: La dernière version préliminaire de Windows 11 ne sera téléchargée que si votre ordinateur répond à la configuration système requise.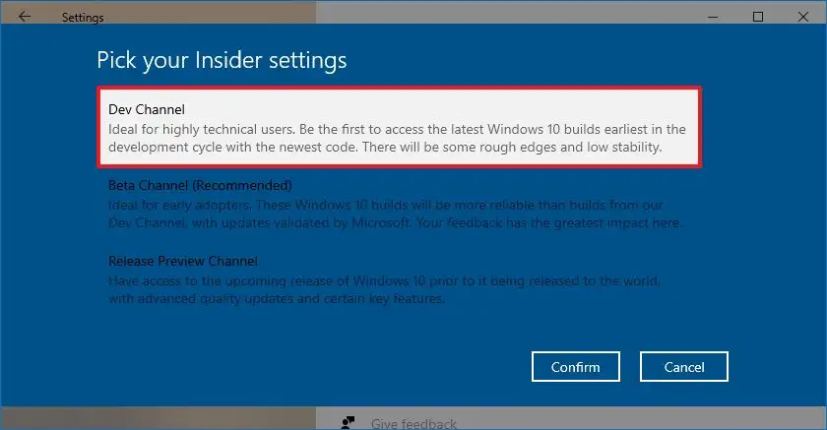
-
Clique le Confirmer bouton
-
Clique le Redémarrage bouton.
-
Ouvrez les paramètres après le redémarrage.
-
Cliquer sur Mise à jour et sécurité.
-
Cliquer sur Windows Update.
-
Clique le « Vérifier les mises à jour » bouton.
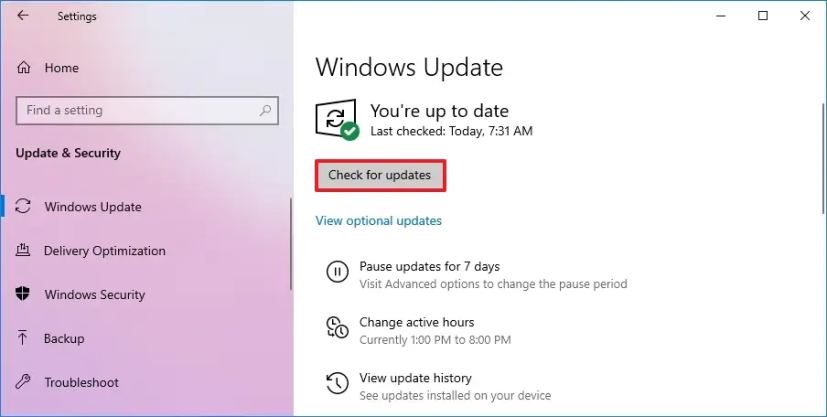
-
Clique le « Télécharger et installer » (le cas échéant).
-
Clique le Redémarrage bouton.
Une fois les étapes terminées, l'ordinateur sera mis à niveau vers le dernier aperçu de Windows 11 à partir du canal spécifié.
Installer la version Insider Preview de Windows 11 à partir de l'ISO
Vous pouvez également effectuer une nouvelle installation ou mettre à niveau une nouvelle version Insider de Windows 11 à l’aide d’un fichier ISO. Ce processus inscrira automatiquement l'ordinateur au programme Windows Insider.
Pour installer une version Windows 11 Insider Preview à partir de l’ISO, procédez comme suit :
-
Téléchargez la dernière version ISO de Windows 11 Insider.
-
Cliquez avec le bouton droit sur le fichier ISO et sélectionnez le Monter option.
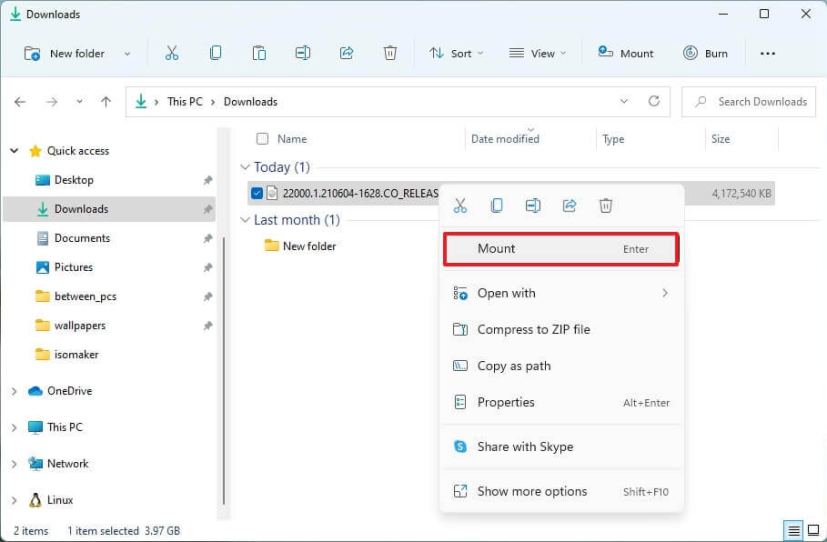
-
Sélectionnez le lecteur virtuel dans le volet de navigation de gauche.
-
Double-cliquez sur le Installation pour commencer l’installation de Windows 11 21H2.
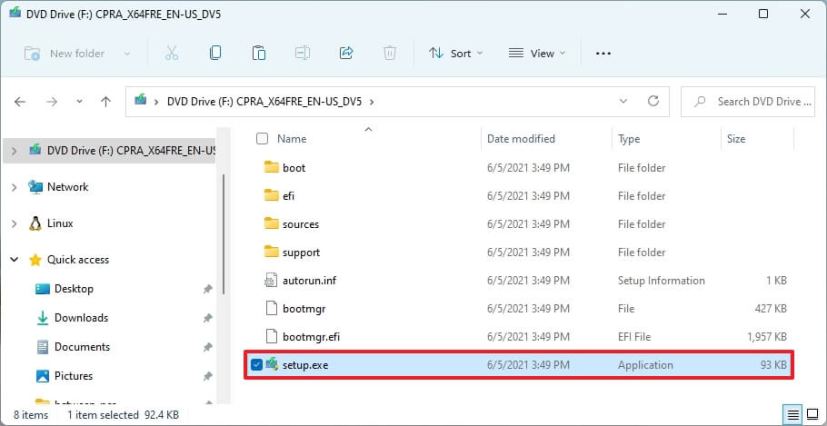
-
(Facultatif) Cliquez sur le « Modifier la façon dont le programme d'installation de Windows télécharge les mises à jour » option.
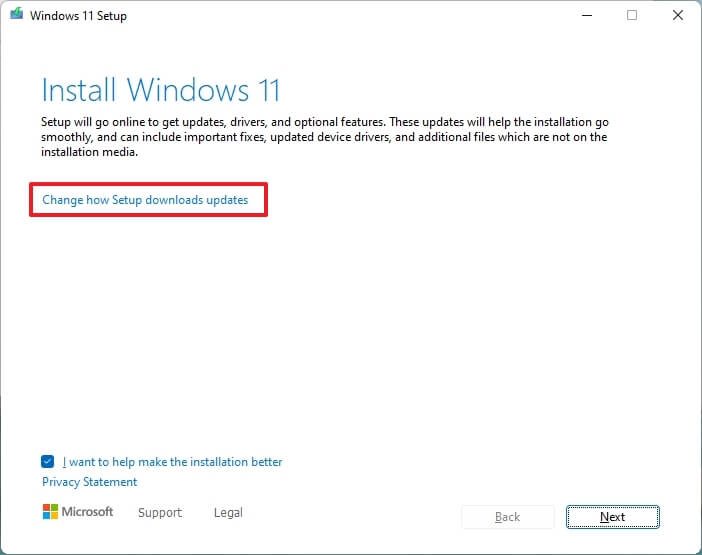
-
Sélectionnez le « Pas tout de suite » option.
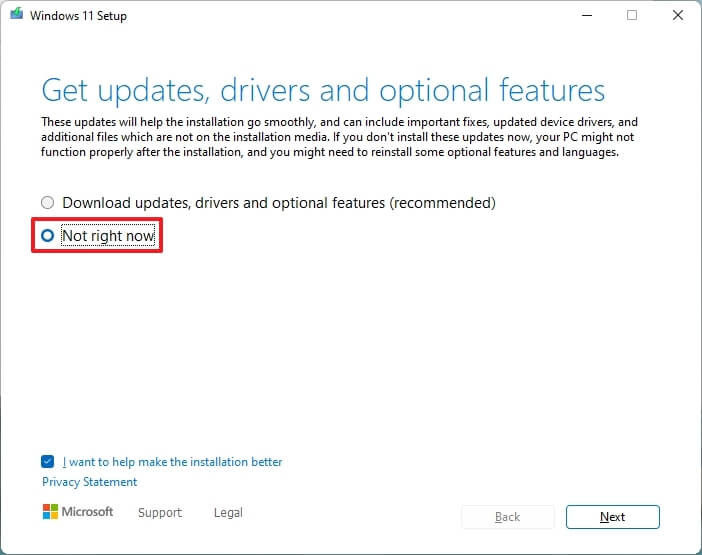
-
Clique le Suivant bouton.
-
Clique le Accepter bouton pour accepter les conditions.
-
Clique le « Installer » bouton pour mettre à niveau ou le « Changer ce qu'il faut garder » et sélectionnez l'option Rien option pour effectuer une nouvelle installation.
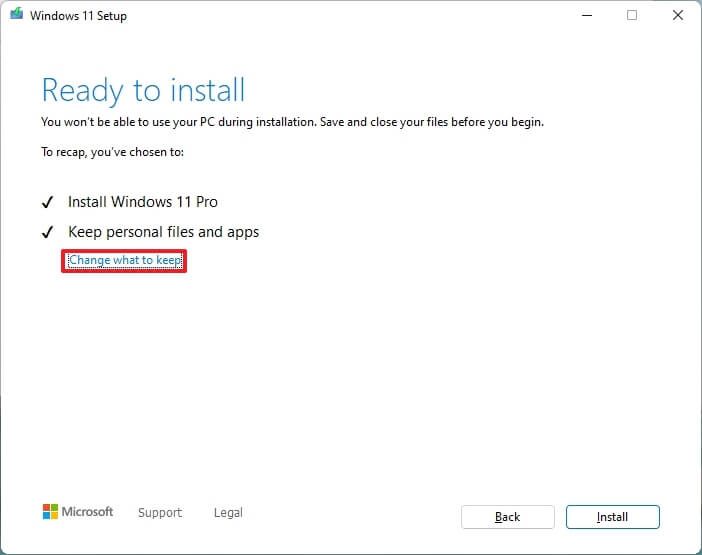
-
Sélectionnez votre paramètre de région après l'installation sur la première page du expérience prête à l'emploi (OOBE).
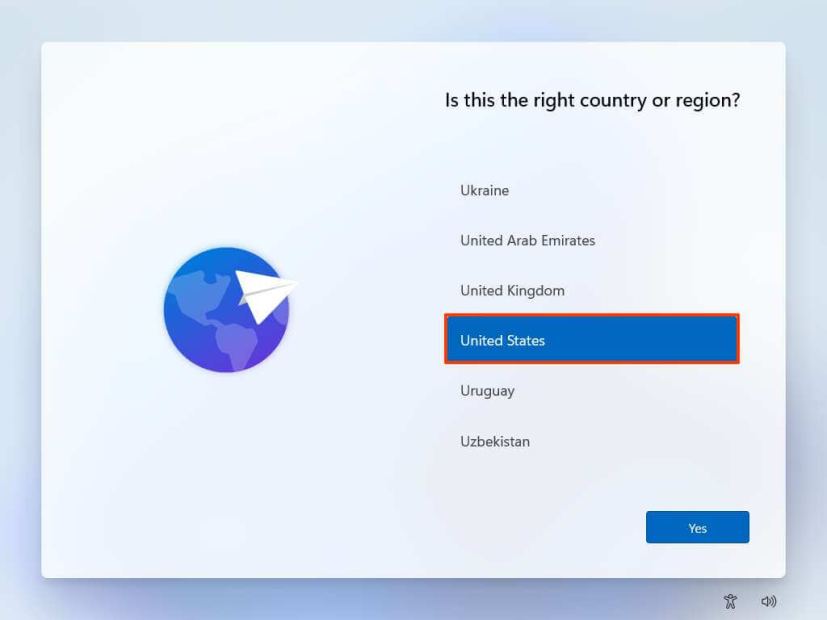
-
Clique le Oui bouton.
-
Sélectionnez le paramètre de disposition de votre clavier.
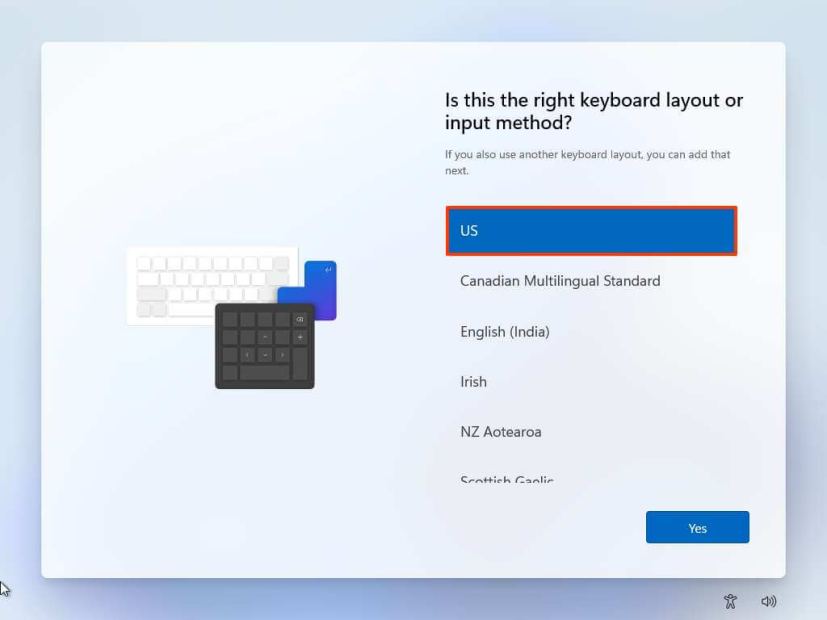
-
Clique le Oui bouton.
-
Clique le Sauter si vous n’avez pas besoin de configurer une deuxième mise en page.
-
L'ordinateur se connectera automatiquement au réseau à l'aide d'un Ethernet connexion. Si vous disposez d'une connexion sans fil, vous devez configurer la connexion manuellement (une clé de sécurité peut être requise).
-
(Facultatif) Confirmez un nom pour l'ordinateur.
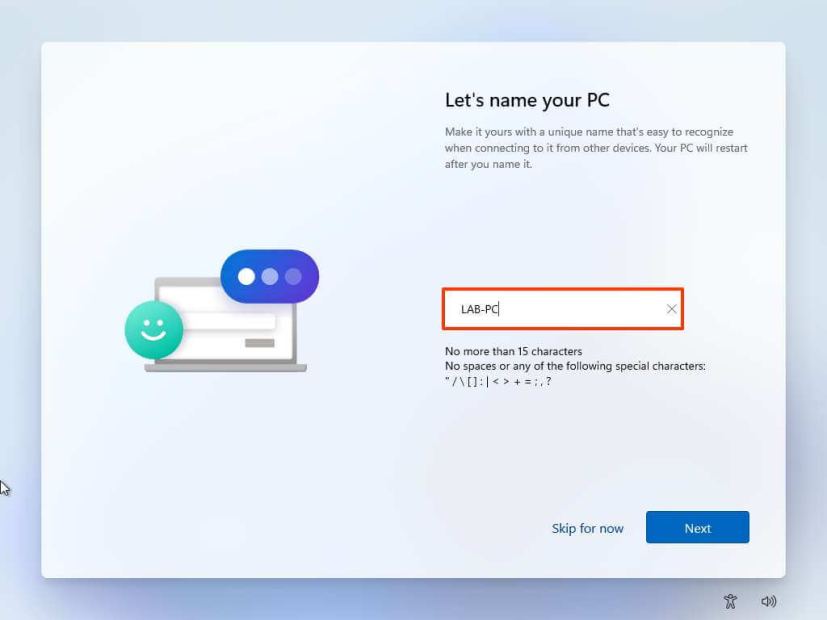
-
Clique le Suivant bouton. (L'appareil redémarrera automatiquement.)
-
Sélectionnez le « Configuré pour un usage personnel » option si vous configurez Windows 11 Professionnel. L'édition « Home » ne dispose pas de cette option.
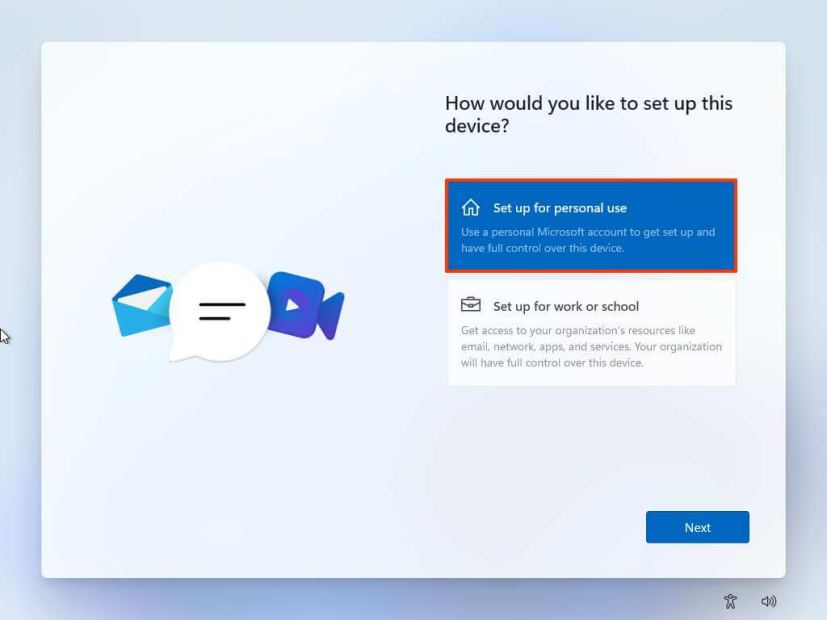
-
Clique le Suivant bouton.
-
Clique le Se connecter bouton.
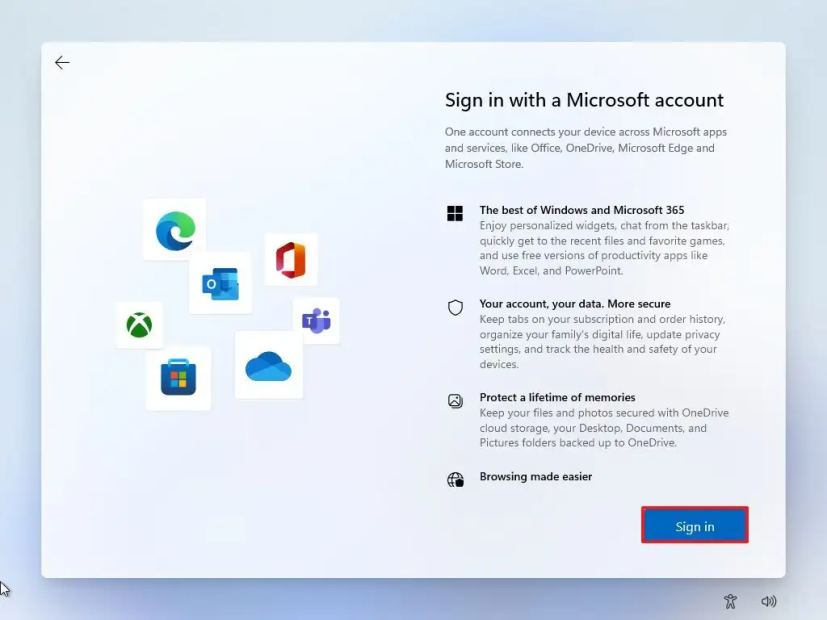
-
Confirmez l'adresse e-mail, le numéro de téléphone ou l'identification Skype de votre compte Microsoft pour créer un compte.
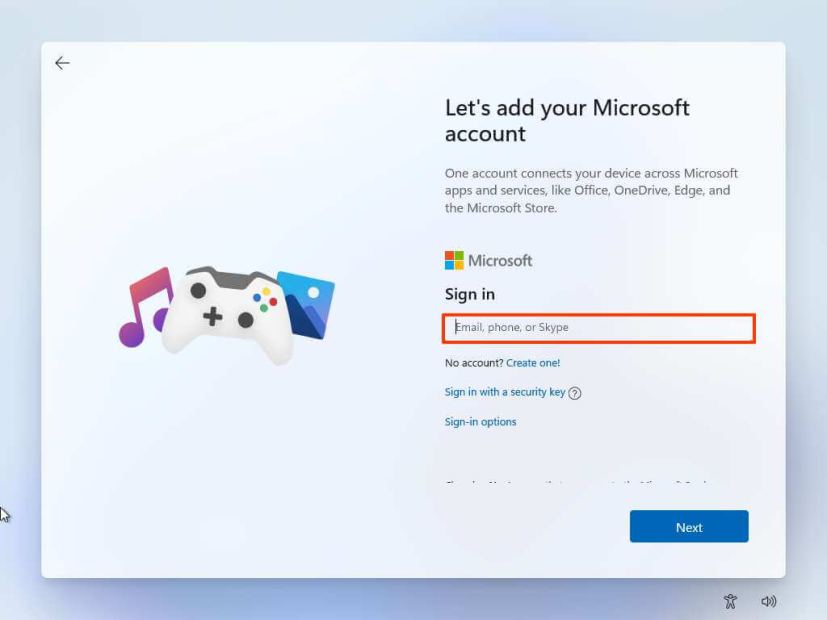
-
Clique le Suivant bouton.
-
Confirmez le mot de passe de votre compte Microsoft.
-
Clique le Suivant bouton.
-
Cliquer sur « Afficher plus d'options. »
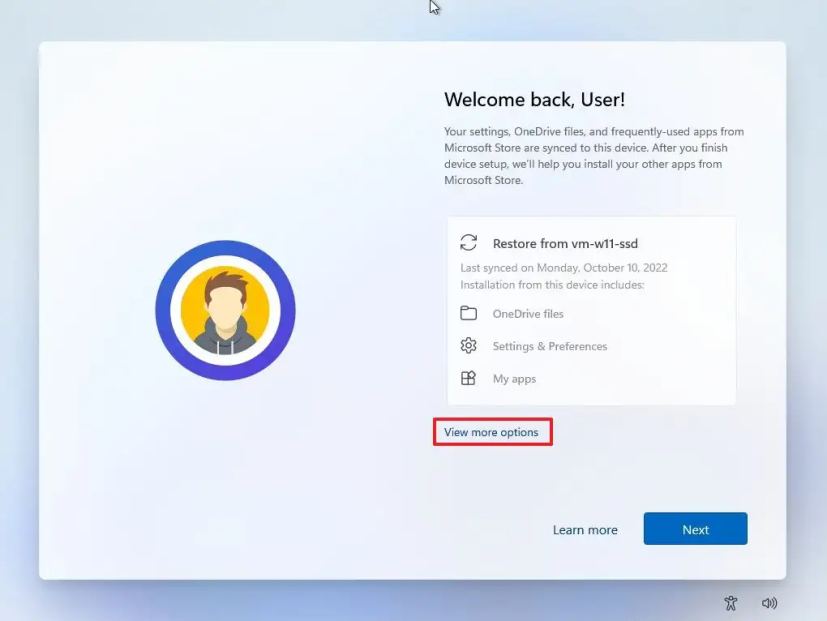
-
Choisir la « Configurer un nouvel appareil » option.
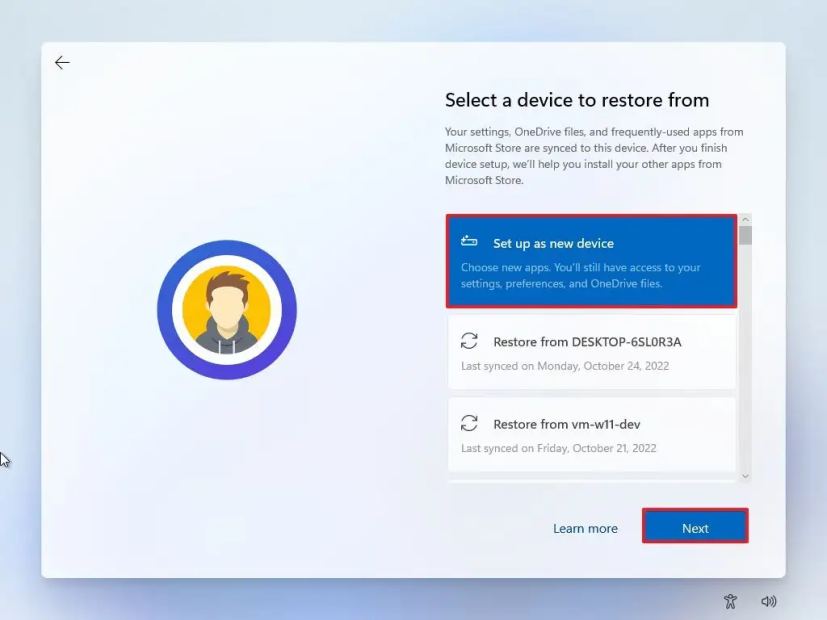
-
Clique le Suivant bouton.
-
Clique le Créer un code PIN bouton.
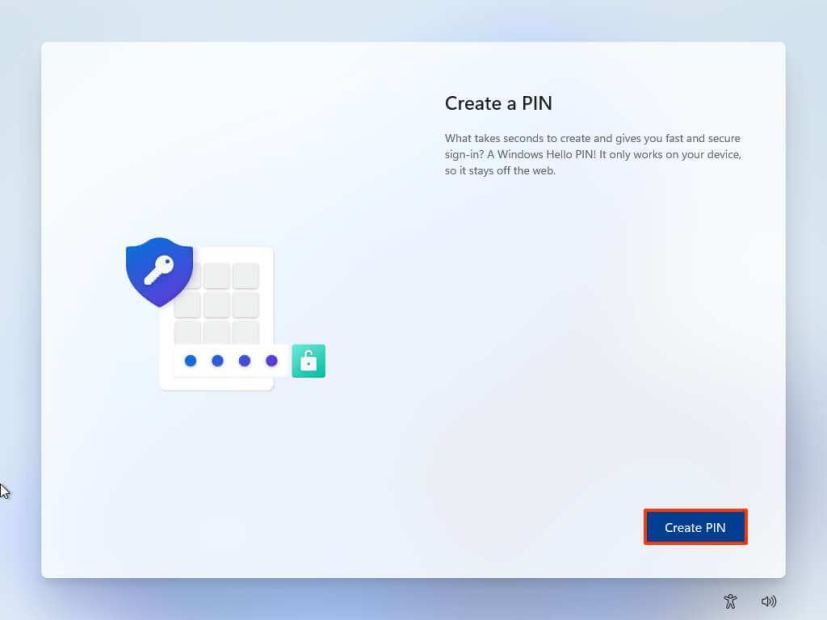
-
Créez un nouveau code PIN à quatre chiffres.
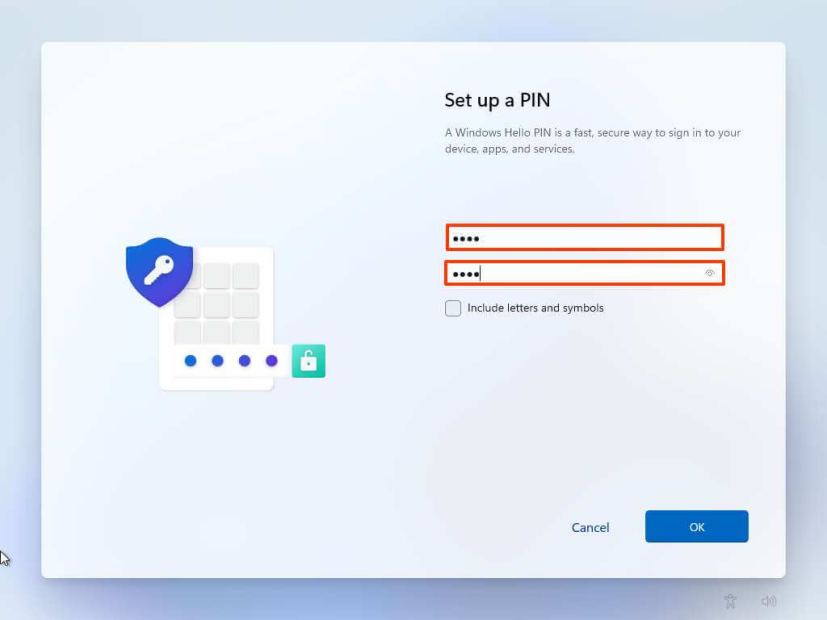
-
Clique le D'ACCORD bouton.
-
Confirmez les paramètres de confidentialité en activant ou désactivant l'interrupteur à bascule pour chaque paramètre.
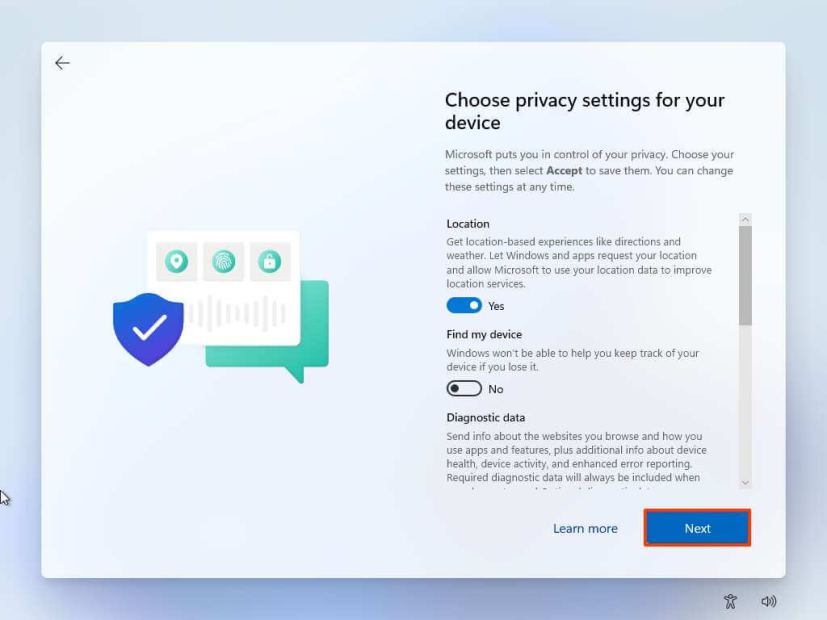
-
Clique le Suivant bouton.
-
Clique le Suivant bouton à nouveau.
-
Clique le Accepter bouton.
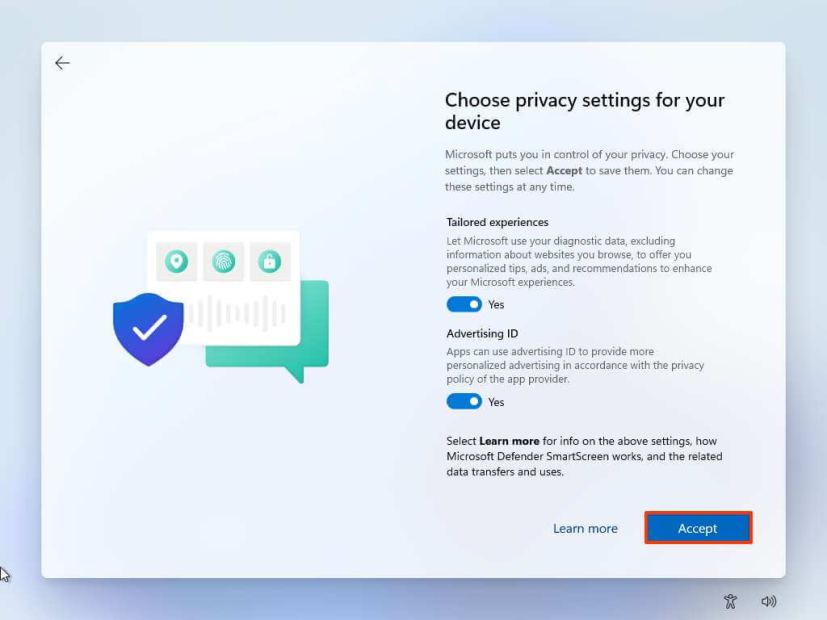
-
(Facultatif) Sur la page « Personnalisons votre expérience », sélectionnez une ou plusieurs façons dont vous envisagez d'utiliser l'appareil pour permettre à la configuration de suggérer des outils et des personnalisations de services au cours de cette expérience.
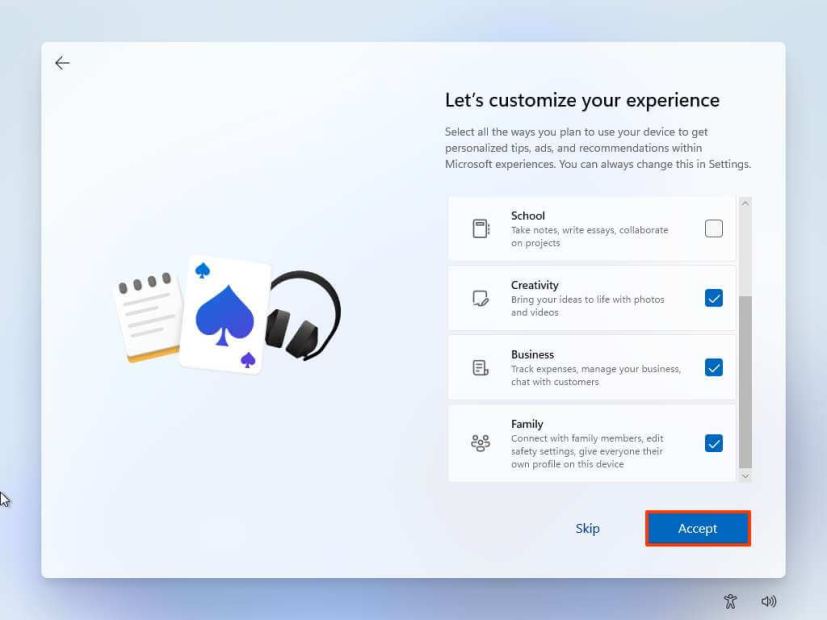
-
Clique le Accepter bouton pour continuer. Ou cliquez sur le Sauter pour ignorer cette partie de la configuration.
-
Clique le Sauter bouton pour le processus de liaison du téléphone Android.
-
Clique le « Suivant » pour télécharger automatiquement vos dossiers Bureau, Images et Documents sur OneDrive. Ou sélectionnez le « Enregistrer uniquement les fichiers sur ce PC » option.
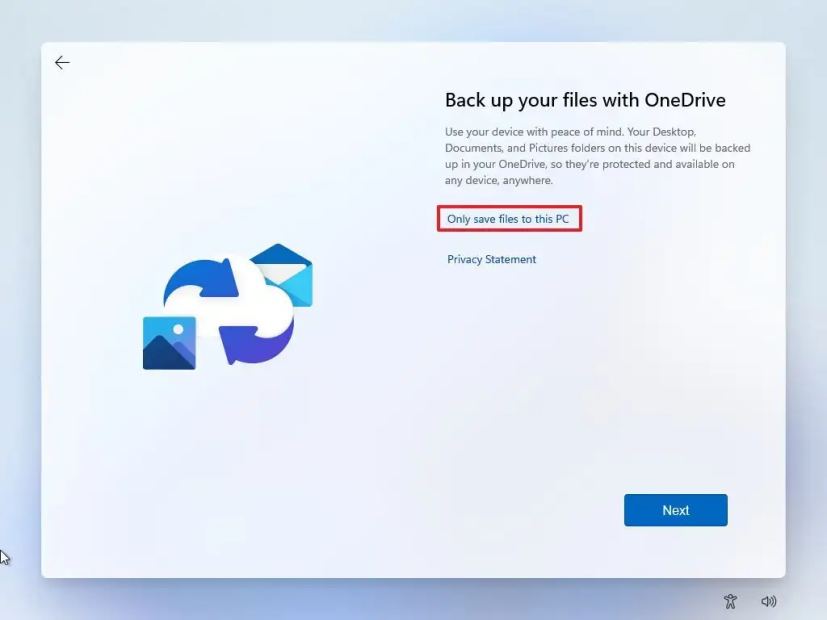
-
Clique le Suivant bouton.
-
Clique le Déclin pour ignorer la configuration de Microsoft 365.
-
Clique le « Ignorer pour l'instant » bouton pour ignorer la promotion de l’abonnement Game Pass.
Une fois les étapes terminées, l'installation de l'aperçu de Windows 11 s'installera sur votre ordinateur.
Bien que le processus d'installation soit pratiquement le même pour chaque version, l'expérience prête à l'emploi (OOBE) peut être légèrement différente en fonction des modifications que les équipes Windows peuvent mettre en œuvre.
Bien que l'installation utilisant une version préliminaire de Windows 11 doive inscrire automatiquement l'appareil, c'est également une bonne idée de vérifier que l'appareil est réellement inscrit dans Paramètres > Windows Update > Programme Windows Insider.
Si vous préférez effectuer une nouvelle installation, le processus est le même que pour installer la version stable officielle du système d'exploitation depuis USB.
FAQ
Est-il sûr d’installer Windows 11 Insider Previews ?
Oui, vous pouvez installer en toute sécurité les versions préliminaires de Windows 11, mais vous devez savoir certaines choses. Ces versions préliminaires ne sont pas complètes et sont toujours en cours de développement, des bugs et des erreurs sont donc attendus. Vous ne devez jamais installer un Insider Preview comme système d’exploitation principal. De plus, il est recommandé de créer une sauvegarde au cas où vous auriez besoin de revenir à la version précédente.
Puis-je passer des versions Insider au canal stable de Windows 11 ?
Oui, lorsque vous effectuez une mise à niveau vers une version préliminaire disponible de Windows 11, vous pouvez revenir à la version précédente pendant les dix premiers jours de l'installation d'origine. Si cela fait plus de dix jours ou plusieurs mises à jour de build, vous devrez revenir en arrière en utilisant une nouvelle installation de la version stable de Windows 11 ou 10.
Comment arrêter de recevoir les aperçus Windows 11 Insider ?
Pour arrêter de recevoir les versions initiées de Windows 11, ouvrez Paramètres > Windows Update > Programme Windows Insiderclique le « Arrêter d'obtenir des versions préliminaires » et éteignez le « Déroulé cet appareil lors de la sortie de la prochaine version de Windows » interrupteur à bascule. Vous continuerez à recevoir des builds, mais une fois que la nouvelle version de Windows 11 sera disponible, l'ordinateur se retirera gracieusement du programme.
Dois-je activer Windows 11 pour utiliser les Insider Previews ?
Oui, vous devez activer toute installation de Windows 11, y compris celles du programme Windows Insider. Si vous inscrivez un appareil exécutant Windows 11 ou 10, le système utilisera la licence existante pour activer l'installation. Sinon, vous devrez acheter une clé de produit pour activer la configuration. Si vous n'activez pas l'installation, vous pourrez peut-être toujours utiliser le système d'exploitation, mais avec des fonctionnalités limitées.
Comment installer les nouveaux aperçus Windows 11 Insider ?
Une fois que vous avez inscrit l'appareil au programme Windows Insider, les nouvelles versions seront téléchargées et installées automatiquement via les paramètres « Windows Update ». Vous pouvez toujours forcer la mise à niveau depuis Paramètres > Windows Updatepuis cliquez sur le « Vérifier les mises à jour » et cliquez sur le bouton « Télécharger et installer » (le cas échéant).