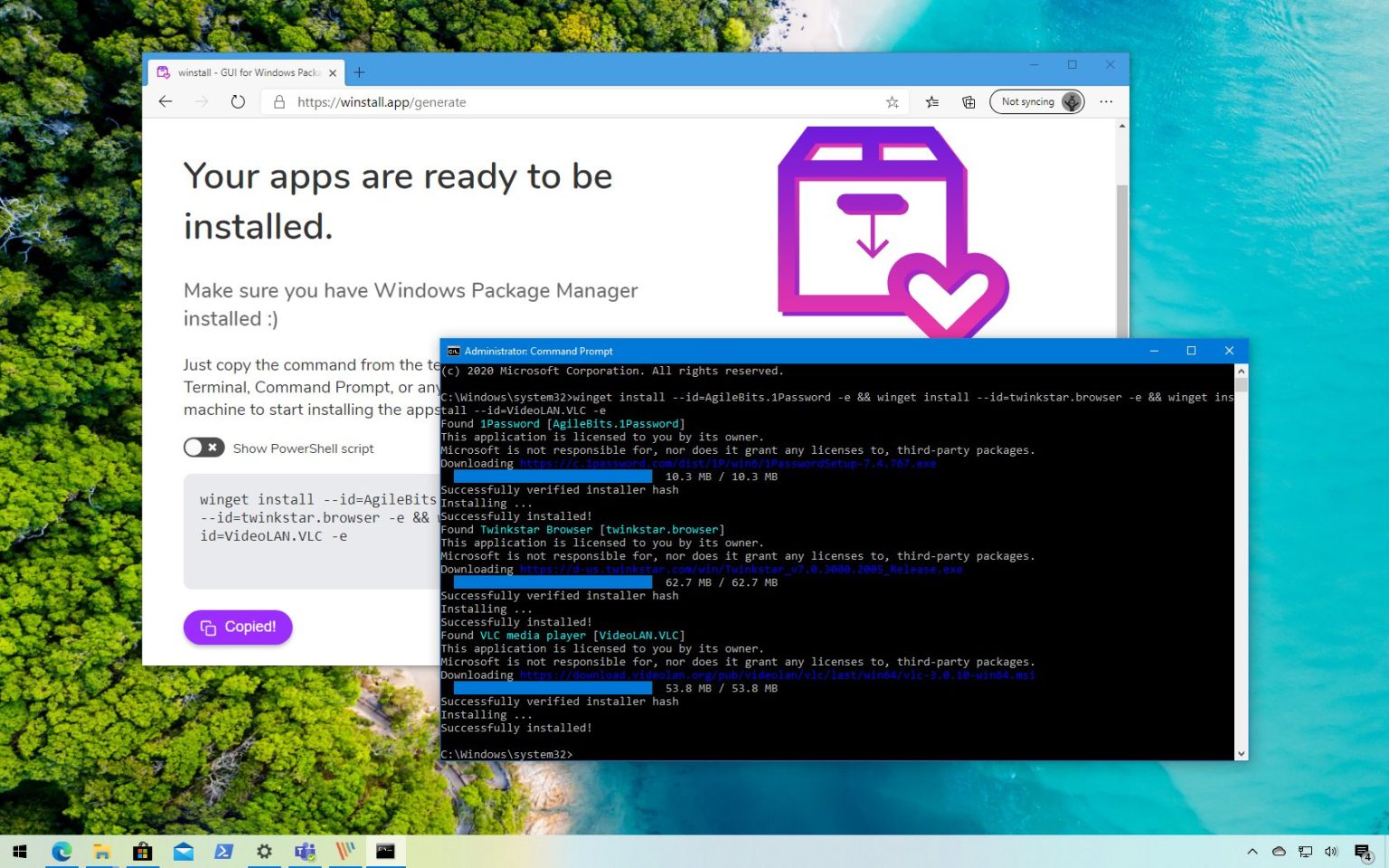Microsoft a créé un gestionnaire de packages Windows (winget) qui vous permet de découvrir, d'installer, de mettre à niveau, de supprimer et de configurer une ou plusieurs applications sur Windows 10 à l'aide de lignes de commande.
Bien qu'utiliser Winget pour installer une application soit facile, lorsque vous avez besoin de télécharger et d'installer plusieurs applications, la commande requise peut être complexe, et c'est là que « winstall » s'avère utile.
winstaller est une application Web lancée par Mehedi Hassan sur GitHub qui se connecte au référentiel d'applications de Microsoft et vous permet de sélectionner visuellement les applications que vous souhaitez installer, et il génère automatiquement un script, que vous pouvez ensuite utiliser pour installer en masse des applications sur Windows 10 à l'aide de Winget.
Dans ce guide, vous apprendrez les étapes à suivre pour utiliser winstall pour générer un script permettant d'installer plusieurs applications à l'aide de Winget sur Windows 10.
Comment installer plusieurs applications à l'aide de winstall et winget
Pour installer plusieurs applications à l'aide de winstall et winget, procédez comme suit :
-
Clique le Voir tout bouton.
-
Sélectionnez les applications que vous souhaitez installer en cliquant deux fois dessus.
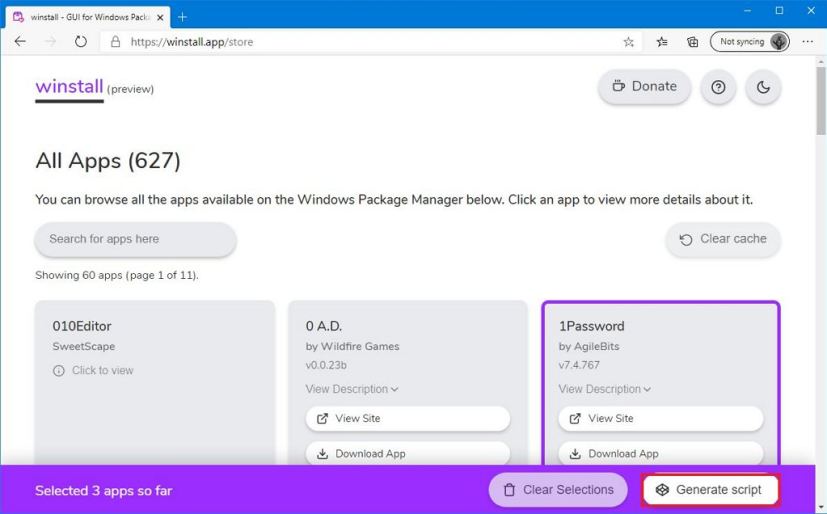
winstaller certaines applications Conseil rapide: Vous saurez que l'élément est sélectionné lorsqu'il aura une bordure violette. Vous pouvez cliquer sur l'application pour la désélectionner ou cliquer sur le bouton Effacer les sélections bouton.
-
Clique le Générer un script bouton.
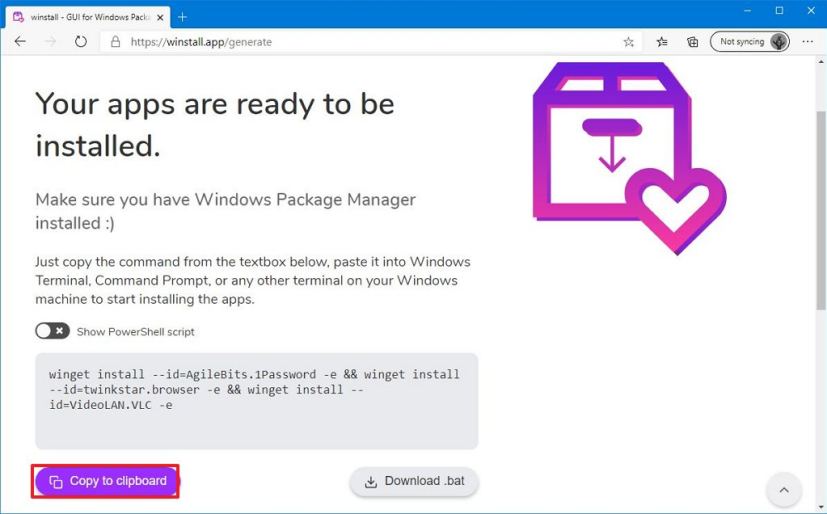
script d'aile -
Clique le Copier dans le presse-papier bouton.
Note rapide: La sortie par défaut consiste à utiliser Winget avec l'invite de commande, et vous devez activer le Afficher le script PowerShell interrupteur à bascule pour modifier le script afin de l'utiliser sur PowerShell. En outre, vous pouvez même télécharger un fichier « .bat » pour automatiser le processus d'installation sur votre appareil.
-
Ouvrir Commencer.
-
Rechercher Invite de commandecliquez avec le bouton droit sur le premier résultat et sélectionnez le Exécuter en tant qu'administrateur option.
-
Faites un clic droit et collez (Ctrl + V) le script winget pour installer les applications et appuyez sur Entrer.
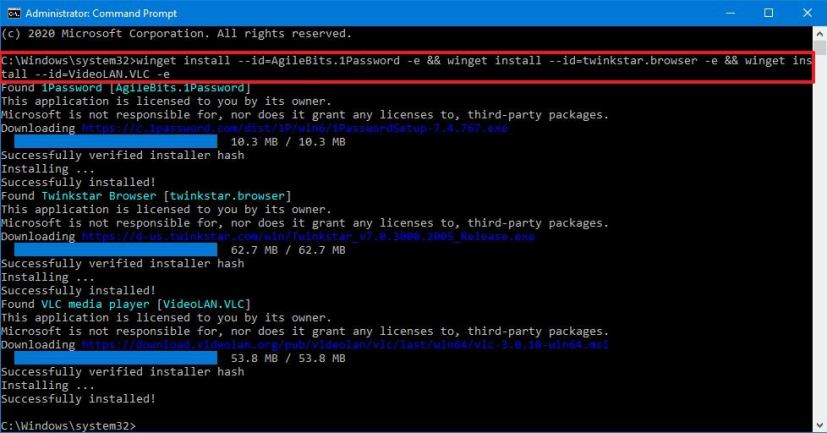
Commande Winget, installation de plusieurs applications Par exemple, ce script installe Atom, VLC et 1Password :
winget install --id=AgileBits.1Password -e && winget install --id=twinkstar.browser -e && winget install --id=VideoLAN.VLC -e
Une fois les étapes terminées, les applications seront téléchargées et installées automatiquement sur votre appareil Windows 10.
Vous pouvez utiliser le gestionnaire de packages Windows sans privilèges d'administrateur, mais vous serez invité à effectuer une élévation et si vous choisissez de ne pas élever, l'installation échouera.
Le gestionnaire de packages Windows est toujours en aperçu, ce qui signifie que vous devrez faire partie du programme Windows Insider avec une machine inscrite dans l'anneau rapide pour accéder à l'outil.
Vous pourrez peut-être également installer un aperçu du Installateur d'application sur Windows 10 version 2004 depuis le Microsoft Store.
Pourquoi vous pouvez faire confiance à Winfix.net
Je combine les connaissances d'experts avec des conseils centrés sur l'utilisateur, des recherches et des tests rigoureux pour garantir que vous recevez des guides techniques fiables et faciles à suivre. Examinez le processus de publication.