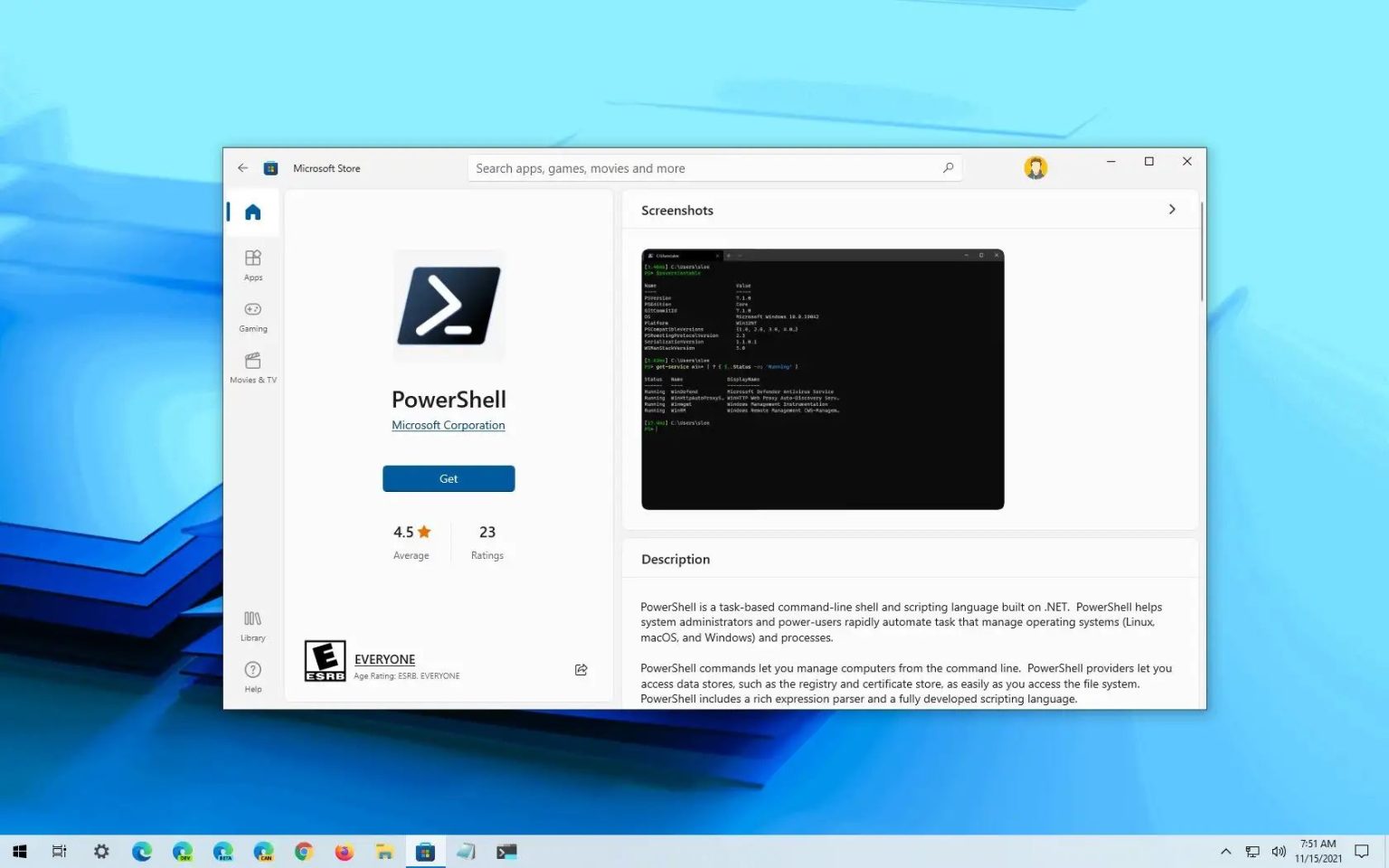Sous Windows 10, PowerShell 7.2 est la prochaine actualisation majeure du shell de ligne de commande et du langage de script Microsoft conçu pour les utilisateurs avancés et les administrateurs pour automatiser les tâches et modifier les paramètres.
La version 7.2 était sorti le 8 novembre 2021, et il apporte de nouvelles améliorations, telles que la prise en charge des mises à jour automatiques via Microsoft Update. La possibilité de mettre à jour l'application est activée automatiquement, quelle que soit la manière dont vous l'installez, mais vous pouvez toujours désactiver la fonctionnalité.
L'application introduit également une prise en charge améliorée des séquences d'échappement ANSI pour la prise en charge du décodage de texte. Microsoft ajoute même un nouveau $PSStyle variable pour faciliter l'ajout de décoration à vos scripts ou applets de commande et contrôler l'utilisation des séquences d'échappement ANSI. De plus, la version 7.2 dispose d'une nouvelle fonctionnalité permettant d'utiliser votre historique pour prédire ce que vous tapez.
Puisqu'il s'agit d'une application multiplateforme, vous pouvez télécharger et installer la nouvelle version de PowerShell sur Windows 10, Windows 8.1, Windows Server (2012 R2 et versions ultérieures), Ubuntu, Debian, CentOS, Fedora et Alpine pour Linux et macOS. L'application est également disponible pour les appareils basés sur ARM, notamment pour Windows, Ubuntu, Debian et Alpine.
Dans ce guide, vous apprendrez les étapes pour installer PowerShell 7.2 sur Windows 10 à l'aide du programme d'installation manuel ou du Microsoft Store.
Installer PowerShell 7.2 sur Windows 10
Pour installer PowerShell 7.2 sur Windows 10, procédez comme suit :
-
Dans la section « Actifs », cliquez sur le PowerShell-7.2.0-win-x64.msi.
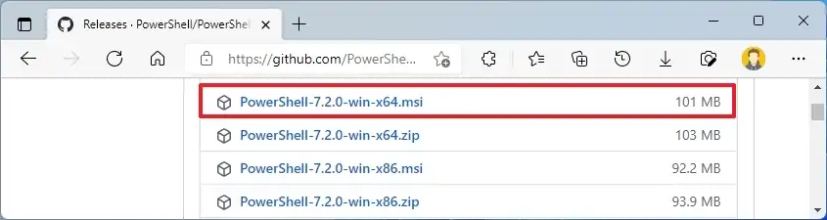
-
Enregistrez le fichier sur l'appareil.
-
Double-cliquez sur le fichier téléchargé et lancez le programme d'installation.
-
Clique le Suivant bouton.
-
(Facultatif) Sélectionnez le dossier d'installation.
-
Clique le Suivant bouton.
-
(Facultatif) Vérifiez le Ajouter le menu contextuel « Ouvrir ici » à l'Explorateur option.
-
(Facultatif) Vérifiez le Ajouter « Exécuter avec le menu contextuel PowerShell 7 » pour les fichiers PowerShell option.
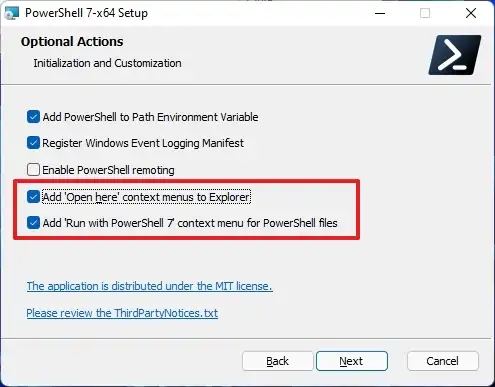
-
Cliquez sur le bouton Suivant.
-
Vérifier la Activer la mise à jour de PowerShell via Microsoft Update ou WSUS option.
-
Vérifier la Utiliser Microsoft Update lorsque je recherche des mises à jour option.
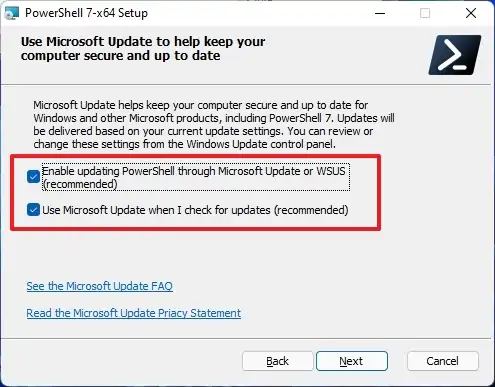
-
Clique le Suivant bouton.
-
Clique le Installer bouton.
-
Clique le Finition bouton.
Une fois les étapes terminées, la nouvelle version de PowerShell sera installée sur votre appareil et elle sera disponible à partir du menu Démarrer, ainsi que du menu contextuel du bureau et de l'Explorateur de fichiers.
Installez PowerShell 7.2 à l'aide du Microsoft Store
Pour installer PowerShell 7.2 sur Windows 10 à l'aide du Microsoft Store, procédez comme suit :
-
Clique le Obtenir bouton pour PowerShell 7.2.
-
Clique le Ouvrir bouton.
-
Clique le Obtenir bouton du Microsoft Store.
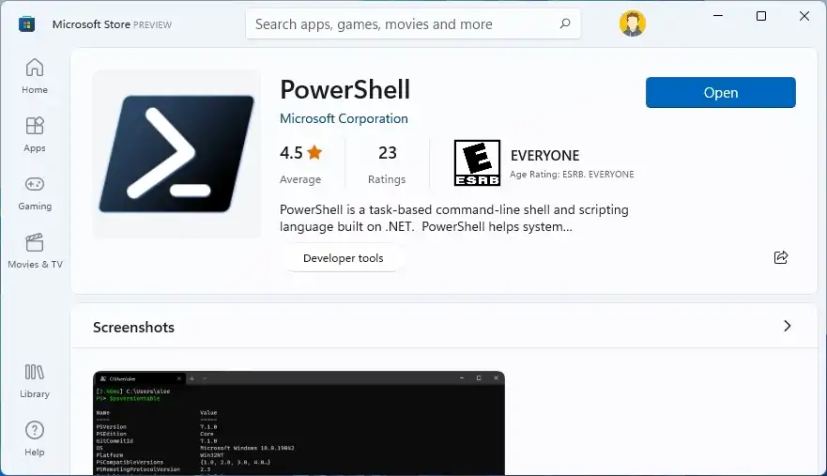
Une fois les étapes terminées, vous pouvez cliquer sur le bouton Lancer ou ouvrir l'application à partir du menu Démarrer pour commencer à utiliser PowerShell.
Installez PowerShell 7.2 à l'aide de la commande winget
Pour installer PowerShell 7.2 via l'invite de commande, procédez comme suit :
-
Ouvrir Commencer.
-
Rechercher Invite de commandecliquez avec le bouton droit sur le premier résultat et sélectionnez le Exécuter en tant qu'administrateur option.
-
Tapez la commande suivante pour installer PowerShell 7.2 sur Windows 10 avec Winget et appuyez sur Entrer:
winget install --id Microsoft.PowerShell
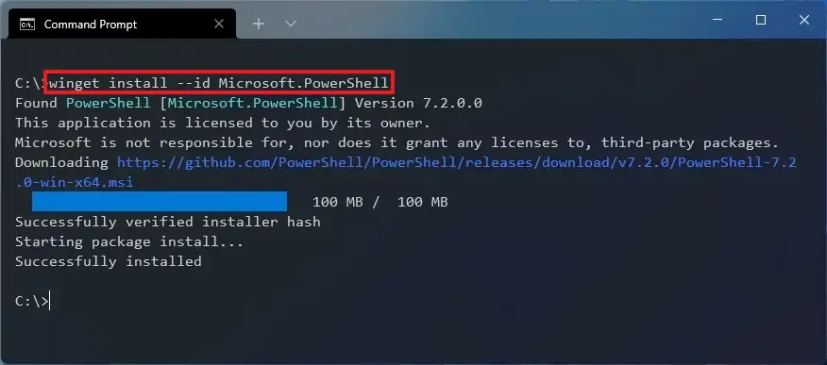
Une fois les étapes terminées, le gestionnaire de packages Windows téléchargera et installera la dernière version de PowerShell sur votre ordinateur.
Vous pouvez en savoir plus sur PowerShell, consultez ceci Site Web de documentation Microsoft. De plus, ces instructions se concentrent sur Windows 10, mais elles devraient également fonctionner pour installer la nouvelle version de PowerShell sur Windows 8.1 ou Windows 10.