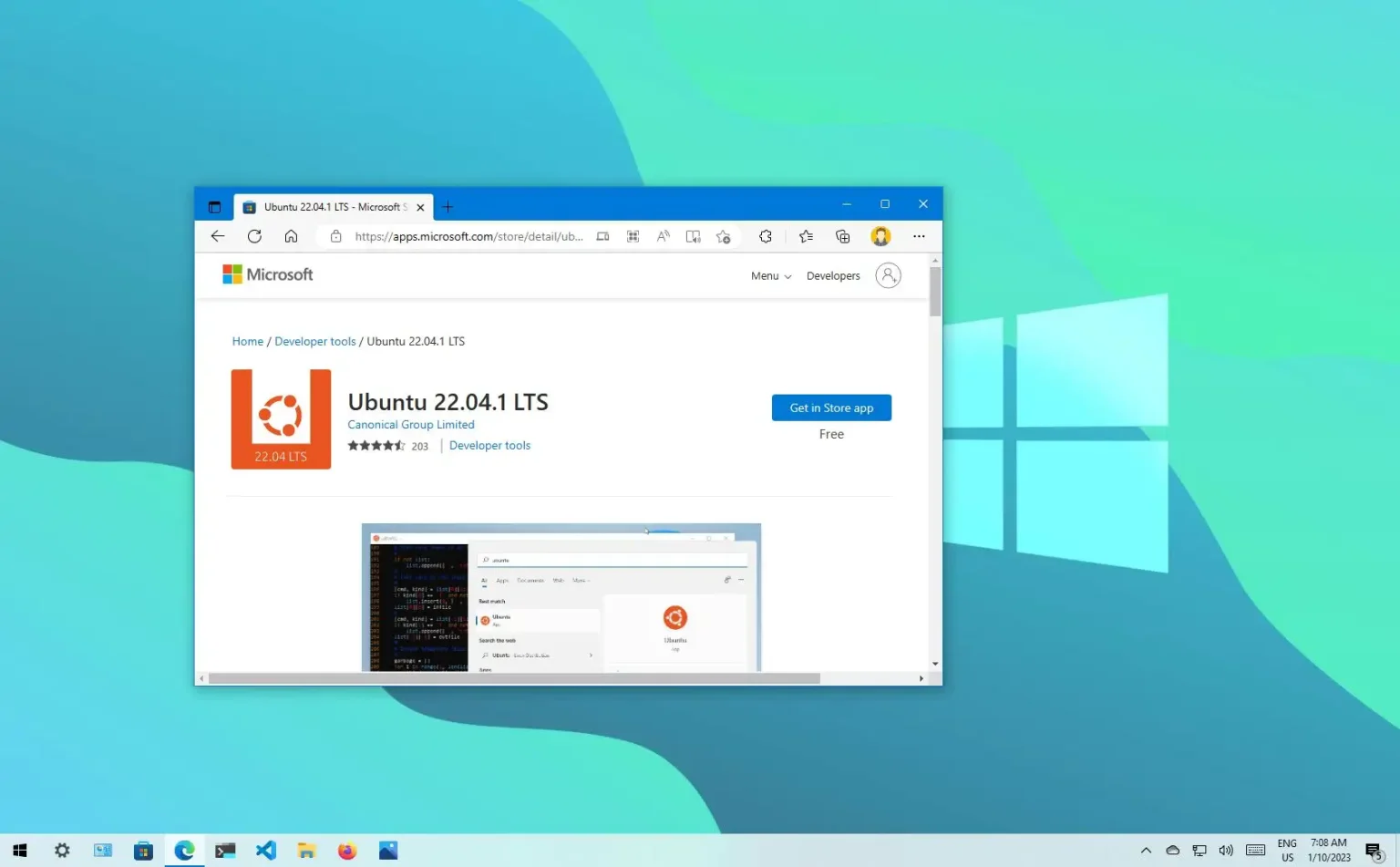- Pour installer Ubuntu sur Windows 10, ouvrez Invite de commandes (administrateur) et exécutez le
wsl --installcommande pour installer la dernière version. - Ou exécutez le
wsl --install -d UBUNTU-VERSIONpour installer une version spécifique d'Ubuntu. - Vous pouvez également télécharger et installer la dernière version d'Ubuntu à partir du Microsoft Store.
- Vous n'avez pas besoin d'effectuer un double démarrage ou de créer une machine virtuelle lorsque vous utilisez WSL.
Vous pouvez installer la distribution Ubuntu avec Windows 10 pour exécuter vos outils Linux préférés sans changer d'ordinateur ni créer de machine virtuelle. Microsoft s'efforce d'inciter davantage de développeurs à coder sur n'importe quelle plate-forme, mais en utilisant Windows 10 comme outil principal. Cependant, pour que cela se produise, la société s'est associée aux gars derrière Ubuntu Linux (Canonical) pour étendre l'ensemble d'outils de ligne de commande sur Windows 10.
Bien que l'intégration de Linux dans Windows 10 ne soit pas incluse par défaut, l'installation des distributions Linux n'est pas difficile une fois que vous avez configuré la plate-forme Windows Subsystem for Linux 2 (WSL2) sur votre appareil.
Ce guide vous apprendra les étapes pour installer Ubuntu sur Windows 10.
Installez Ubuntu sur Windows 10 depuis WSL
Pour installer Ubuntu sur Windows 10, procédez comme suit :
-
Ouvrir Commencer sous Windows 10.
-
Rechercher Invite de commandecliquez avec le bouton droit sur le premier résultat et sélectionnez le Exécuter en tant qu'administrateur option.
-
Tapez la commande suivante pour installer WSL et Ubuntu Linux sur Windows 10 et appuyez sur Entrer:
wsl --install
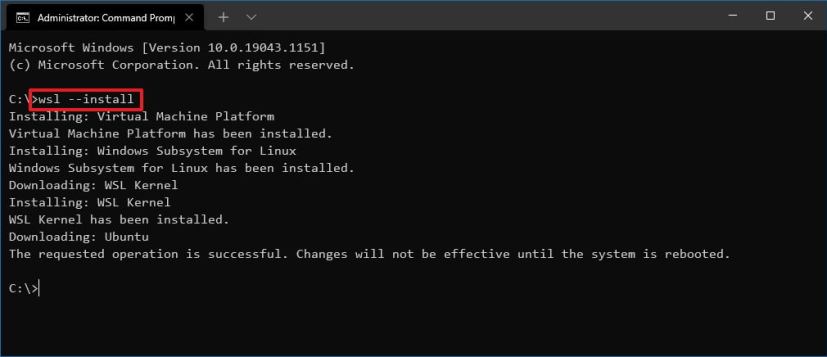
-
(Facultatif) Tapez la commande suivante pour installer Ubuntu si WSL est déjà installé et appuyez sur Entrer:
wsl --install -d Ubuntu
-
(Facultatif) Tapez la commande suivante pour afficher toutes les distributions disponibles et appuyez sur Entrer:
wsl --list --online
-
(Facultatif) Tapez la commande suivante pour installer une version spécifique d'Ubuntu sur Windows 10 et appuyez sur Entrer:
wsl --install -d UBUNTU-VERSION
Dans la commande, changez « VERSION UBUNTU » au nom de la version que vous souhaitez installer. Cet exemple installe la version 20.04 :
wsl --install -d Ubuntu-20.04
-
Redémarrez votre ordinateur pour terminer l'installation de WSL et Ubuntu.
-
Continuez la configuration de la distribution Linux si nécessaire.
Une fois les étapes terminées, la distribution Linux s'installera sur votre ordinateur.
Installez Ubuntu sur Windows 10 à partir du Microsoft Store
Pour installer Ubuntu sur WSL à partir du Microsoft Store sous Windows 10, procédez comme suit :
-
Ouvrir Commencer.
-
Rechercher Activer ou désactiver des fonctionnalités Windows et cliquez sur le premier résultat pour ouvrir le Fonctionnalités Windows paramètres.
-
Vérifier la « Plateforme de machines virtuelles » option.
-
Vérifier la « Sous-système Windows pour Linux » option.
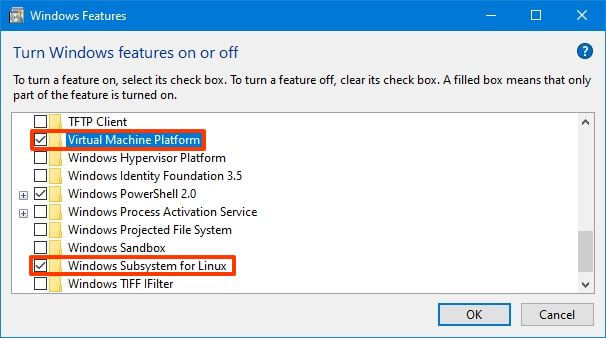
-
Clique le D'ACCORD bouton.
-
Clique le Redémarrer maintenant bouton.
-
Clique le « Obtenir l'application dans le magasin » bouton.
-
Clique le Installer bouton.
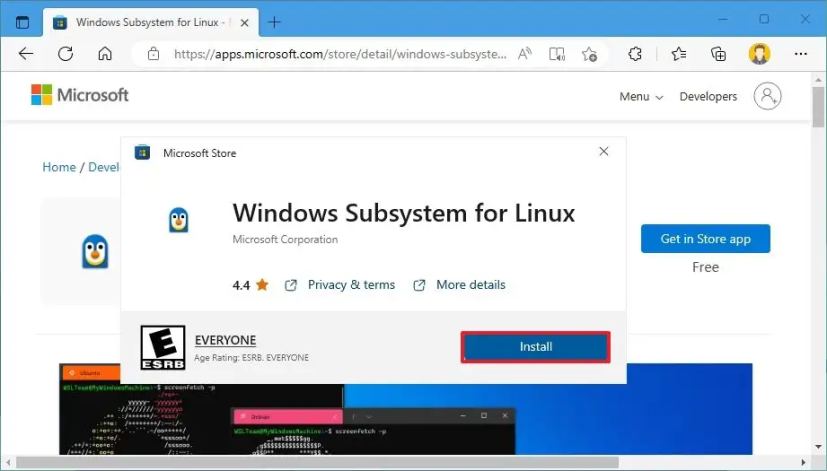
-
Ouvrez le Ubuntu page du magasin. Par exemple, « Ubuntu 22.04 LTS ».
-
Clique le « Obtenir l'application dans le magasin » bouton.
-
Clique le Installer bouton.
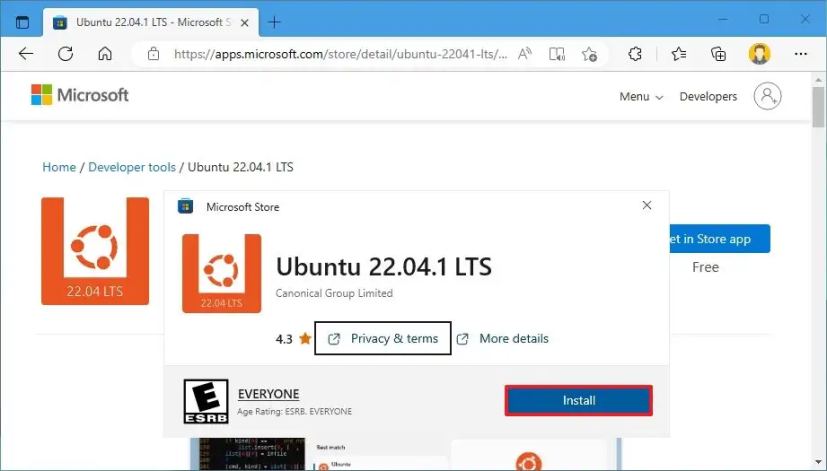
-
Clique le Ouvrir bouton pour démarrer Ubuntu sur Windows 10.
-
Continuez avec les instructions à l'écran pour terminer la configuration.
Une fois les étapes terminées, vous pouvez commencer à utiliser le terminal Linux sur Windows 10 pour accéder à des applications telles que Git, Ruby, Python, grep, awk, sed et bien d'autres outils. Pour référence de commande, vous pouvez utiliser cette page de documentation Microsoft.
Pourquoi vous pouvez faire confiance à Winfix.net
Je combine les connaissances d'experts avec des conseils centrés sur l'utilisateur, des recherches et des tests rigoureux pour garantir que vous recevez des guides techniques fiables et faciles à suivre. Examinez le processus de publication.