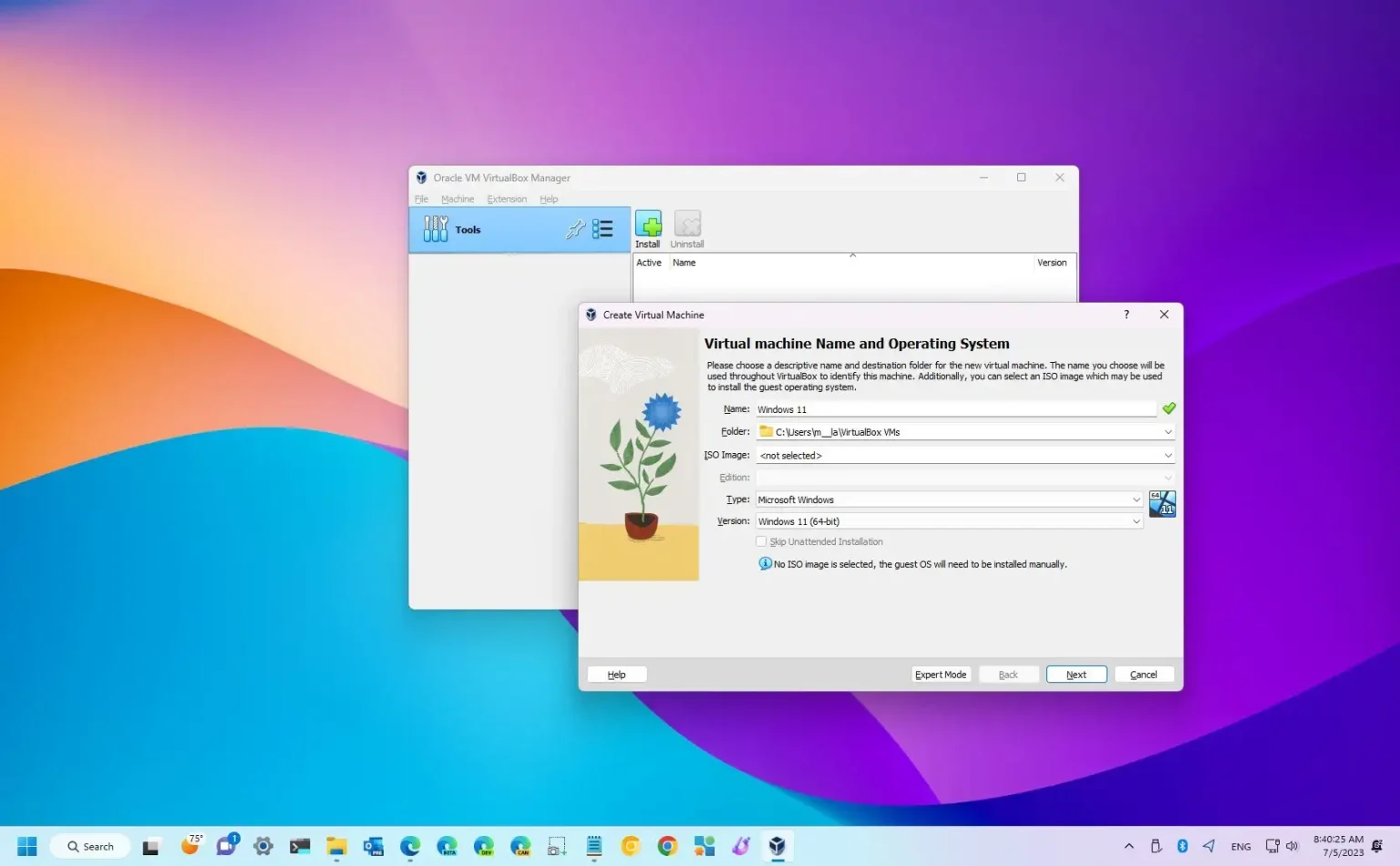VirtualBox d'Oracle est une application de virtualisation gratuite que vous pouvez installer sur Windows 11 (ou 10), Mac et Linux pour créer et utiliser des machines virtuelles afin d'exécuter d'autres versions de Windows ou d'autres plates-formes parallèlement au système d'exploitation principal sans avoir besoin de configurer un double système. démarrer ou configurer un autre ordinateur.
Habituellement, vous utiliserez cette technologie de virtualisation pour tester les versions préliminaires de Windows 11 disponibles via le programme Windows Insider, exécuter d'autres systèmes d'exploitation comme Ubuntu ou Kali Linux, ou créer une autre machine virtuelle pour tester des logiciels sans affecter votre configuration actuelle.
VirtualBox a été conçu pour fonctionner sur du matériel Intel ainsi que sur du matériel AMD. Bien qu'il soit destiné à être un produit d'entreprise, il est également disponible pour un usage domestique avec la prise en charge de nombreux systèmes d'exploitation invités, notamment Windows 11, Windows 10, Windows 8, Windows 7, Vista et les versions antérieures, Linux (2.4, 2.6, 3 .x et 4.x), Solaris et OpenSolaris, OS/2, OpenBSD et bien d'autres.
Dans ce guide, vous apprendrez les étapes pour installer et configurer les paramètres de base pour démarrer avec VirtualBox sur Windows 11 et Windows 10.
Installez VirtualBox sur Windows 11, 10
Pour installer VirtualBox sur Windows 11, procédez comme suit :
-
Dans la section « Binaires VirtualBox », cliquez sur le bouton «Hôtes Windows » et enregistrez les programmes d’installation sur l’ordinateur.
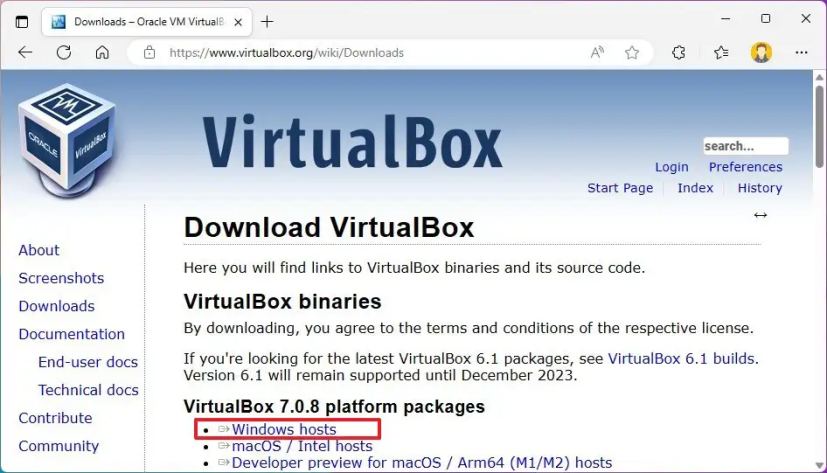
-
Double-cliquez sur le VirtualBox-xxx-x-Win.exe fichier pour lancer le programme d’installation.
-
Clique le Suivant bouton.
-
Clique le Suivant bouton à nouveau.
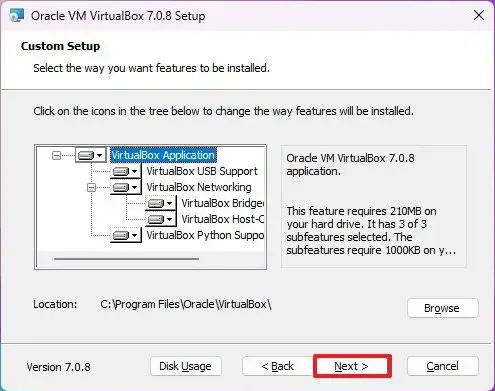
Note rapide: Vous n'êtes pas obligé de modifier les paramètres d'installation par défaut, sauf si vous avez des exigences spécifiques pour installer VirtualBox.
-
(Facultatif) Désactivez les options que vous ne souhaitez pas utiliser.
-
Clique le Suivant bouton pour continuer l’installation de VirtualBox.
-
Clique le Oui pour confirmer l’avertissement d’installation de la carte réseau virtuelle sur Windows 11.
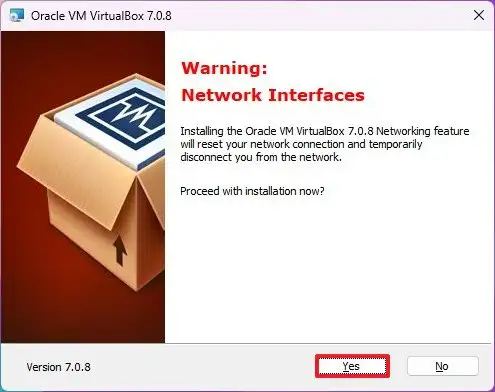
-
Clique le Oui pour installer les dépendances manquantes (le cas échéant).
-
Clique le Installer bouton.
-
Clique le Finition bouton.
Une fois les étapes terminées, le logiciel terminera l'installation et se lancera automatiquement. Vous pouvez également lancer VirtualBox depuis le menu Démarrer comme n'importe quelle autre application.
Installation avec la commande Winget
Vous pouvez également installer VirtualBox à l'aide du gestionnaire de packages Windows (winget) dans l'invite de commande.
Pour installer VirtualBox avec la commande winget, procédez comme suit :
-
Ouvrir Commencer.
-
Rechercher Invite de commandecliquez avec le bouton droit sur le premier résultat et sélectionnez le Exécuter en tant qu'administrateur option.
-
(Facultatif) Tapez la commande suivante pour rechercher le nom de l'application et appuyez sur Entrer:
winget search virtualbox
Note rapide: Bien que la commande de recherche ne soit pas requise, la requête d'installation doit correspondre à l'ID, au nom ou au surnom du package, qui peut changer à tout moment. Ainsi, rechercher l’application pour exécuter la commande d’installation correcte est une bonne pratique.
-
Tapez la commande suivante pour installer VirtualBox sur Windows 11 (ou 10) avec Winget et appuyez sur Entrer:
winget install Oracle.VirtualBox
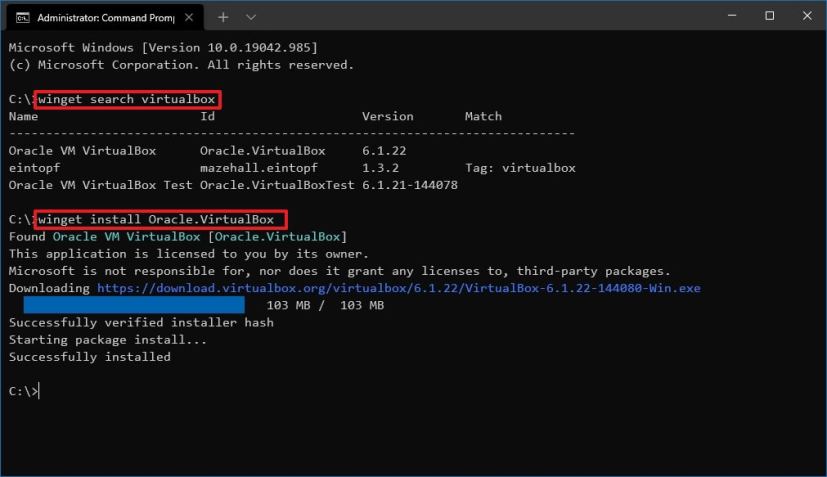
Une fois les étapes terminées, le gestionnaire de packages téléchargera et installera l'application de virtualisation sans étapes supplémentaires.
Configurer VirtualBox sur Windows 11
Bien que les paramètres par défaut conviennent à davantage d'utilisateurs, VirtualBox possède de nombreux paramètres et fonctionnalités. Dans les étapes ci-dessous, nous présenterons certaines des étapes les plus fondamentales que tout le monde devrait envisager de modifier lorsqu'on travaille avec des machines virtuelles.
Pour configurer les paramètres de VirtualBox, procédez comme suit :
-
Ouvrir Boîte Virtuelle.
-
Clique le Déposer menu et sélectionnez le Préférences option.
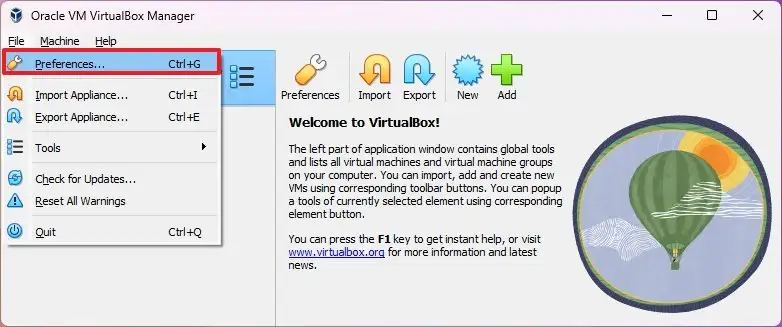
-
Cliquer sur Général.
-
Dans le Dossier machine par défaut option, spécifiez l'emplacement du dossier pour stocker les machines virtuelles sous Windows 11. Habituellement, vous souhaitez utiliser un disque dur externe, car l'utilisation du lecteur principal peut ralentir le système.
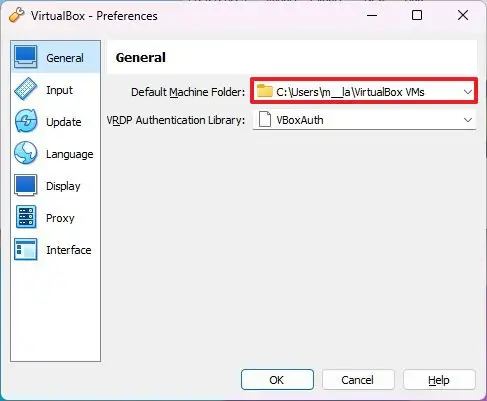
-
Cliquer sur Mise à jour.
-
Sélectionnez le Vérifier les mises à jour option.
-
Confirmez les paramètres de mise à jour et indiquez si vous souhaitez utiliser les versions préliminaires du logiciel.
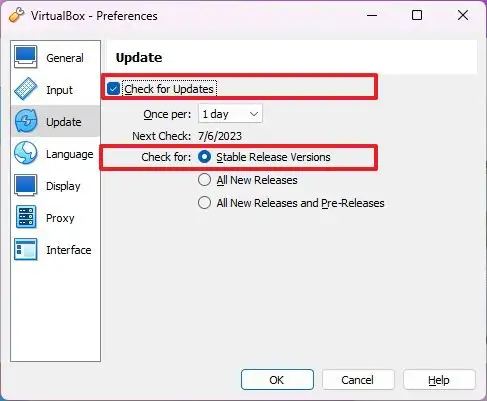
-
(Facultatif) Cliquez sur Afficher.
-
Dans le Taille maximale de l'écran invité spécifiez la résolution d’écran maximale pour les machines virtuelles.
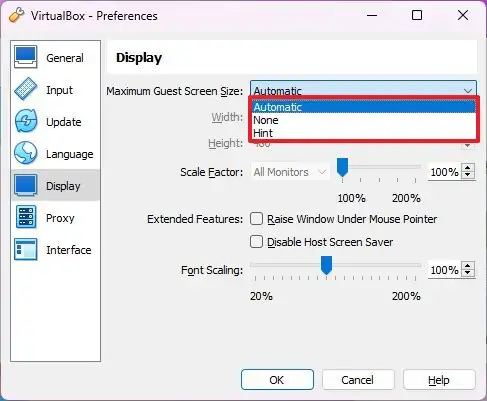
Conseil rapide: Vous pouvez également sélectionner l'option « Indice » pour créer une résolution d'écran maximale par défaut. Habituellement, vous souhaitez conserver les paramètres par défaut et configurer la résolution dans les paramètres de la machine virtuelle.
-
Dans le Facteur d'échelle sélectionnez l’échelle que les machines virtuelles doivent utiliser pour réduire ou agrandir le texte et les éléments visuels.
-
Clique le D'ACCORD bouton.
Une fois les étapes terminées, la configuration personnalisée s'appliquera au logiciel de virtualisation.
Étant donné que l'application de virtualisation configure automatiquement NAT (Network Address Translation) sur chaque hôte que vous créez, vous n'avez pas besoin de configurer les paramètres réseau pour commencer. Cependant, VirtualBox inclut des paramètres réseau pour créer différents adaptateurs et ponts réservés à l'hôte, des réseaux internes, etc.
Installer le pack d'extension VirtualBox sur Windows 11
Le pack d'extension n'est pas obligatoire, mais il active les périphériques USB 2.0 et 3.0, VirtualBox RDP, le chiffrement de lecteur, NVMe et le démarrage PXE pour les cartes Intel.
Pour installer le pack d'extension pour VirtualBox, procédez comme suit :
-
Dans la section « VirtualBox Extension Pack », cliquez sur le bouton Toutes les plateformes prises en charge lien pour télécharger le dernier pack.
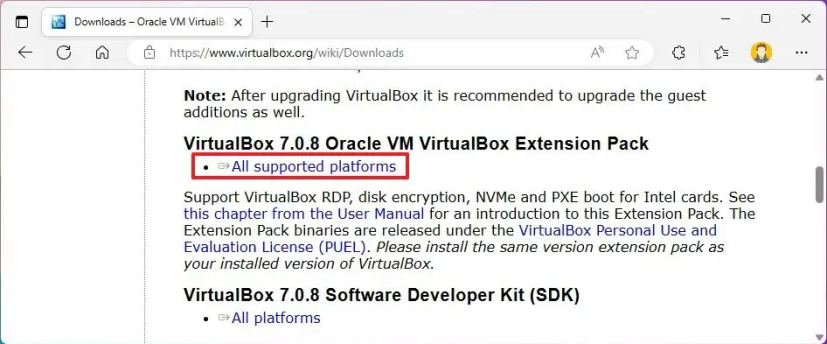
-
Ouvrir Boîte Virtuelle.
-
Clique le Déposer menu, sélectionnez le Outils sous-menu et choisissez le « Gestionnaire de packs d'extensions » option.
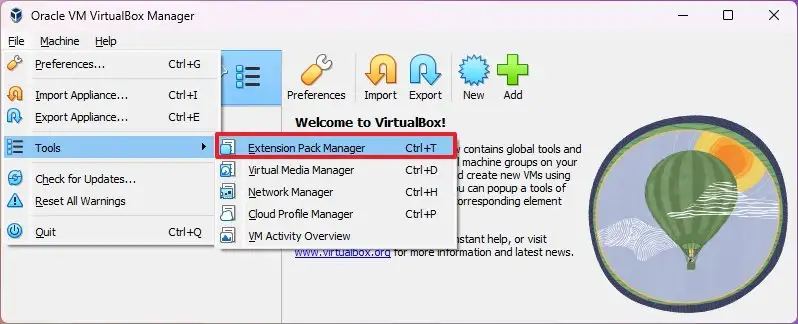
-
Clique le Installer bouton.
-
Sélectionnez le « .vbox-extpack » fichier contenant les extensions.
-
Clique le Ouvrir bouton.
-
Clique le Installer bouton.
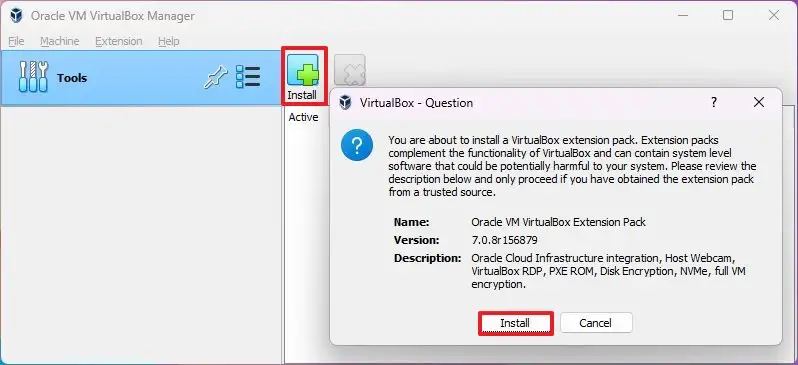
-
Faites défiler la page.
-
Clique le « Bouton J'accepte pour confirmer les conditions » option.
-
Clique le D'ACCORD bouton.
-
Clique le D'ACCORD bouton à nouveau.
Une fois les étapes terminées, le pack d'extension Oracle VM VirtualBox sera installé sur l'appareil. Vous pouvez ensuite procéder à la création de la machine virtuelle et à l'installation des suppléments invité.
Si vous souhaitez le supprimer, sélectionnez le package sur la page « Extensions » et cliquez sur le bouton Supprimer le package sélectionné bouton en haut à droite.