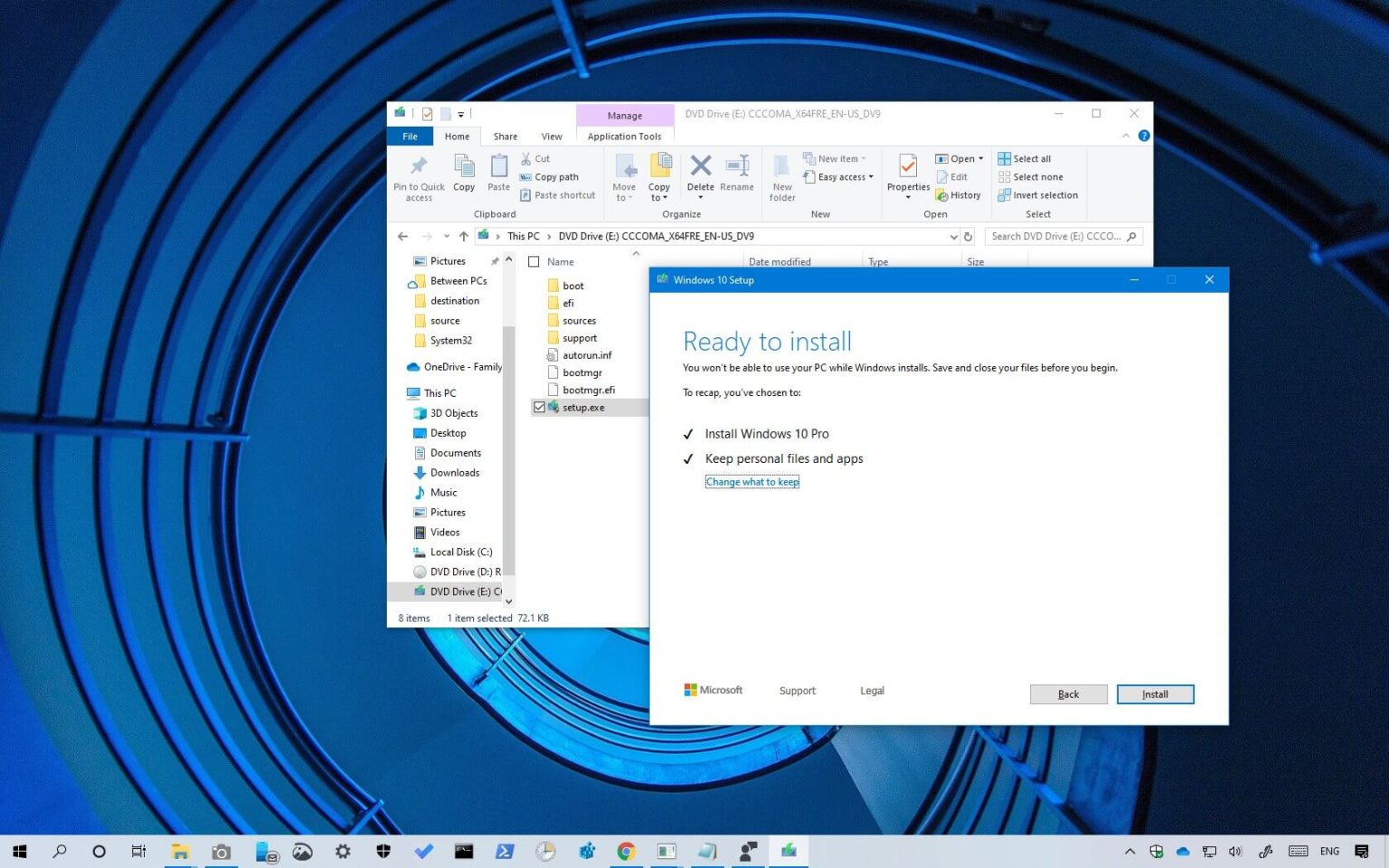Sous Windows 10, lorsque vous choisissez de télécharger le fichier ISO pour mettre à niveau ou réinstaller le système d'exploitation, vous finissez généralement par utiliser des outils tiers, tels que Media Creation Tool ou Rufus pour créer un support USB afin de procéder à la configuration de l'installation.
Cependant, si vous n'avez accès qu'au fichier ISO de Windows 10, vous n'avez pas besoin d'une clé USB ou d'un disque pour poursuivre l'installation. Vous pouvez toujours monter l'ISO à l'aide de l'Explorateur de fichiers pour lancer la mise à niveau.
Dans ce guide, vous apprendrez les étapes pour installer une nouvelle version de Windows 10 en montant le fichier ISO sans support de démarrage USB.
Comment installer Windows 10 en montant un fichier ISO sans USB
Pour installer Windows 10 sans clé USB, procédez comme suit :
-
Téléchargez le Windows 10 ISO sans utiliser l'outil de création de média.
-
Cliquez avec le bouton droit sur le fichier ISO, sélectionnez le Ouvrir avec sous-menu et choisissez le Windows Explorer option.
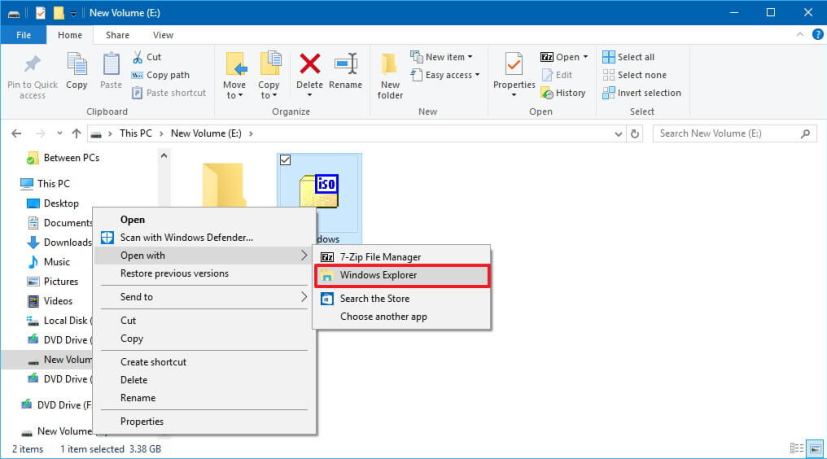
Windows 10 monter l'ISO Conseil rapide: Si vous ne disposez pas d'une application tierce pour gérer la compression des fichiers, telle que 7Zip, vous pouvez simplement double-cliquer sur le fichier ISO.
-
Cliquez sur le lecteur monté dans le volet de navigation de gauche.
-
Double-cliquez sur le Installation fichier pour commencer l’installation de Windows 10.
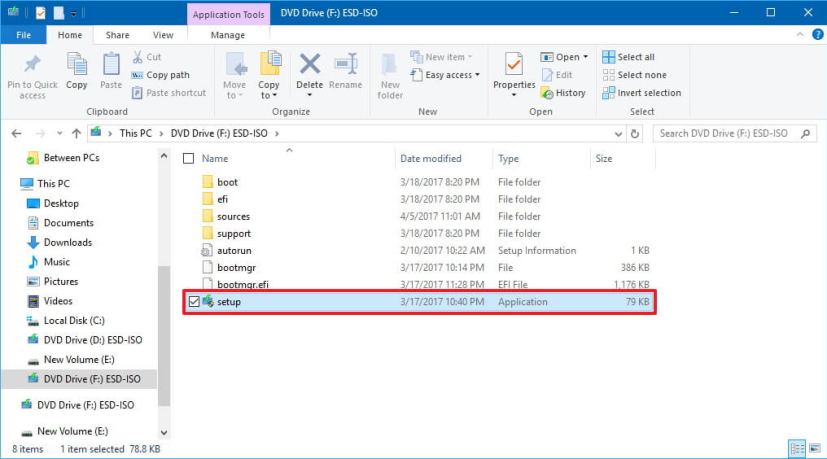
Fichiers d'installation de Windows 10 -
(Facultatif) Cliquez sur le Modifier la façon dont le programme d'installation de Windows télécharge les mises à jour option.
-
Sélectionnez le Pas tout de suite option.
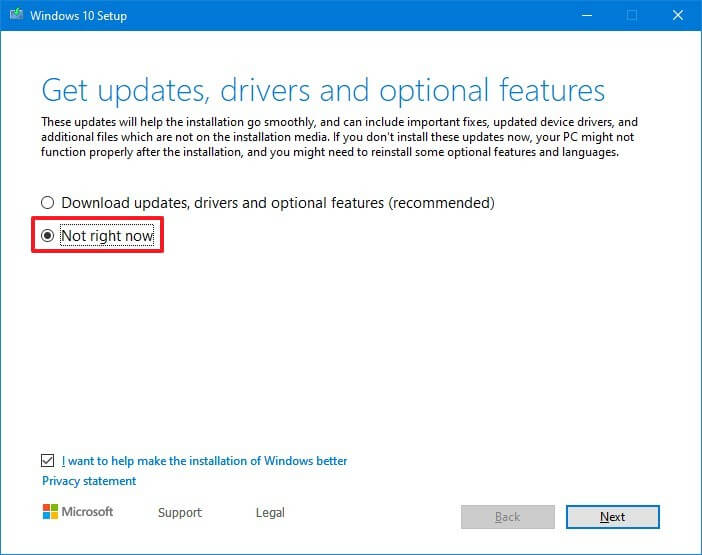
Désactivez les mises à jour avant d'installer Windows 10 -
Clique le Suivant bouton.
-
Clique le Accepter bouton pour accepter les conditions.
-
Clique le Installer si vous effectuez une mise à niveau vers une nouvelle version et que vous souhaitez conserver vos fichiers et applications.
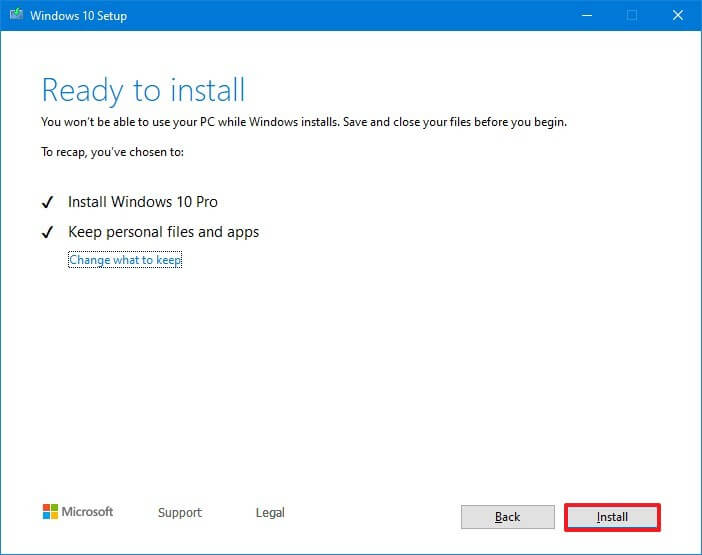
Installation de Windows 10 sans USB
Si vous souhaitez repartir à zéro avec une nouvelle installation de Windows 10 avec la dernière mise à jour des fonctionnalités, cliquez sur le bouton Changer ce qu'il faut conserver le liensélectionnez le Rien option, cliquez sur l'icône Suivant puis cliquez sur le bouton Installer bouton.
Une fois les étapes terminées, le processus d'installation commencera et l'appareil redémarrera plusieurs fois. Après l'installation, vous devrez passer par l'expérience prête à l'emploi (OOBE) pour terminer la configuration de Windows 10.
Bien sûr, vous pouvez télécharger l'outil de création de support pour effectuer une mise à niveau sur place qui ne nécessite pas la création d'un support de démarrage ni l'utilisation de l'assistant de mise à jour. Cependant, vous trouverez cette option particulièrement utile dans les situations où vous n'avez pas accès à Internet ou où l'ordinateur sur lequel vous essayez d'installer Windows 10 n'inclut pas de lecteur de disque et vous n'avez pas de clé USB. pour créer un support de démarrage.
Pourquoi vous pouvez faire confiance à Winfix.net
Je combine les connaissances d'experts avec des conseils centrés sur l'utilisateur, des recherches et des tests rigoureux pour garantir que vous recevez des guides techniques fiables et faciles à suivre. Examinez le processus de publication.