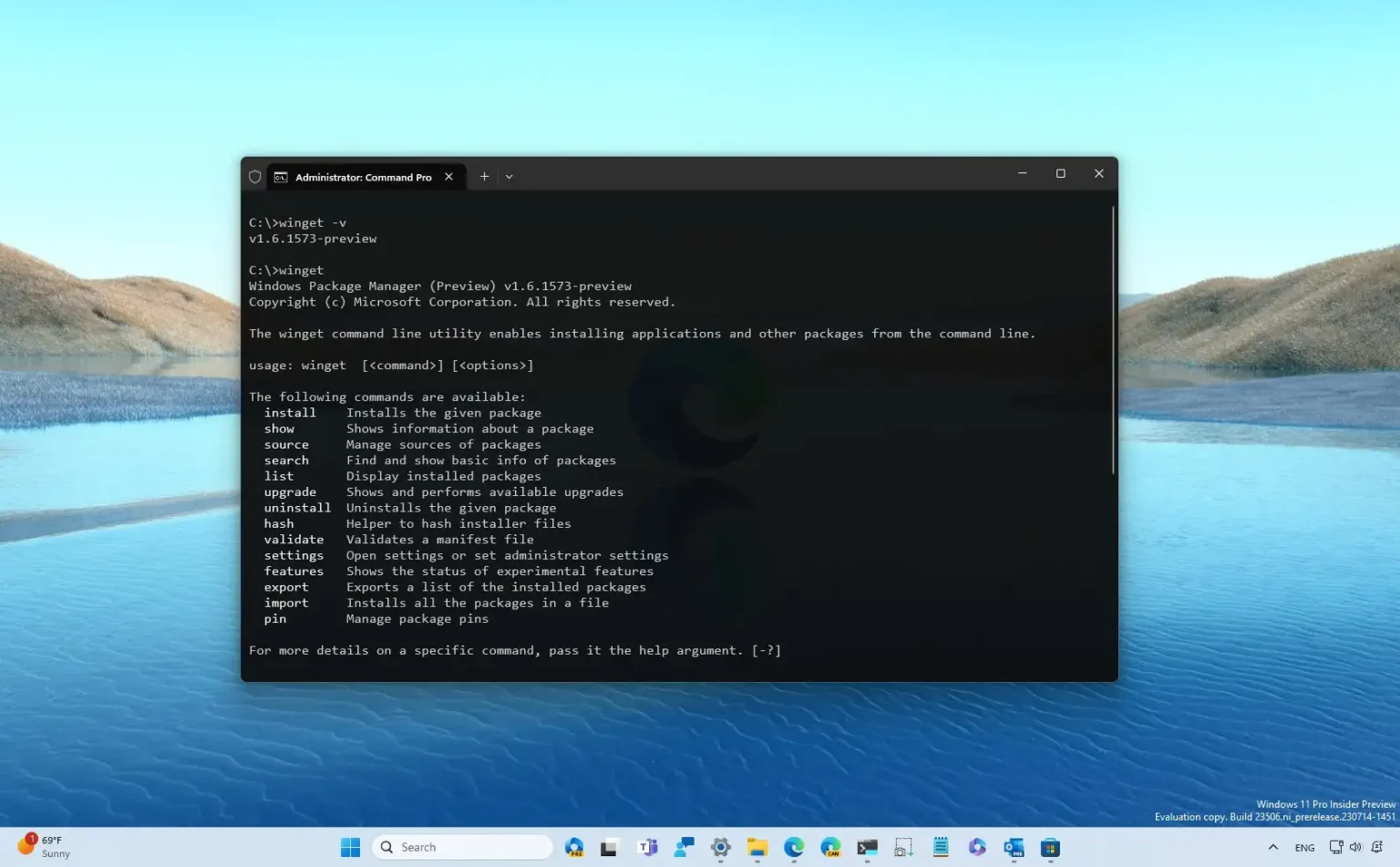- Pour installer Winget sur Windows 11, ouvrez le « Installateur d'application » dans le Microsoft Store et cliquez sur le bouton Mise à jour bouton.
- Vous pouvez également ouvrir la page Winget sur GitHub, télécharger le « appxbundle » fichier et double-cliquez dessus pour l’installer.
Sous Windows 11 (et 10), vous pouvez installer le « Gestionnaire de packages Windows » (winget) de plusieurs manières, notamment à partir du Microsoft Store et de GitHub, ou attendre que le support arrive automatiquement. Le « Gestionnaire de packages Windows » est un outil de ligne de commande conçu pour faciliter et automatiser le processus de recherche, de téléchargement, d'installation, de mise à niveau et de configuration des applications sur votre appareil.
Si vous avez déjà dû installer une ou plusieurs applications, vous savez à quel point il faut du temps pour trouver les liens, télécharger et réinstaller toutes vos applications. À l'aide du client Winget, vous pouvez utiliser une simple commande pour spécifier les applications que vous souhaitez obtenir. Ensuite, l’outil trouvera et installera automatiquement la dernière version.
Microsoft met l'outil à disposition via le Microsoft Store sur les appareils exécutant une version prise en charge de Windows 10 et 11. Cependant, vous pouvez l'obtenir manuellement sans attendre la mise à jour en installant la dernière version de « App Installer ».
L'outil de ligne de commande est probablement déjà disponible si vous exécutez déjà Windows 10 22H2 ou Windows 11 22H2. Vous pouvez vérifier en appelant le « aile » commande dans l’invite de commande ou PowerShell. Sinon, recherchez d'abord les mises à jour, puis continuez avec les étapes ci-dessous.
Ce guide vous apprendra comment installer le client Winget-CLI sur Windows 10.
Installez Winget sur Windows 11 depuis le Microsoft Store
Pour installer le gestionnaire de packages Windows sur Windows 11 ou 10, procédez comme suit :
-
Clique le Obtenir bouton.
-
Clique le Ouvrir le Microsoft Store bouton.
-
Clique le Mise à jour bouton.
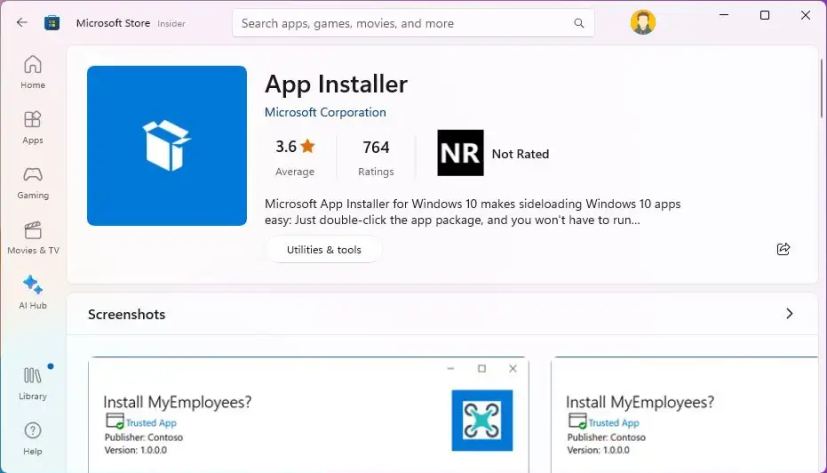
-
Ouvrir Commencer.
-
Rechercher Invite de commande et cliquez sur le premier résultat pour ouvrir le terminal.
-
Tapez la commande suivante pour confirmer que le gestionnaire de packages Windows est déjà installé et appuyez sur Entrer:
winget
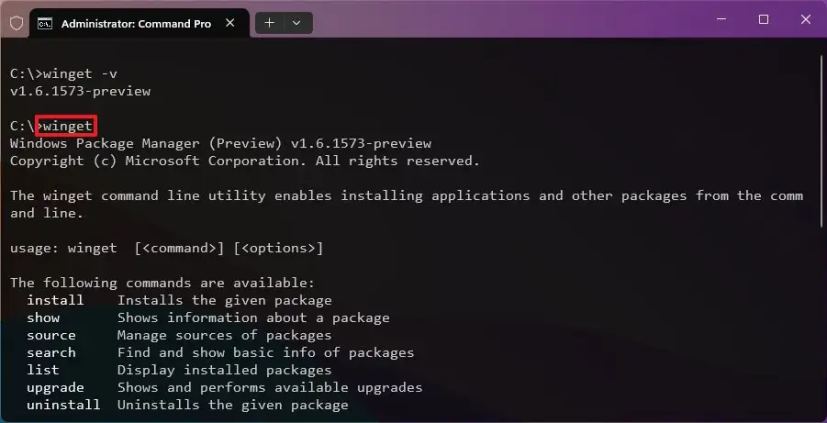
Une fois les étapes terminées, le winget-CLI s'installera sur l'appareil et vous pourrez commencer à rechercher et à installer des applications à l'aide de commandes.
Installez Winget sur Windows 11 depuis GitHub
Pour installer Winget avec le programme d'installation hors ligne sans le Microsoft Store, procédez comme suit :
-
Dans la section « Dernières », cliquez sur le «Microsoft.DesktopAppInstaller_8wekyb3d8bbwe.appxbundle» lien de téléchargement.
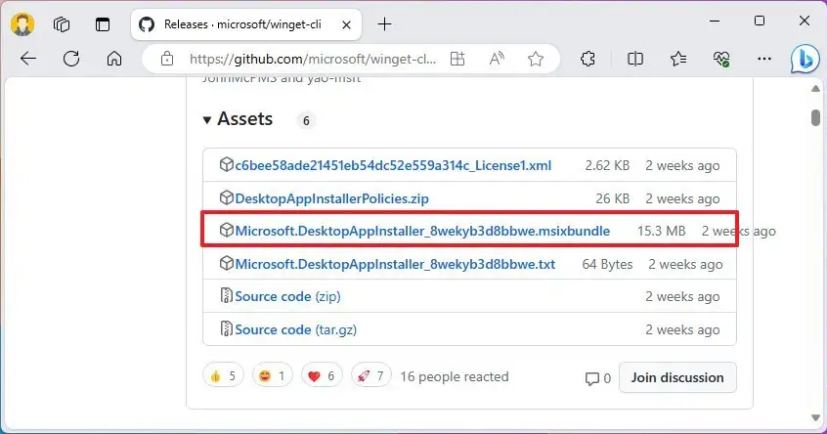
-
Double-cliquez sur le fichier pour lancer le programme d'installation de Winget.
-
Clique le Mise à jour bouton.
Une fois les étapes terminées, le gestionnaire de packages Windows s'appliquera à Windows 11 ou 10 et vous pourrez commencer à utiliser l'invite de commande et PowerShell pour installer des applications.
Si vous obtenez une erreur sur une ancienne version de Windows 10, vous devrez peut-être installer le Package de framework de bureau VC++ v14.
Alternativement, vous pouvez également créer votre application client privée. Vous pouvez trouver plus de détails sur la façon de réaliser ce processus sur GitHub.
Pourquoi vous pouvez faire confiance à Winfix.net
Je combine les connaissances d'experts avec des conseils centrés sur l'utilisateur, des recherches et des tests rigoureux pour garantir que vous recevez des guides techniques fiables et faciles à suivre. Examinez le processus de publication.