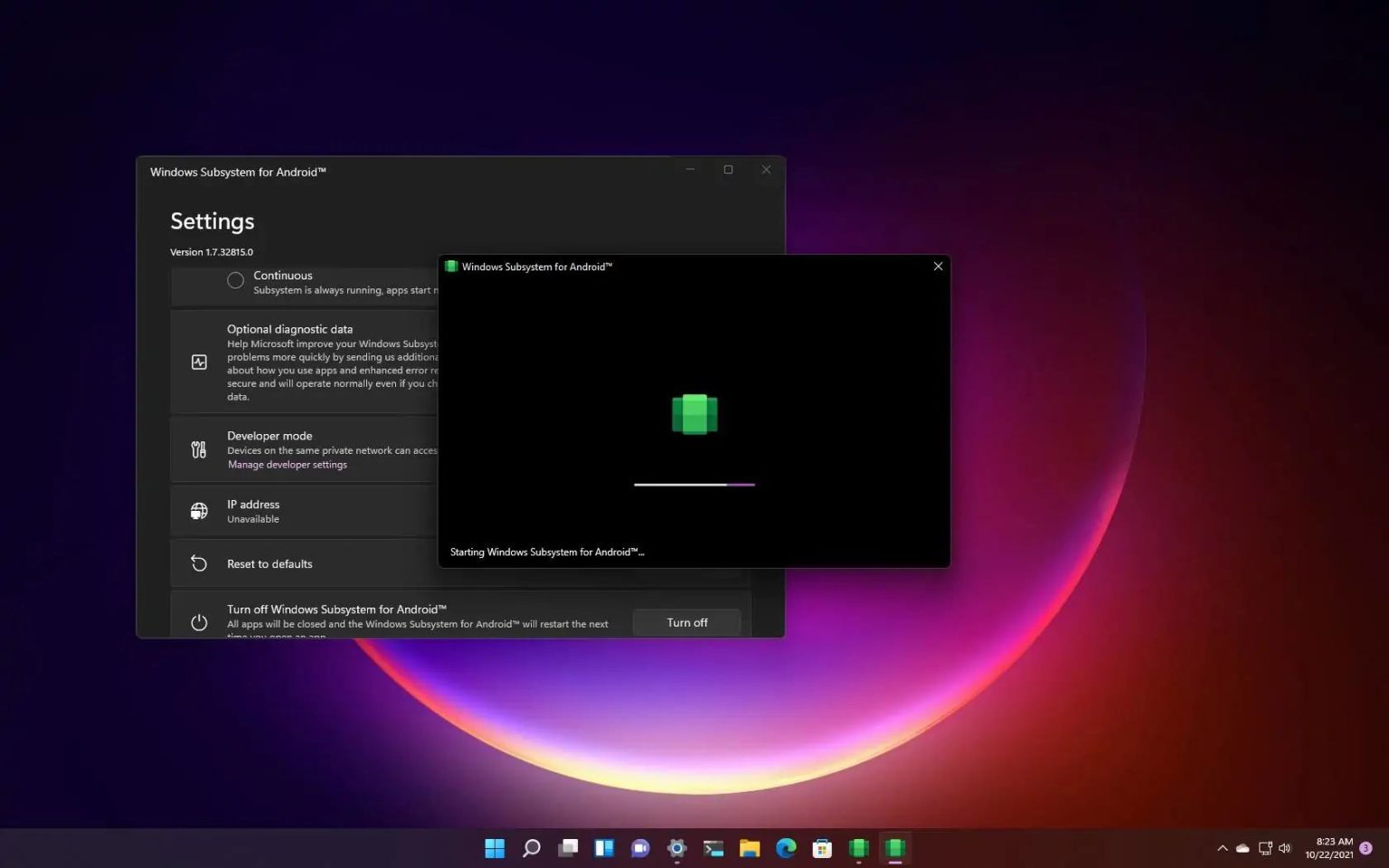Bien que Microsoft ait déjà publié le premier aperçu du sous-système Windows pour Android (WSA) pour prendre en charge l'installation et l'exécution d'applications Android sur Windows 11, il ne l'a rendu disponible que pour les appareils inscrits au canal bêta. Cependant, il est possible d'installer la plateforme sur les ordinateurs joints au Dev Channel. Le seul inconvénient est que le processus nécessite le téléchargement et l'installation manuelle des composants à l'aide de PowerShell.
Si vous envisagez de tester la prise en charge des applications Android sur un aperçu de Windows 11 dans Dev Channel, considérez que l'ordinateur a toujours besoin de 8 Go de RAM (16 Go recommandés), d'un disque SSD et d'un processeur pris en charge (Intel Core i3 8e génération, AMD Ryzen 3000, Qualcomm Snapdragon 8c ou supérieur) et l'application Microsoft Store doit être la version 22110.1402.6.0 ou supérieure.
De plus, l'ordinateur doit prendre en charge la virtualisation et vous devez activer la fonctionnalité « Virtual Machine Platform » sur Paramètres > applications > Caractéristiques optionnelles > Plus de fonctionnalités Windows.
Dans ce guide, vous apprendrez les étapes à suivre pour installer WSA afin d'exécuter des applications Android sur des appareils inscrits au canal Dev du programme Windows Insider.
Important: Il ne s’agit pas d’une méthode prise en charge, utilisez donc ces instructions à vos propres risques. Microsoft prévoit d'apporter l'aperçu des applications Android sur Windows 11 dans les prochaines versions d'aperçu.
Installer le sous-système Windows pour Android dans le canal de développement
Pour installer manuellement le sous-système Windows pour Android sur un ordinateur exécutant Windows 11 dans le canal de développement, procédez comme suit :
-
Sélectionnez le ID de produit option, collez cet identifiant : 9p3395vx91nrsélectionnez le Lent option, puis cliquez sur l'option Vérifier bouton.
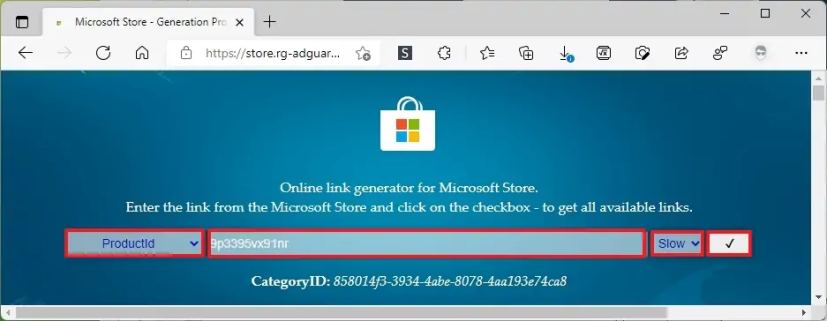
-
Clique le MicrosoftCorporationII.WindowsSubsystemForAndroid_1.7.32815.0_neutral_~_8wekyb3d8bbwe.msixbundle lien pour enregistrer le package d’application (1,2 Go).
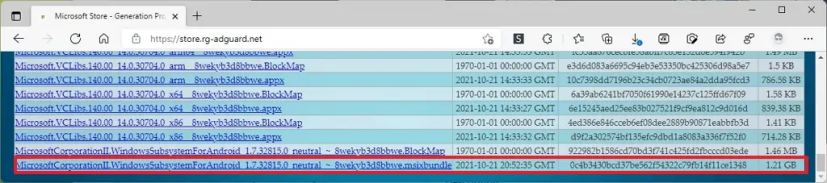
-
Ouvrir Commencer.
-
Rechercher PowerShellcliquez avec le bouton droit sur le premier résultat et sélectionnez le Exécuter en tant qu'administrateur option.
-
Tapez la commande suivante pour changer le répertoire en dossier contenant le fichier Msixbundle et appuyez sur Entrer:
cd C:\PATH\TO\Msixbundle
Dans la commande, mettez à jour le chemin avec l’emplacement où vous avez enregistré le fichier du package.
-
Tapez la commande suivante pour installer le sous-système Windows pour Android sur Windows 11 et appuyez sur Entrer:
Add-AppxPackage MicrosoftCorporationII.WindowsSubsystemForAndroid_1.7.32815.0_neutral_~_8wekyb3d8bbwe.msixbundle
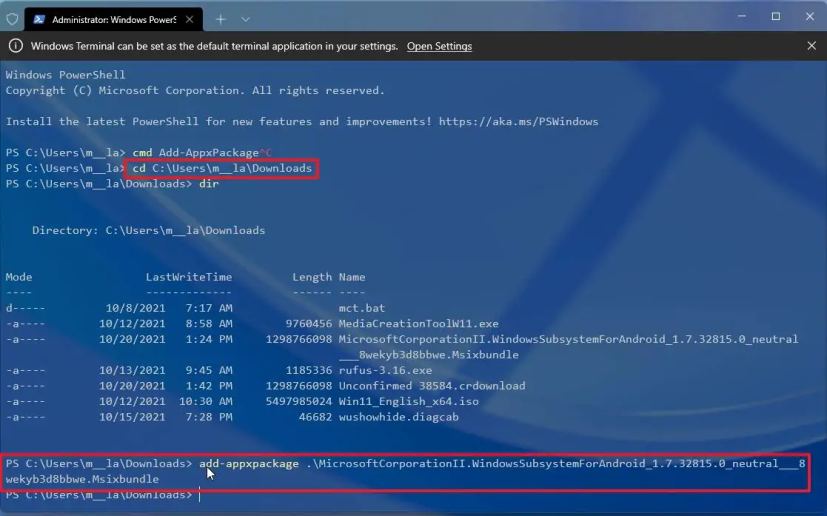
Dans la commande, assurez-vous de mettre à jour le nom du package d'application avec celui que vous avez téléchargé.
Une fois les étapes terminées, le sous-système Windows pour Android et l'application Amazon Appstore s'installeront sur votre ordinateur.
Cet aperçu de la plate-forme prend également en charge le chargement latéral d'applications, ce que vous pouvez faire à l'aide des outils Android Debugging Bridge (ADB).
Pourquoi vous pouvez faire confiance à Winfix.net
Je combine les connaissances d'experts avec des conseils centrés sur l'utilisateur, des recherches et des tests rigoureux pour garantir que vous recevez des guides techniques fiables et faciles à suivre. Examinez le processus de publication.