- Pour installer WSL2 sur Windows 10, ouvrez l'invite de commande en tant qu'administrateur et exécutez « wsl –installer. »
- La commande installera tous les composants WSL2 et la distribution Ubuntu Linux.
- Pour installer une distribution spécifique, exécutez « wsl –install -d DISTRO-NOM. »
- Pour mettre à jour le noyau WSL2, exécutez le « wsl – mise à jour » commande.
WSL2 (sous-système Windows pour Linux version 2) est une nouvelle version de l'architecture qui vous permet d'utiliser Linux sur Windows 10 de manière native (en utilisant une machine virtuelle légère) et remplace WSL.
La fonctionnalité exécute un véritable noyau Linux dans une machine virtuelle, ce qui améliore les performances et la compatibilité des applications par rapport à la version précédente tout en conservant la même expérience que la première version.
Ce guide vous apprendra les étapes pour installer le sous-système Windows pour Linux 2 sur Windows 10.
Installer WSL2 sur Windows 10
Microsoft a simplifié le processus d'installation du WSL sur Windows 10 en une seule commande qui télécharge et installe tous les composants requis, y compris la plate-forme de machine virtuelle et Ubuntu Linux par défaut.
Pour installer le sous-système Windows pour Linux sur Windows 10, procédez comme suit :
-
Ouvrir Commencer sous Windows 10.
-
Rechercher Invite de commandecliquez avec le bouton droit sur le premier résultat et sélectionnez le Exécuter en tant qu'administrateur option.
-
Tapez la commande suivante pour installer le WSL sur Windows 10 et appuyez sur Entrer:
wsl --install
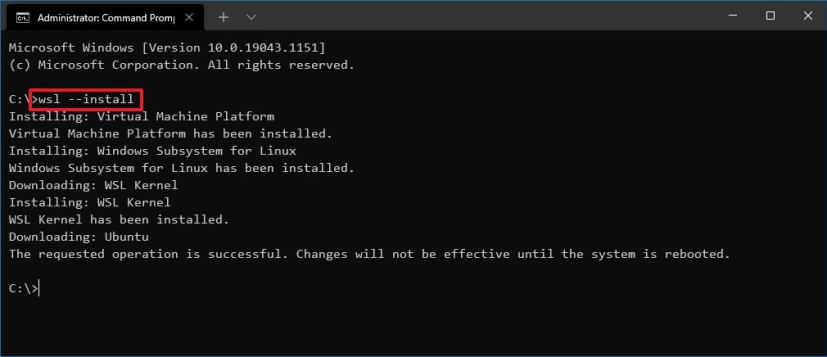
-
Redémarrez votre ordinateur pour terminer l'installation de WSL sous Windows 10.
-
Continuez la configuration de la distribution Linux si nécessaire.
Une fois les étapes terminées, les composants Linux requis installeront automatiquement la dernière version de la distribution Ubuntu Linux.
Installer WSL avec une distribution spécifique
Pour installer WSL avec une distribution spécifique sur Windows 10, procédez comme suit :
-
Ouvrir Commencer.
-
Rechercher Invite de commandecliquez avec le bouton droit sur le premier résultat et sélectionnez le Exécuter en tant qu'administrateur option.
-
Tapez la commande suivante pour afficher une liste des distributions WSL disponibles à installer sur Windows 10 et appuyez sur Entrer:
wsl --list --online
Note rapide: Au moment d'écrire ces lignes, vous pouvez installer Ubuntu, Debian, Kali Linux, openSUSE et SUSE Linux Enterprise Server.
-
Tapez la commande suivante pour installer le WSL avec une distribution spécifique sur Windows 10 et appuyez sur Entrer:
wsl --install -d DISTRO-NAME
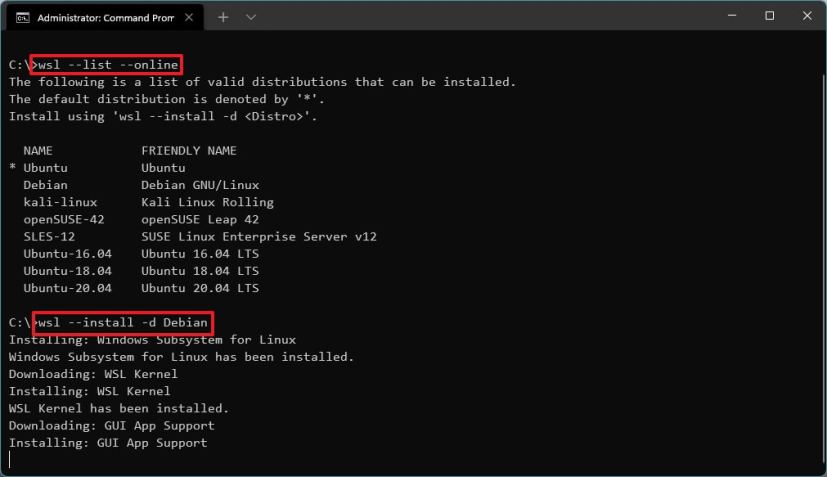
N'oubliez pas de remplacer « NOM-DISTRIBUTION » dans la commande portant le nom de la distribution à installer, par exemple Debian.
-
Redémarrez votre ordinateur.
-
Continuez la configuration de la distribution Linux si nécessaire.
Une fois les étapes terminées, les composants du sous-système Windows pour Linux 2 seront installés avec la distribution Linux que vous avez spécifiée.
Mettre à jour le noyau WSL
Pour mettre à jour le noyau WSL vers la dernière version sous Windows 10, procédez comme suit :
-
Ouvrir Commencer.
-
Rechercher Invite de commandecliquez avec le bouton droit sur le premier résultat et sélectionnez le Exécuter en tant qu'administrateur option.
-
Tapez la commande suivante pour mettre à jour le noyau WSL et appuyez sur Entrer:
wsl --update
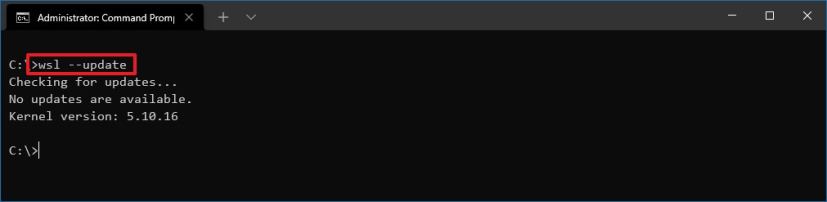
Une fois les étapes terminées, si une mise à jour est disponible, elle sera téléchargée et installée sur l'appareil.
Si la commande de mise à jour ne fonctionne pas, ouvrez Paramètres > Mise à jour et sécurité > Windows Update > Options avancéeset activez le « Recevez des mises à jour pour d'autres produits Microsoft lorsque vous mettez à jour Windows » interrupteur à bascule.
Installez WSL2 sur Windows 10 (anciennes versions)
Alternativement, vous pouvez toujours installer WSL sur Windows 10 version 1909 et les versions antérieures à l'aide des processus hérités. Le processus nécessite l'activation de WSL1, la plate-forme de machine virtuelle, la conversion des distributions existantes (le cas échéant) et la configuration du sous-système Windows pour Linux 2 comme nouvelle valeur par défaut pour les futures installations de distribution.
Si vous disposez d'un système ARM64, l'intégration Linux est prise en charge sur la version 2004 et supérieure.
Activer le sous-système Windows pour Linux
Si vous n'utilisez pas déjà Linux sur Windows 10, vous devez activer le sous-système Windows pour Linux (version 1) en procédant comme suit :
-
Ouvrir Commencer sous Windows 10.
-
Rechercher Activer ou désactiver des fonctionnalités Windows et cliquez sur le premier résultat pour ouvrir l'application.
-
Vérifier la « Sous-système Windows pour Linux » option.
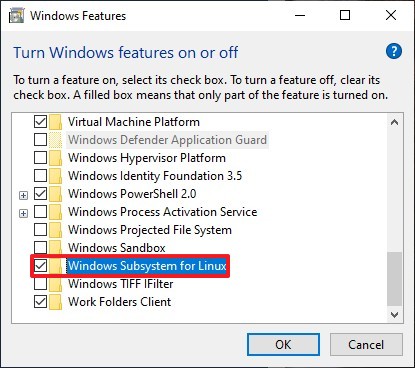
-
Clique le D'ACCORD bouton.
-
Clique le Redémarrage bouton.
Une fois les étapes terminées, vous devez activer la fonctionnalité Virtual Machine Platform.
Activer la plateforme de machine virtuelle
Pour activer la plateforme de machine virtuelle sur Windows 10, procédez comme suit :
Important: La carte mère et le processeur doivent prendre en charge la virtualisation et l'option doit être activée sur le système d'entrée/sortie de base (BIOS) ou l'interface de micrologiciel extensible unifiée (UEFI).
-
Ouvrir Commencer.
-
Rechercher PowerShellcliquez avec le bouton droit sur le premier résultat et sélectionnez le Exécuter en tant qu'administrateur option.
-
Tapez la commande suivante pour activer la fonctionnalité Virtual Machine Platform et appuyez sur Entrer:
Enable-WindowsOptionalFeature -Online -FeatureName VirtualMachinePlatform
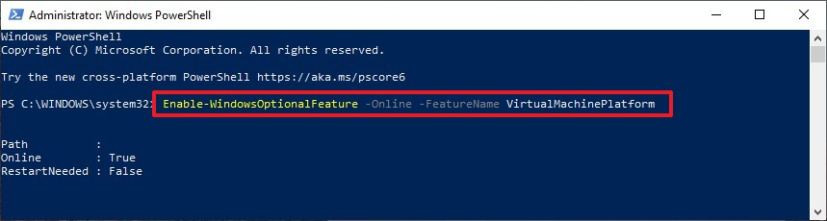
-
Redémarrez votre ordinateur.
Une fois les étapes terminées, vous pouvez définir le sous-système Windows pour Linux version 2 comme nouvelle architecture par défaut et convertir les distributions existantes.
Activer le sous-système Windows pour Linux 2
Pour commencer à utiliser WSL2 ou des distributions WSL secrètes vers WSL2, procédez comme suit :
-
Téléchargez ceci Noyau WSL 2 mise à jour (requis).
-
Double-cliquez sur le wsl_update_x64.msi fichier et appliquez la mise à jour.
-
Ouvrir Commencer.
-
Rechercher PowerShellcliquez avec le bouton droit sur le premier résultat et sélectionnez le Exécuter en tant qu'administrateur option.
-
Tapez la commande suivante pour définir Sous-système Windows pour Linux 2 votre architecture par défaut pour les nouvelles distributions que vous installez, et appuyez sur Entrer:
wsl --set-default-version 2
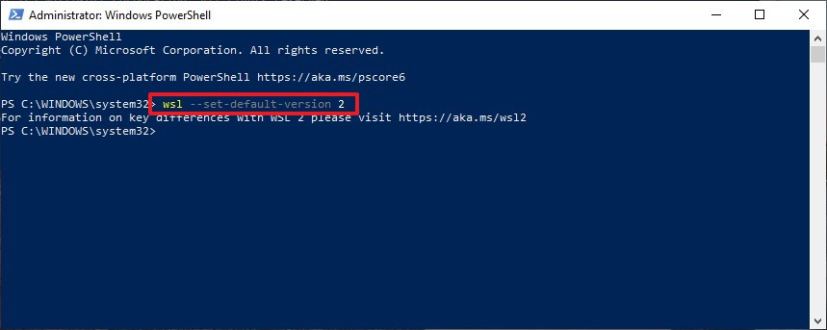
-
(Facultatif) Tapez la commande suivante pour convertir la distribution de WSL en WSL 2 et appuyez sur Entrer:
wsl --set-version Ubuntu 2
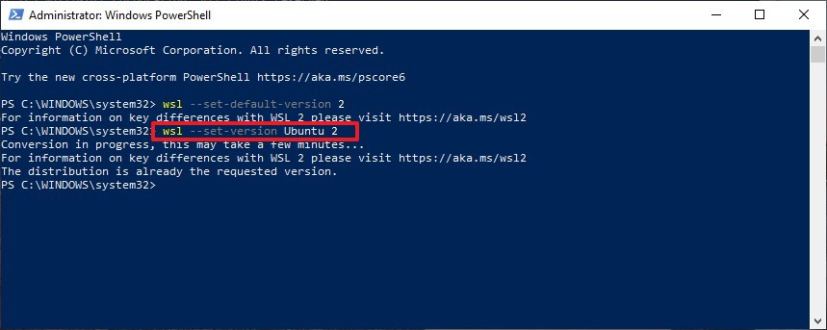
Dans la commande, changez « Ubuntu » pour le nom de la distribution que vous souhaitez convertir. Si vous ne connaissez pas le nom de la distribution, utilisez le
wsl -l -vcommande.
Une fois les étapes terminées, votre appareil commencera à utiliser la nouvelle version du sous-système Windows pour Linux comme architecture par défaut. (Voir didacticiel vidéo sur la chaîne YouTube Winfix.net.)
Confirmer la plateforme de distribution
Pour confirmer que les distributions utilisent le sous-système Windows pour Linux 2, procédez comme suit :
-
Ouvrir Commencer.
-
Rechercher PowerShellcliquez avec le bouton droit sur le premier résultat et sélectionnez le Exécuter en tant qu'administrateur option.
-
Tapez la commande suivante pour vérifier la version de la distribution et appuyez sur Entrer:
wsl --list --verbose
-
Confirmez que la version de distribution est 2.
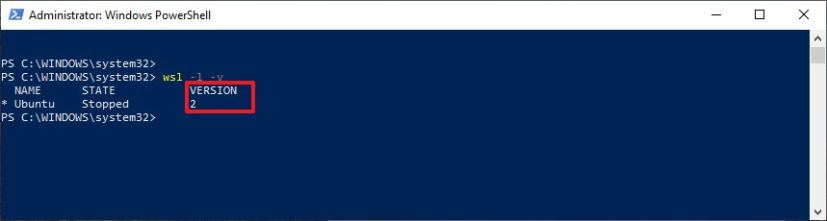
Une fois les étapes terminées, vous saurez si le processus a réussi ou si vous devez résoudre l'une des étapes.

