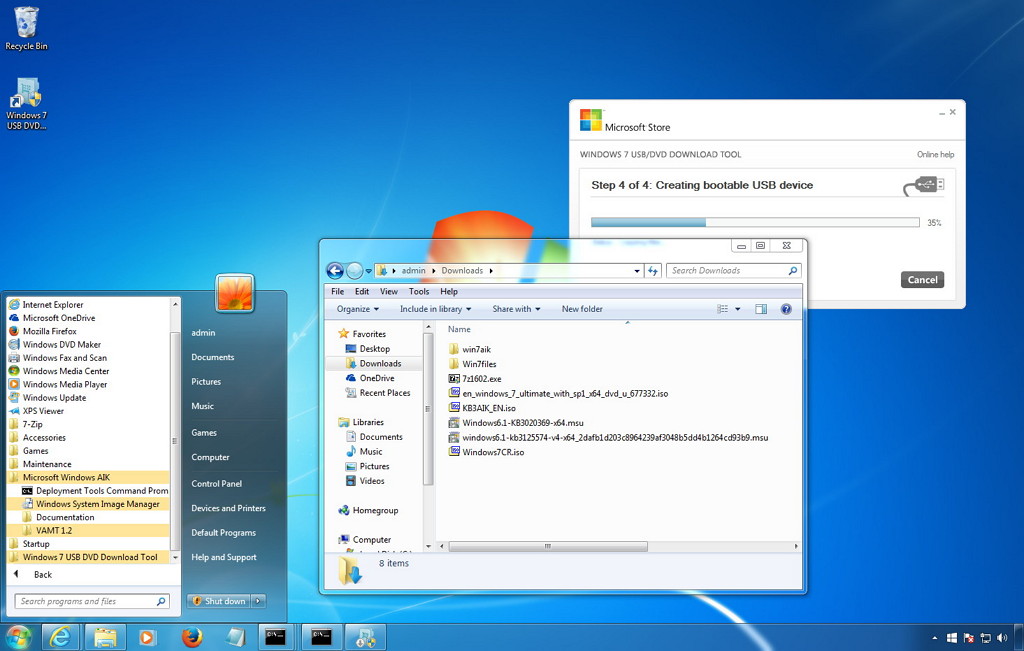Microsoft propose désormais au téléchargement la mise à jour Convenience Rollup pour les utilisateurs de Windows 7 SP1. Le Convenience Rollup est un nouveau package qui contient toutes les mises à jour publiées depuis le lancement du Service Pack 1 pour aider les utilisateurs à obtenir Windows 7 avec les derniers correctifs et correctifs le plus rapidement possible.
Cependant, Microsoft n'intègre pas le nouveau package avec le fichier ISO pour Windows 7, ce qui signifie qu'après l'installation, vous devrez toujours utiliser Windows Update pour télécharger et installer la mise à jour Convenience Rollup.
Si vous êtes un technicien informatique ou un utilisateur qui effectue régulièrement des installations de Windows 7, cela peut être une perte de temps et de bande passante de devoir télécharger la même mise à jour encore et encore.
La bonne nouvelle est que, comme il s'agit d'une mise à jour, le Convenience Rollup peut être injecté dans le support d'installation de Windows 7 SP1 via un processus appelé « SlipStream ». Fondamentalement, SlipStream est un processus qui vous permet de modifier le support d'installation d'origine de Windows pour inclure les Service Packs et les mises à jour.
Dans ce guide, vous apprendrez les étapes à suivre pour créer une image ISO Windows 7 SP1 contenant la mise à jour Convenience Rollup.
Avant que tu commences
Avant de plonger dans ce guide, vous aurez besoin de quelques éléments, notamment une copie de Windows 7 avec Service Pack 1 et le Kit d'installation automatisée (AIK) pour Windows 7.
Vous devrez télécharger la mise à jour Windows 7 avril 2015 Service Stack (KB3020369), qui permet l'installation de la mise à jour Convenience Rollup, et la mise à jour Windows 7 SP1 Convenience Rollup (KB3125574) qui correspond à la version de votre système d'exploitation (x86 ou x64). ). Vous pouvez trouver les liens de téléchargement direct pour ces fichiers ici.
Enfin, vous aurez également besoin 7Zip pour extraire le contenu d'un fichier ISO.
Comment intégrer le rollup pratique dans le fichier ISO de Windows 7 SP1
-
À l'aide de 7Zip, extrayez le contenu du fichier ISO de Windows 7 SP1 dans un dossier vide de votre ordinateur.
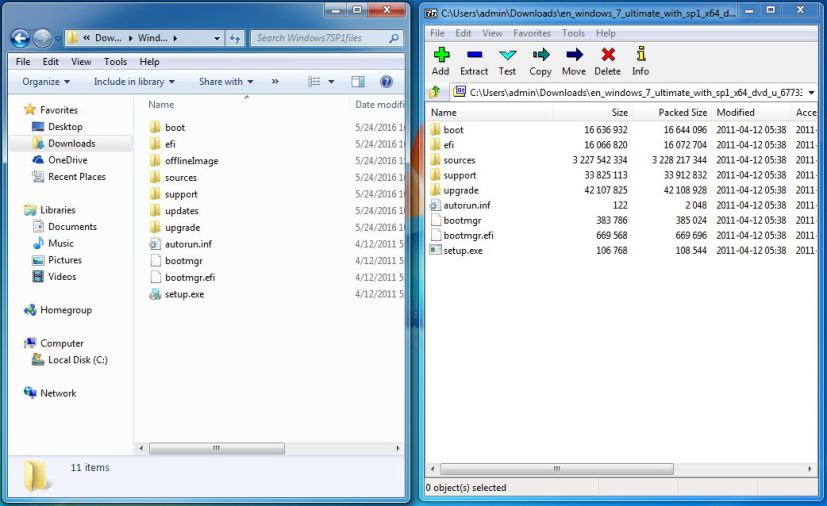
-
Ouvrez Démarrer, effectuez une recherche sur Invite de commandecliquez avec le bouton droit sur le résultat et sélectionnez Exécuter en tant qu'administrateur.
-
Tapez la commande suivante pour récupérer le nom du système d'exploitation, puis appuyez sur Entrer.
Dism /Get-WIMInfo /WimFile:C:\Users\admin\Downloads\Win7files\sources\install.wim
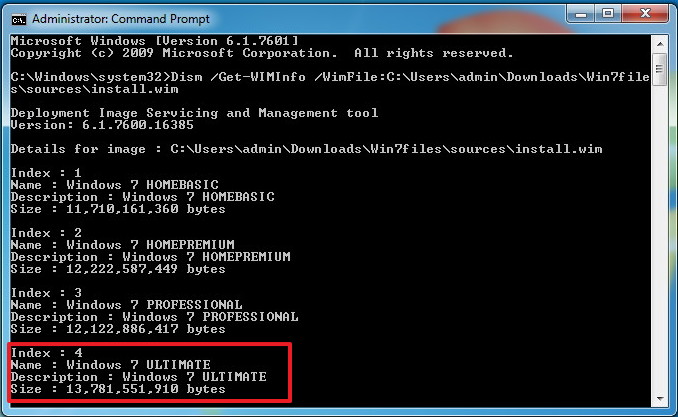
N'oubliez pas de changer le chemin source C:\Utilisateurs\admin\Téléchargements\Win7files avec le chemin d'accès au dossier dans lequel vous souhaitez extraire les fichiers.
Notez le nom de la version du système d'exploitation, qui peut être « Windows 7 PROFFESIONAL », « Windows 7 HOMEPREMIUM », « Windows 7 ULTIMATE », etc., car vous aurez besoin de ces informations ultérieurement.
-
Créez un nouveau dossier appelé Image hors ligne dans le dossier Win7files.
-
Tapez la commande suivante pour monter l’image Windows hors ligne et appuyez sur Entrer:
Dism /Mount-WIM /WimFile:C:\Users\admin\Downloads\Win7files\sources\install.wim /Name:"Windows 7 ULTIMATE" /MountDir:C:\Users\admin\Downloads\Win7files\offlineImage
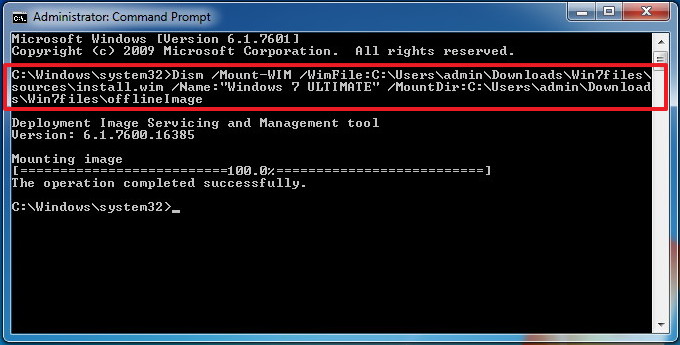
Note: N'oubliez pas de changer le « Windows 7 ULTIMATE » par le nom de votre édition du système d'exploitation.
-
Tapez la commande suivante pour incorporer la mise à jour Windows 7 avril 2015 Service Stack (KB3020369) à la version 64 bits du support d'installation, puis appuyez sur Entrer:
Dism /Image:C:\Users\admin\Downloads\Win7files\offlineImage /Add-Package /PackagePath:C:\Users\admin\Downloads\Windows6.1-KB3020369-x64.msu
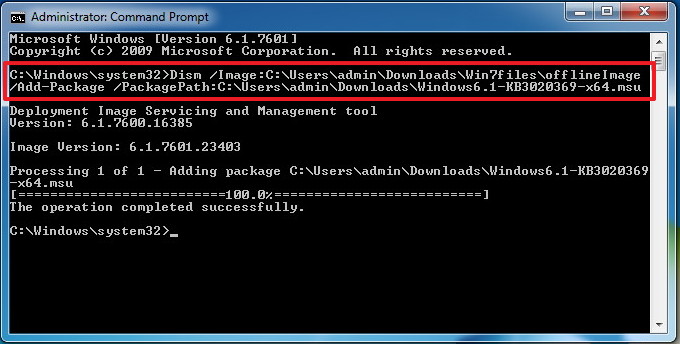
Si vous préparez un support de démarrage d'installation pour installer la version 32 bits de Windows 7, utilisez cette commande :
Dism /Image:C:\Users\admin\Downloads\Win7files\offlineImage /Add-Package /PackagePath:C:\Users\admin\Downloads\Windows6.1-KB3020369-x86.msu
-
Tapez la commande suivante pour incorporer la mise à jour Windows 7 SP1 Convenience Rollup (KB3125574) à la version 64 bits du support d'installation, puis appuyez sur Entrer:
Dism /Image:C:\Users\admin\Downloads\Win7files\offlineImage /Add-Package /PackagePath:C:\Users\admin\Downloads\windows6.1-kb3125574-v4-x64_2dafb1d203c8964239af3048b5dd4b1264cd93b9.msu
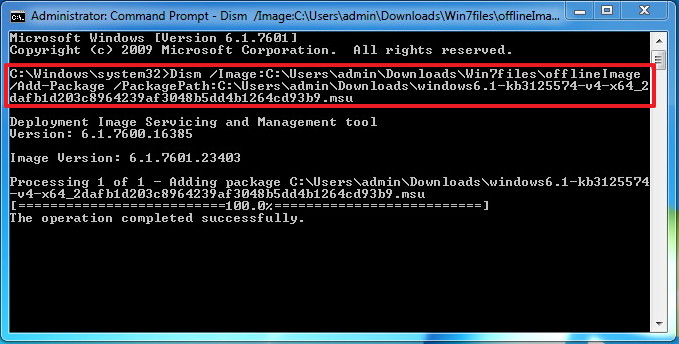
Si vous préparez un support de démarrage d'installation pour installer la version 32 bits de Windows 7, utilisez cette commande :
Dism /Image:C:\Users\admin\Downloads\Win7files\offlineImage /Add-Package /PackagePath:C:\Users\admin\Downloads\windows6.1-kb3125574-v4-x86_ba1ff5537312561795cc04db0b02fbb0a74b2cbd.msu
-
Tapez la commande suivante pour démonter l'image Windows et valider les modifications, puis appuyez sur Entrer:
Dism /Unmount-WIM /MountDir:C:\Users\admin\Downloads\Win7files\offlineImage /Commit
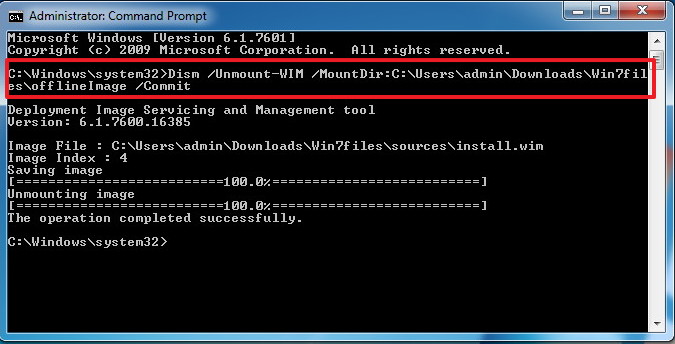
-
Supprimer le Image hors ligne dossier dans le dossier Win7files que vous avez créé précédemment.
-
À ce stade, le correctif cumulatif Windows 7 et la mise à jour KB3020369 ont été intégrés dans le fichier image install.wim. Les étapes suivantes impliquent l'utilisation de l'utilitaire de ligne de commande oscdimg de Microsoft inclus avec le kit d'installation automatisée de Windows 7 pour créer une nouvelle image ISO avec les dernières mises à jour. À l'aide de 7Zip, extrayez le contenu du fichier ISO Windows AIK dans un dossier vide.
-
Installez les outils Windows 7 AIK en double-cliquant sur le DémarrerCD.exe et suivez les instructions à l’écran pour la configuration de Windows AIK.
-
Ouvrez Démarrer, faites un clic droit Invite de commande des outils de déploiement dans le dossier Microsoft Windows AIK, puis sélectionnez Exécuter en tant qu'administrateur.
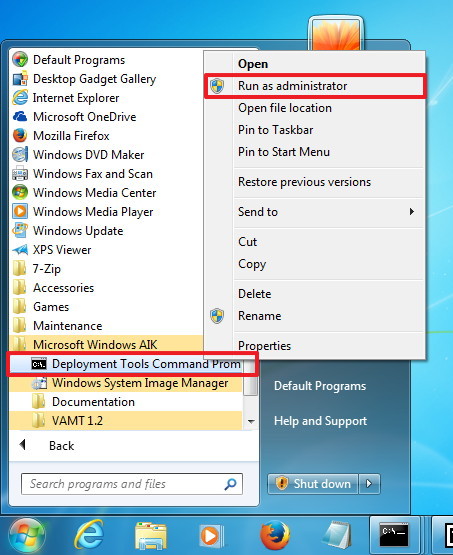
-
Tapez la commande suivante pour créer un nouvel ISO Windows 7 avec l'image modifiée et appuyez sur Entrer:
oscdimg -m -u2 -bC:\Users\admin\Downloads\Win7files\boot\etfsboot.com C:\Users\admin\Downloads\Win7files\ C:\Users\admin\Downloads\Windows7CR.iso
Note: Il convient de souligner qu'il existe Non un espace entre -avant JC:\ dans la commande.
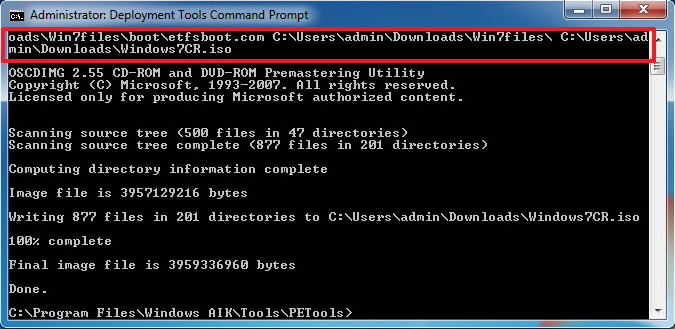
Enfin, vous devrez créer un support de démarrage avec les nouveaux fichiers Windows 7. Vous pouvez facilement le faire en utilisant le Outil de téléchargement USB/DVD Windows pour créer un support d'installation sur DVD ou sur clé USB.
Après avoir installé l'outil, parcourez l'emplacement du nouveau fichier ISO pour Windows 7, sélectionnez le support que vous souhaitez créer et cliquez sur Commencer la copie.
Maintenant que vous avez créé un fichier ISO Windows 7 avec le Convenience Rollup, l'installation du système d'exploitation sera beaucoup plus rapide et plus facile sans avoir besoin de télécharger des centaines de mises à jour et de correctifs de sécurité. Après l'installation, il vous suffira d'installer la dernière mise à jour cumulative qui contiendra toutes les mises à jour depuis avril 2016, date à laquelle le Convenience Rollup a été initialement publié.
Pourquoi vous pouvez faire confiance à Winfix.net
L'auteur combine les connaissances d'experts avec des conseils centrés sur l'utilisateur, des recherches et des tests rigoureux pour garantir que vous recevez des guides techniques fiables et faciles à suivre. Passez en revue le processus de publication.