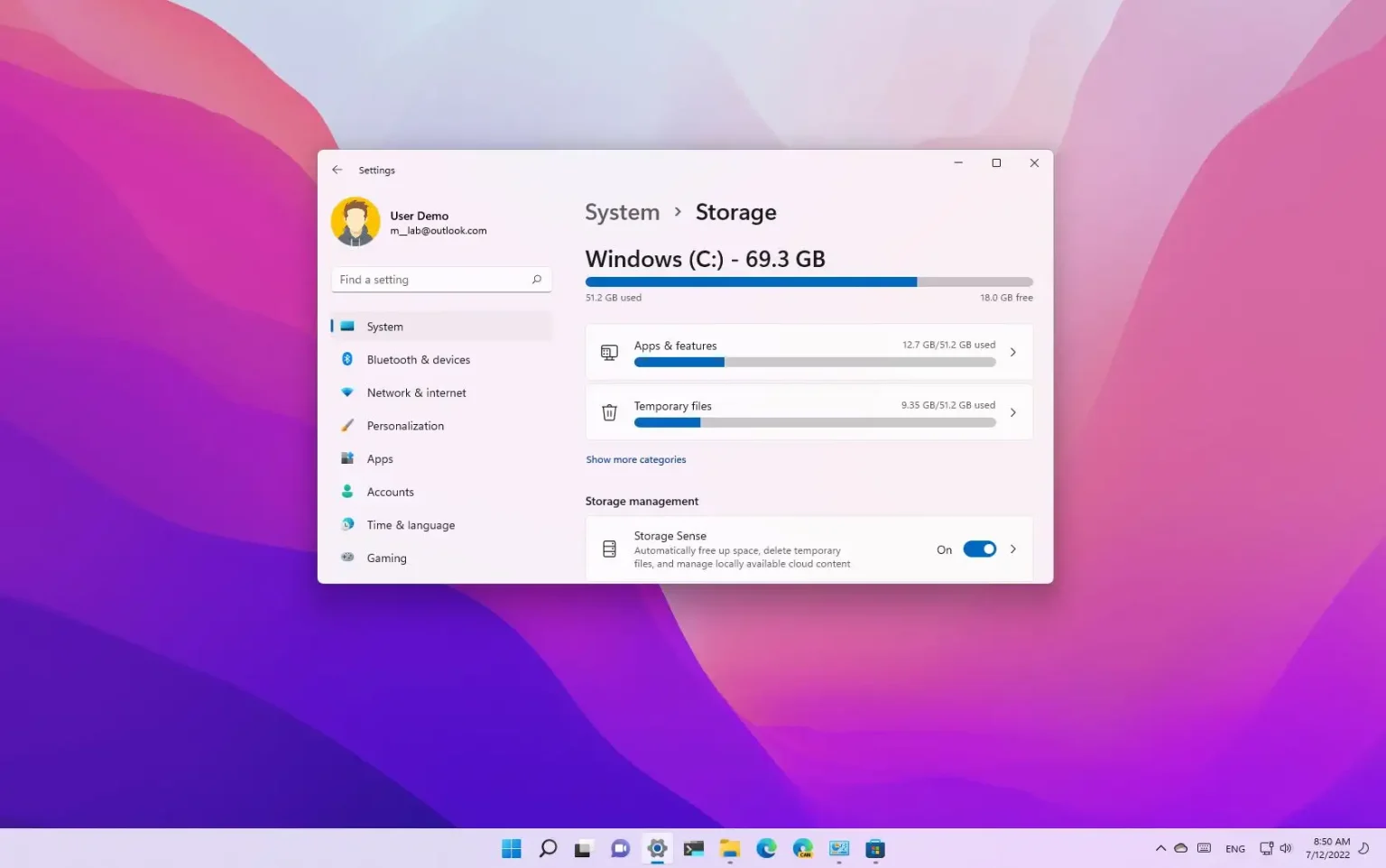- Pour libérer de l'espace sur Windows 11, ouvrez Paramètres > Système > Stockage > Recommandations de nettoyagesélectionnez les fichiers et applications inutilisés, puis cliquez sur « Nettoyer. »
- Vous pouvez également ouvrir Paramètres > Système > Stockage > Fichiers temporairessélectionnez les fichiers indésirables et cliquez sur « Supprimer les fichiers. »
- De plus, vous pouvez ouvrir Paramètres > Système > Stockage > Storage Sense, sélectionnez les fichiers à supprimer pour libérer de l'espace, puis cliquez sur « Exécutez Storage Sense maintenant. »
Chaque fois que votre ordinateur Windows 11 manque d'espace, il est essentiel de libérer de l'espace pour avoir plus d'espace pour d'autres fichiers et améliorer les performances du système. Faire fonctionner un appareil avec un lecteur complet rendra le système lent et provoquera de nombreuses erreurs. Vous ne devez jamais utiliser plus de 70 % de la capacité totale pour éviter les problèmes de performances.
Windows 11 propose de nombreuses façons de libérer de l'espace lorsque le disque dur de votre ordinateur dispose de peu d'espace disponible. Certaines des méthodes les plus simples incluent l'utilisation des paramètres de fichiers temporaires, des recommandations de nettoyage et des fonctionnalités Storage Sense.
Le « Fichiers temporaires » Les paramètres vous permettent de supprimer les fichiers non essentiels à l'exécution de Windows 11. Par exemple, les fichiers restants après l'installation d'une nouvelle version, les journaux de mise à niveau, les rapports d'erreurs, les fichiers d'installation temporaires de Windows et bien d'autres.
« Recommandations de nettoyage » est une fonctionnalité nouvelle de Windows 11 qui automatise le processus d'identification du contenu que vous pouvez supprimer pour aider à libérer de l'espace sur le disque dur de l'ordinateur, y compris les fichiers indésirables, inutilisés, volumineux et les applications inutilisées.
« Sens du stockage » est une autre fonctionnalité qui peut vous aider à libérer automatiquement de l'espace lorsque le disque manque d'espace. Pour ce faire, il supprime les fichiers temporaires du système et des applications, vide les dossiers Corbeille et Téléchargements et convertit les fichiers déjà synchronisés avec OneDrive en contenu en ligne uniquement.
Ce guide vous apprendra trois façons simples de libérer de l'espace sur Windows 11.
Libérez de l'espace sur Windows 11
Voici les instructions pour utiliser les fichiers temporaires, les recommandations de nettoyage et Storage Sense pour libérer de l'espace sur Windows 11.
1. Supprimez les fichiers temporaires pour libérer de l'espace
Pour supprimer des fichiers temporaires afin de libérer de l'espace sur Windows 11, procédez comme suit :
-
Ouvrir Paramètres sous Windows 11.
-
Cliquer sur Système.
-
Clique le Stockage page sur le côté droit.
-
Dans la section « Disque local », cliquez sur le bouton Fichiers temporaires paramètre.
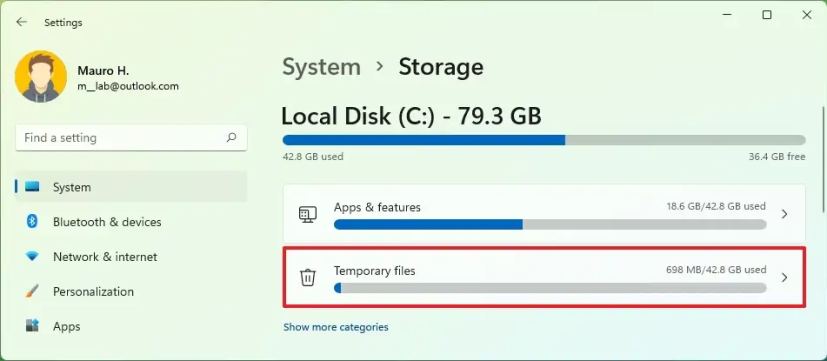
-
Sélectionnez les fichiers temporaires à supprimer de Windows 11.
-
Clique le Supprimer des fichiers bouton.
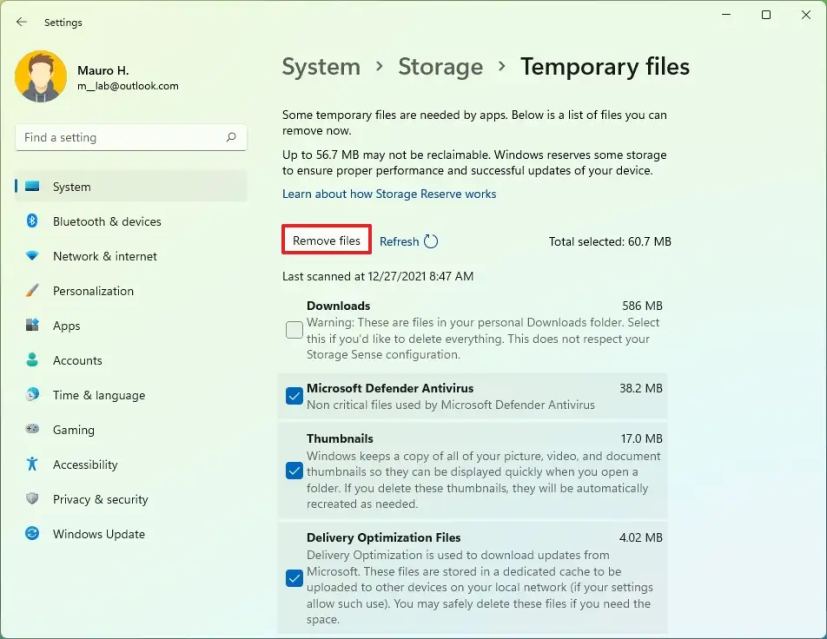
Une fois les étapes terminées, les fichiers indésirables seront supprimés de votre ordinateur, libérant ainsi de l'espace pour des fichiers plus importants.
2. Libérez de l'espace avec les recommandations de nettoyage
Pour utiliser les recommandations de nettoyage pour libérer de l'espace sur Windows 11, procédez comme suit :
-
Ouvrir Paramètres.
-
Cliquer sur Système.
-
Clique le Stockage languette.
-
Dans la section « Gestion du stockage », cliquez sur le bouton Recommandations de nettoyage option.
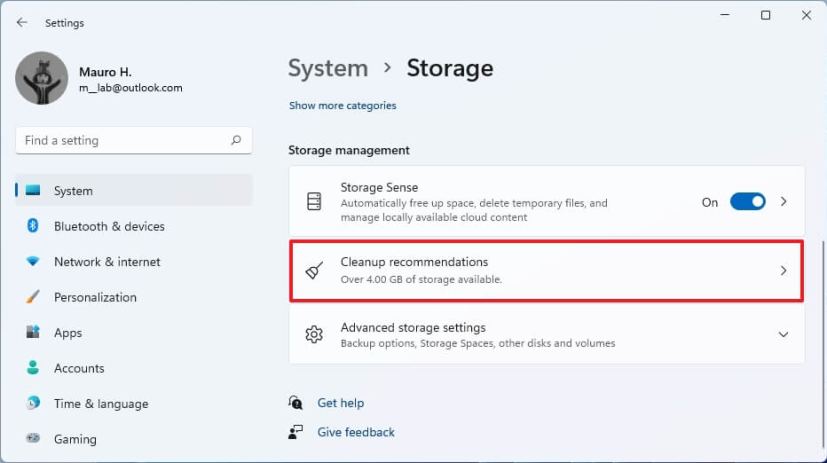
-
Cliquer sur Temporaire des dossiers.
-
Cochez les fichiers à supprimer pour libérer de l'espace sur Windows 11.
Conseil rapide: Vous pouvez également cliquer « Voir les options avancées » pour accéder aux paramètres « Fichiers temporaires » pour nettoyer plus de fichiers.
-
Clique le Nettoyer bouton.
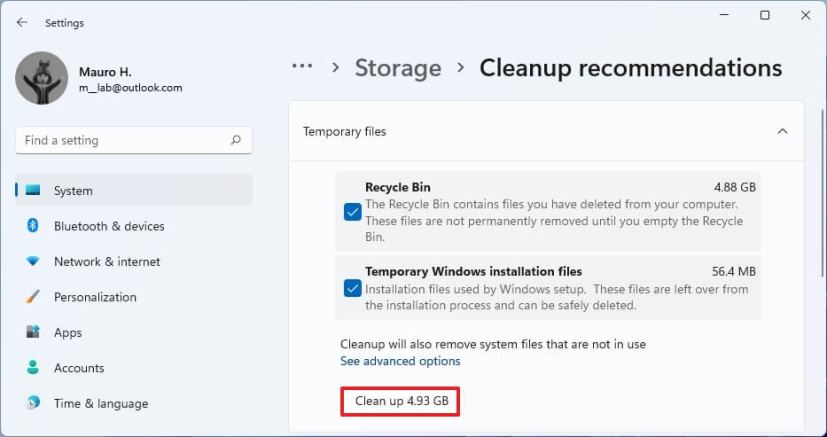
-
Cliquer sur Fichiers volumineux ou inutilisés.
-
Sélectionnez les fichiers suggérés pour libérer de l'espace de stockage sous Windows 11.
-
Clique le Nettoyer bouton.
-
Cliquer sur Synchronisation des fichiers avec le cloud.
-
Sélectionnez les fichiers disponibles localement puisqu'ils sont déjà dans le cloud.
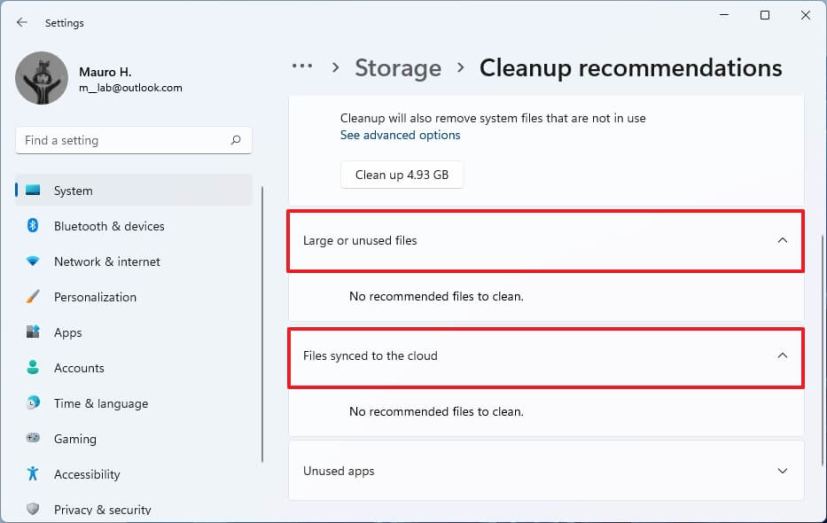
-
Clique le Nettoyer bouton.
-
Cliquer sur Applications inutilisées.
-
Sélectionnez les applications que vous souhaitez supprimer pour libérer plus d'espace sur l'appareil.
-
Clique le Nettoyer bouton.
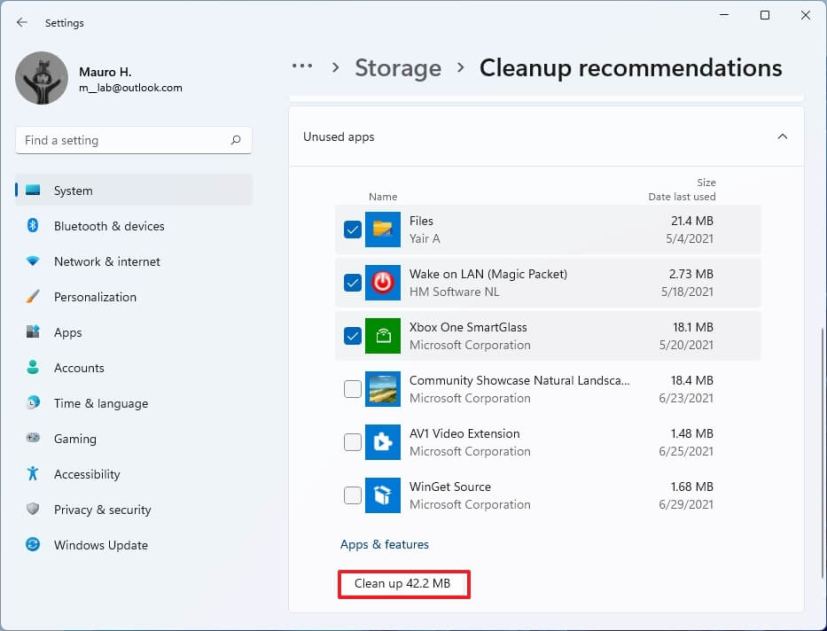
Une fois les étapes terminées, les fonctionnalités de recommandations de nettoyage supprimeront les fichiers pour libérer plus d'espace pour stocker d'autres fichiers importants. En fonction de la quantité de données, Windows 11 devrait s'améliorer sensiblement.
3. Libérez de l'espace avec Storage Sense
Pour libérer de l'espace avec Storage Sense sur Windows 11, procédez comme suit :
-
Ouvrir Paramètres.
-
Cliquer sur Système.
-
Clique le Stockage languette.
-
Clique le Sens du stockage paramètre.
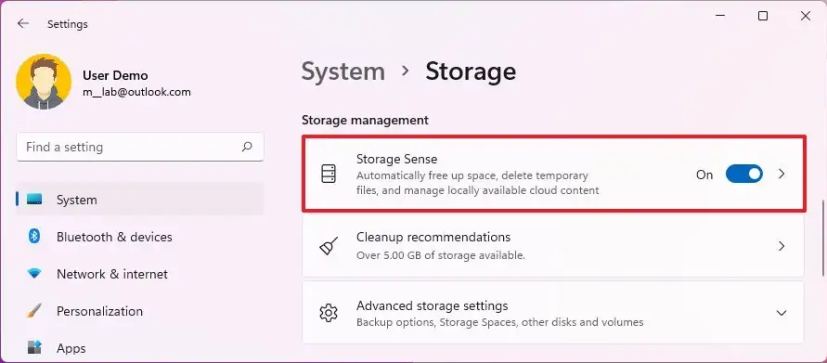
-
Vérifier la « Assurez le bon fonctionnement de Windows » option.
-
Allume le « Nettoyage automatique du contenu utilisateur » interrupteur à bascule.
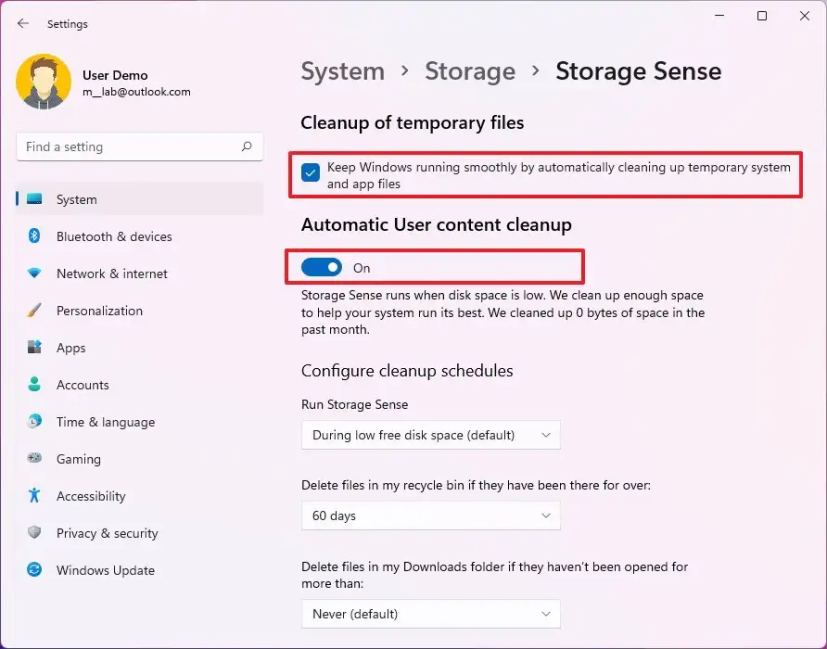
-
Dans la section « Configurer les planifications de nettoyage », utilisez le « Exécuter Storage Sense » réglage et sélectionnez le « Lorsque l'espace disque disponible est faible » option.
-
Utilisez le « Supprimer les fichiers de ma corbeille » paramètre pour choisir les fichiers à supprimer de la corbeille. (Ensuite, l'option 1 jour efface la plupart des fichiers.)
-
Utilisez le « Supprimer les fichiers de mon dossier Téléchargements » pour nettoyer les fichiers du dossier Téléchargements. (Vous souhaitez faire une copie de tout fichier important avant de sélectionner cette option.)
-
Dans la section « Contenu cloud disponible localement », utilisez le paramètre OneDrive et sélectionnez le moment où les fichiers synchronisés doivent être mis en ligne uniquement pour libérer de l'espace.
-
Clique le « Exécutez Storage Sense maintenant » bouton.
Une fois les étapes terminées, Windows 11 libérera de l'espace, laissant ainsi plus d'espace pour stocker d'autres fichiers. De plus, puisque vous activez la fonctionnalité, Storage Sense s'exécutera automatiquement lorsque l'espace disque disponible est faible.
Si, après avoir utilisé ces méthodes, l'espace disque de l'ordinateur continue de manquer, vous souhaiterez peut-être essayer de réinitialiser le système ou d'effectuer une nouvelle installation de Windows 11.