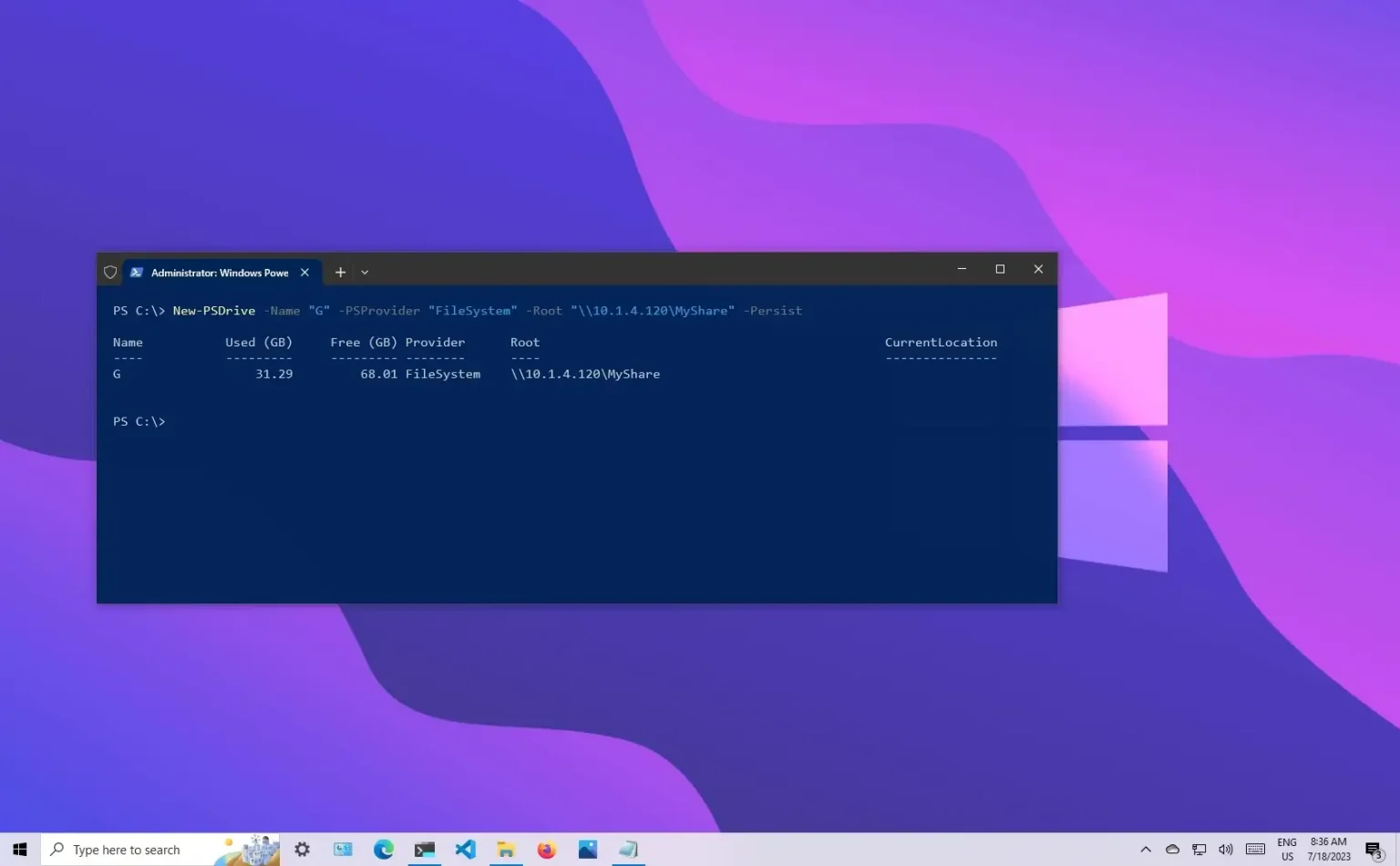Windows 10 propose plusieurs façons de mapper un lecteur réseau sur votre ordinateur, notamment en utilisant PowerShell, ce qui peut s'avérer utile lors de la création d'un script ou lorsque vous préférez utiliser une interface de ligne de commande.
Lorsque vous utilisez PowerShell (ou toute autre méthode, telle que l'invite de commande ou l'explorateur de fichiers) pour mapper un dossier partagé sur le réseau, le processus créera un pointeur vers le dossier de destination qui apparaîtra dans l'explorateur de fichiers en tant que lecteur avec la lettre que vous avez attribuée. il.
Ce guide vous apprendra comment utiliser PowerShell pour mapper un lecteur réseau sous Windows 10. De plus, nous présenterons les étapes pour déconnecter le mappage lorsqu'il n'est plus nécessaire.
Mapper le lecteur réseau sur PowerShell
Pour mapper un lecteur réseau avec PowerShell sous Windows 10, procédez comme suit :
-
Ouvrir Commencer sous Windows 10.
-
Rechercher PowerShell et cliquez sur le premier résultat pour ouvrir la console.
-
Tapez la commande suivante pour mapper manuellement une lettre d'attribution de lecteur et appuyez sur Entrer:
New-PSDrive -Name "DRIVER-LETTER" -PSProvider "FileSystem" -Root "\\DEVICE-NAME-OR-IP\SHARED-FOLDER" -Persist
Dans la commande, remplacez « LETTRE DE CONDUCTEUR » avec la lettre de lecteur que vous souhaitez utiliser, pas déjà utilisée. Ensuite, changez « NOM-DE L'APPAREIL-OU-IP » et « DOSSIER PARTAGÉ » pour le nom du nom de l'ordinateur ou l'adresse IP de l'appareil hébergeant le dossier partagé et le nom du dossier partagé. Par exemple, cette commande mappe le dossier ShareOne à l'ordinateur avec le « E » lettre de lecteur:
New-PSDrive -Name "E" -PSProvider "FileSystem" -Root "\\vm-beta\ShareOne" -Persist
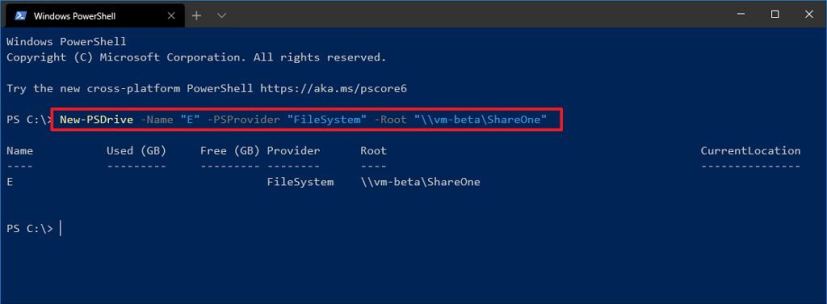
Une fois les étapes terminées, le dossier partagé réseau sera mappé sur l'ordinateur et apparaîtra dans l'Explorateur de fichiers.
Mapper le lecteur réseau avec les informations d'identification sur PowerShell
Pour mapper un lecteur réseau fournissant le nom de compte et le mot de passe sous Windows 11, procédez comme suit :
-
Ouvrir Commencer.
-
Rechercher PowerShell et cliquez sur le premier résultat pour ouvrir la console.
-
Tapez la commande suivante pour créer une variable avec les informations d'identification appropriées, puis appuyez sur Entrer:
$cred = Get-Credential -Credential USERNAME
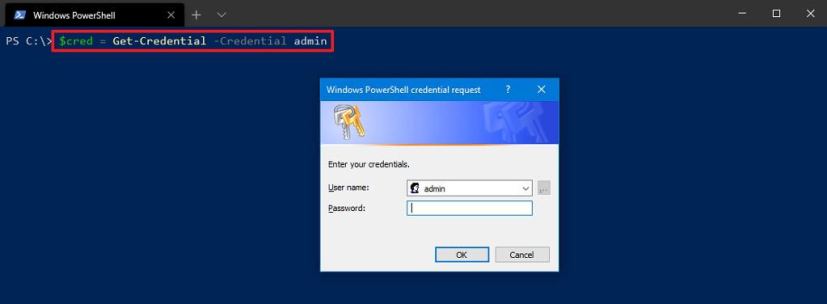
Conseil rapide: Si vous mappez un lecteur dans Active Directory, n'oubliez pas d'utiliser le nom du réseau comme ceci :
network\adminpour spécifier les informations du compte. -
Confirmez le mot de passe de votre compte.
-
Clique le D'ACCORD bouton.
-
Tapez la commande suivante pour mapper manuellement un lecteur attribuant une lettre de lecteur et appuyez sur Entrer:
New-PSDrive -Name "E" -Root "\\DEVICE-NAME-OR-IP\SHARED-FOLDER" -Persist -PSProvider "FileSystem" -Credential $cred
Dans la commande, remplacez « LETTRE DE CONDUCTEUR » avec la lettre de lecteur que vous souhaitez utiliser, pas déjà utilisée. Ensuite, changez « NOM-DE L'APPAREIL-OU-IP » et « DOSSIER PARTAGÉ » pour le nom du nom de l'ordinateur ou l'adresse IP de l'appareil hébergeant le dossier partagé et le nom du dossier partagé. Par exemple, cette commande mappe le dossier ShareOne à l'ordinateur avec le « E » lettre de lecteur:
New-PSDrive -Name "E" -Root "\\vm-beta\ShareOne" -Persist -PSProvider "FileSystem" -Credential $cred
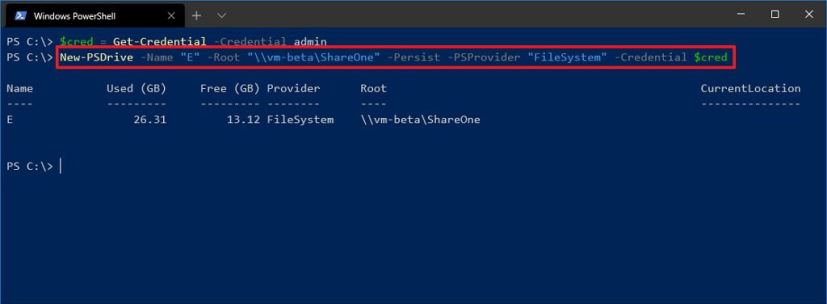
Une fois les étapes terminées, la commande authentifiera et mappera le dossier partagé en tant que lecteur sous Windows 10.
Lorsque vous vous connectez à l'aide d'informations d'identification, vous serez toujours invité à fournir un mot de passe manuellement. Pour éviter cette étape, vous pouvez stocker le mot de passe dans un fichier crypté sur l'ordinateur et interroger ce fichier à l'aide de PowerShell. Vous pouvez également accélérer le processus en stockant le nom et le mot de passe du compte hôte distant dans Credential Manager, puis en utilisant la même commande sans le -Crendtial option. Par exemple, New-PSDrive -Name "E" -Root "\\vm-beta\ShareOne" -Persist -PSProvider "FileSystem"
Vous pouvez créer une nouvelle entrée dans Credential Manager en utilisant cmdkey /add:pcname /user:network\username /pass:password commande.
Déconnecter le lecteur réseau mappé sur PowerShell
Pour déconnecter et supprimer un lecteur réseau mappé avec PowerShell, procédez comme suit :
-
Ouvrir Commencer.
-
Rechercher PowerShell et cliquez sur le premier résultat pour ouvrir la console.
-
Tapez la commande suivante pour afficher tous les lecteurs mappés et appuyez sur Entrer:
Get-PSDrive -PSProvider "FileSystem"
-
Tapez la commande suivante pour déconnecter le lecteur réseau mappé et appuyez sur Entrer:
Remove-PSDrive -Name DRIVE-LETTER
Dans la commande, remplacez « LETTRE DE LECTEUR » avec la lettre de lecteur du mappage. Par exemple, cette commande déconnecte le « E » conduire:
Remove-PSDrive -Name E
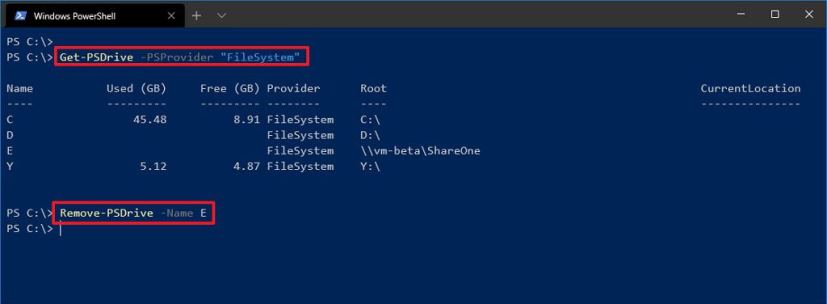
-
(Facultatif) Tapez la commande suivante pour déconnecter plusieurs mappages et appuyez sur Entrer:
Get-PSDrive DRIVER-LETTER-1, DRIVE-LETTER-2 | Remove-PSDrive
Dans la commande, remplacez « LETTRE DE CONDUCTEUR-1 » et « LETTRE DE CONDUITE-2 » avec les lettres de lecteur que vous souhaitez déconnecter. Par exemple, cette commande déconnecte le « E » et « F » disques:
Get-PSDrive E, F | Remove-PSDrive
Une fois les étapes terminées, le mappage de lecteur sera supprimé de l'ordinateur.
Pourquoi vous pouvez faire confiance à Winfix.net
Je combine les connaissances d'experts avec des conseils centrés sur l'utilisateur, des recherches et des tests rigoureux pour garantir que vous recevez des guides techniques fiables et faciles à suivre. Examinez le processus de publication.