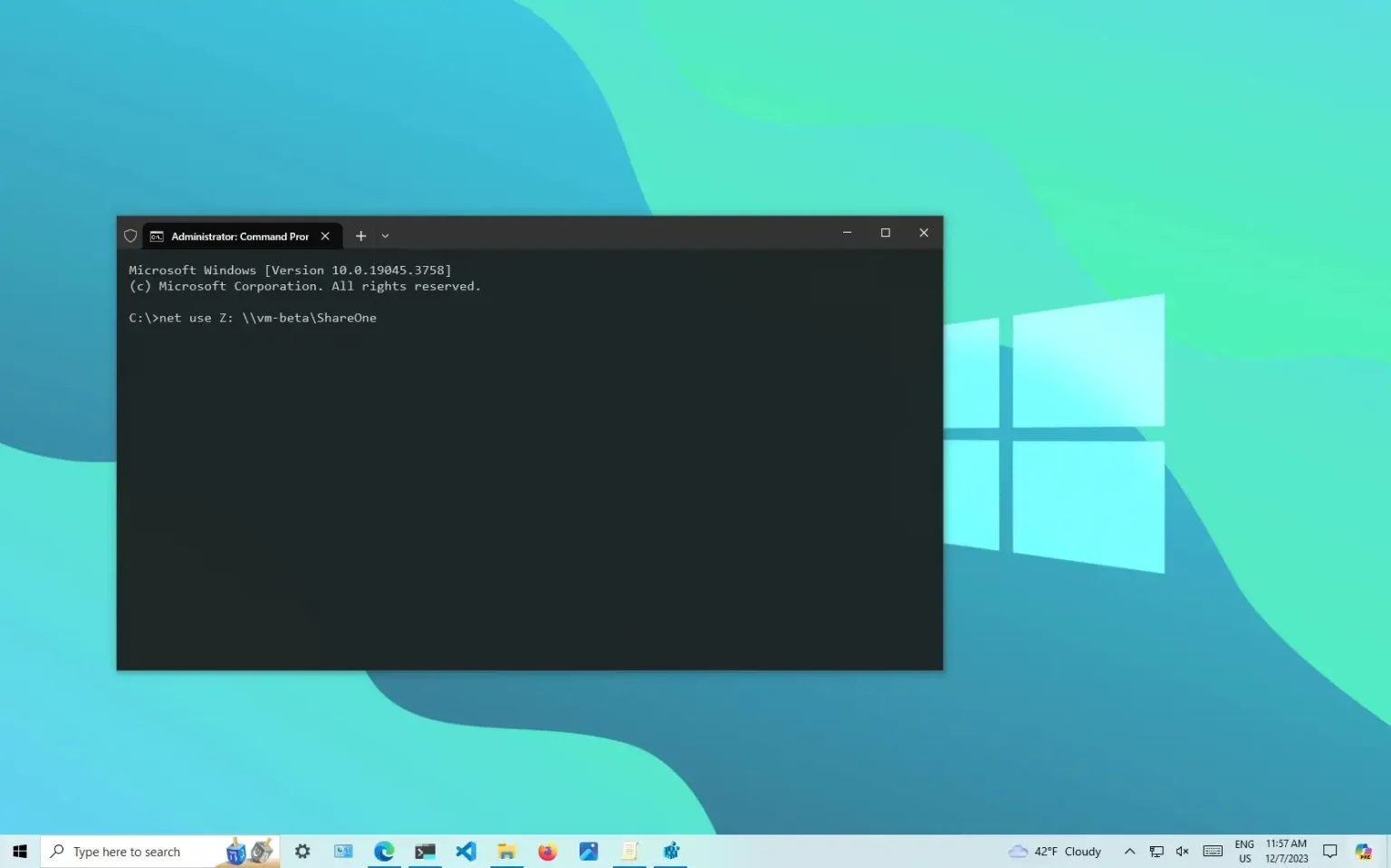- Pour mapper un lecteur réseau sous Windows 10, ouvrez « Invite de commandes » (pas en tant qu'administrateur) et exécutez le « Utilisation nette Z : \\server\shareFolder » commande.
- Le « utilisation nette z : / Supprimer » La commande déconnectera la carte de Windows 10.
MISE À JOUR 12/7/2023 : Sous Windows 10, il est possible de mapper un lecteur réseau de plusieurs manières, notamment à partir de l'invite de commande lorsque vous préférez utiliser des lignes de commande ou créer un script pour accéder aux fichiers stockés sur un autre ordinateur.
Lors de la connexion à un lecteur réseau, Windows 10 crée un « raccourci » pointant vers le dossier partagé avec une lettre de lecteur ainsi que le nom d'utilisateur et le mot de passe pour accéder à son contenu. Une fois qu'un lecteur est mappé, il apparaîtra sur « Ce PC » sous « Emplacements réseau » pour accéder rapidement aux fichiers stockés sur un autre ordinateur à partir de l'Explorateur de fichiers.
Dans ce guide, je vais vous apprendre les étapes à suivre pour utiliser l'invite de commande pour mapper un lecteur réseau sous Windows 10 et comment vous déconnecter lorsque vous n'avez plus besoin d'accéder au dossier partagé.
Mapper le lecteur réseau sur Windows 10 à partir de l'invite de commande
Pour utiliser la commande net pour mapper un dossier partagé en tant que lecteur, procédez comme suit :
-
Ouvrir Commencer sous Windows 10.
-
Rechercher Invite de commande et cliquez sur le premier résultat pour ouvrir la console.
Note rapide: Si vous exécutez la commande en tant qu'administrateur, le lecteur risque de ne pas être monté correctement et n'apparaîtra pas dans l'Explorateur de fichiers. Par conséquent, exécutez la commande en tant qu'utilisateur standard.
-
Tapez la commande suivante pour mapper manuellement un lecteur attribuant une lettre de lecteur et appuyez sur Entrer:
net use Z: \\DEVICE-NAME-OR-IP\SHARED-FOLDER
Dans la commande, remplacez « Z » par la lettre de lecteur que vous souhaitez utiliser, pas encore utilisée. Puis remplacez NOM DE L'APPAREIL-OU-IP et DOSSIER PARTAGÉ pour le nom de l'ordinateur ou l'adresse IP de l'appareil hébergeant le dossier partagé et le nom partagé. Par exemple, cette commande mappe le dossier ShareOne à l'ordinateur avec la lettre de lecteur « Z » :
net use Z: \\vm-beta\ShareOne
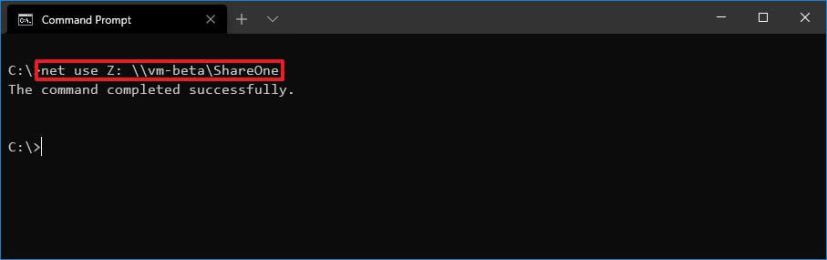
-
Tapez la commande suivante pour mapper automatiquement une lettre de lecteur attribuant une lettre de lecteur et appuyez sur Entrer:
net use * \\DEVICE-NAME-OR-IP\SHARED-FOLDER
Dans la commande, le est l'option qui permet au système d'attribuer n'importe quelle lettre de lecteur qui n'est pas déjà utilisée. Ensuite, remplacez « NOM-DE L'APPAREIL-OU-IP » et « DOSSIER PARTAGÉ »
net use * \\vm-beta\ShareOne
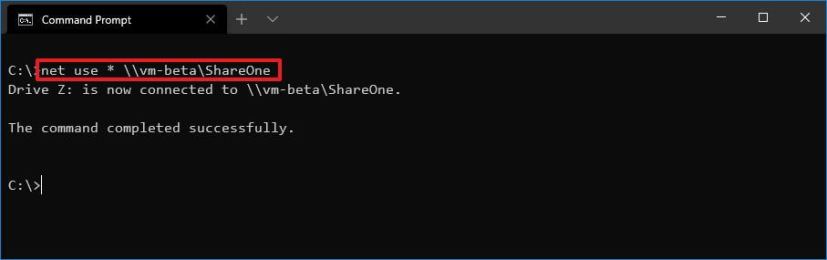
-
Dossier de carte avec lettre de lecteur automatique Tapez la commande suivante pour mapper un lecteur fournissant les détails d'authentification et appuyez surEntrer
net use Z: \\DEVICE-NAME-OR-IP\SHARED-FOLDER PASSWORD /user:USERNAME /persistent:yes
: Dans la commande, remplacez « Z » avec la lettre de lecteur que vous souhaitez utiliser, pas déjà utilisée. Ensuite, changez « NOM-DE L'APPAREIL-OU-IP » et « DOSSIER PARTAGÉ » pour le nom de l'ordinateur ou l'adresse IP de l'appareil hébergeant le dossier partagé et le nom partagé. Le « MOT DE PASSE » et « NOM D'UTILISATEUR »
net use Z: \\vm-beta\ShareOne password /user:admin /persistent:yes
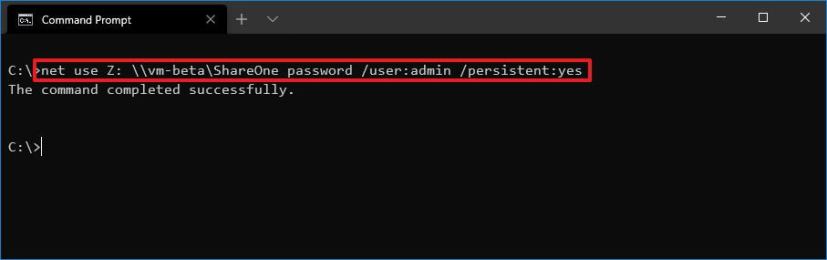
Dossier de carte avec informations d'identification
Une fois les étapes terminées, le dossier réseau sera mappé sur l'appareil et apparaîtra dans l'Explorateur de fichiers.
Déconnectez le lecteur réseau mappé sur Windows 10 à partir de l'invite de commande
-
Pour déconnecter un lecteur réseau sous Windows 10, procédez comme suit : OuvrirCommencer
-
. Rechercher Invite de commande
-
et cliquez sur le premier résultat pour ouvrir la console. Tapez la commande suivante pour déconnecter un lecteur réseau mappé et appuyez surEntrer
net use z: /Delete
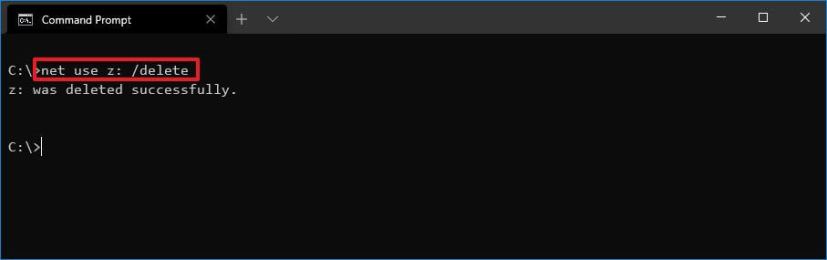
Invite de commandes déconnecter le lecteur mappé Dans la commande, remplacez « Z »
-
avec la lettre de lecteur à supprimer. Tapez la commande suivante pour déconnecter tous les lecteurs réseau mappés et appuyez surEntrer
net use * /Delete
:
Une fois les étapes terminées, les lecteurs mappés seront déconnectés et ne seront plus accessibles depuis l'Explorateur de fichiers.
Pendant que j'écris ce guide sur Windows 10, vous pouvez utiliser ces étapes sur Windows 8.1, 7 et les versions antérieures. Utilisez ces instructions si vous souhaitez utiliser l'Explorateur de fichiers. Mise à jour du 7 décembre 2023 :
Ce guide a été mis à jour pour garantir son exactitude et refléter les changements.
Pourquoi vous pouvez faire confiance à Winfix.net
Je combine les connaissances d'experts avec des conseils centrés sur l'utilisateur, des recherches et des tests rigoureux pour garantir que vous recevez des guides techniques fiables et faciles à suivre. Examinez le processus de publication.