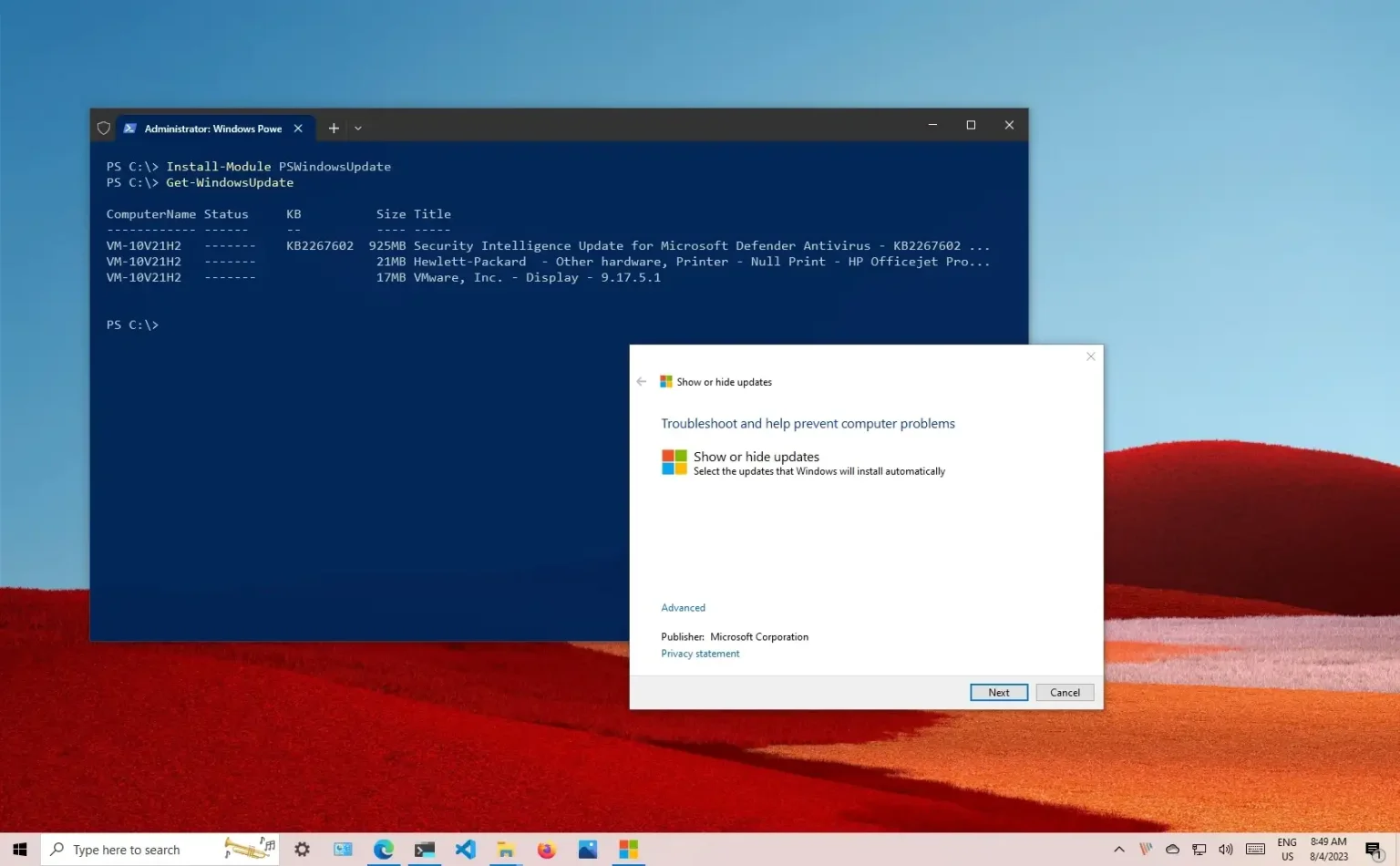Sous Windows 10, les mises à jour cumulatives sont téléchargées et installées automatiquement pour protéger votre ordinateur contre les pirates et les virus et fonctionner correctement avec les dernières améliorations de performances. Le seul bémol est que les mises à jour peuvent parfois contenir des bugs et des problèmes de compatibilité qui peuvent avoir un impact négatif sur l'expérience.
Bien que les mises à jour soient essentielles et que la désactivation de la fonctionnalité ne soit pas recommandée, vous pouvez utiliser l'outil « Afficher ou masquer les mises à jour » ou le module PowerShell « PSWindosUpdate » pour bloquer le téléchargement automatique de mises à jour et de pilotes spécifiques.
Ce guide vous apprendra deux façons d'afficher ou de masquer les mises à jour cumulatives sur Windows 10.
Masquer les mises à jour cumulatives à l'aide de l'utilitaire de résolution des problèmes
Pour masquer les mises à jour de Windows 10, procédez comme suit :
-
Téléchargez le Afficher ou masquer les mises à jour dépanneur.
Note rapide: Si le lien officiel est rompu, vous pouvez également télécharger le « .diagcab » fichier à partir d'un instantané capturé par le Site Web des archives Internet. -
Double-cliquez sur le wushowhide.diagcab fichier pour lancer l’outil.
-
Clique le Suivant bouton.
-
Clique le Masquer les mises à jour option.
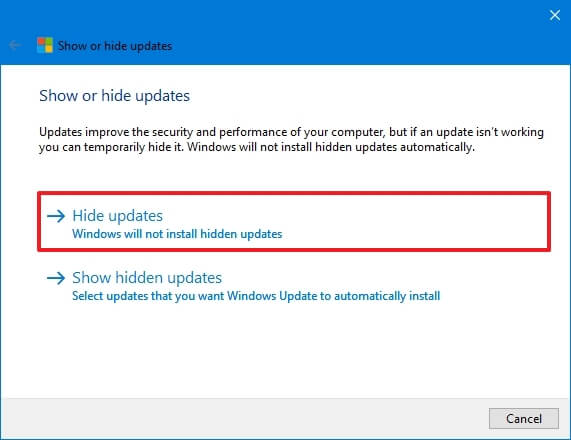
-
Sélectionnez les mises à jour cumulatives ou les pilotes à bloquer sur Windows 10.
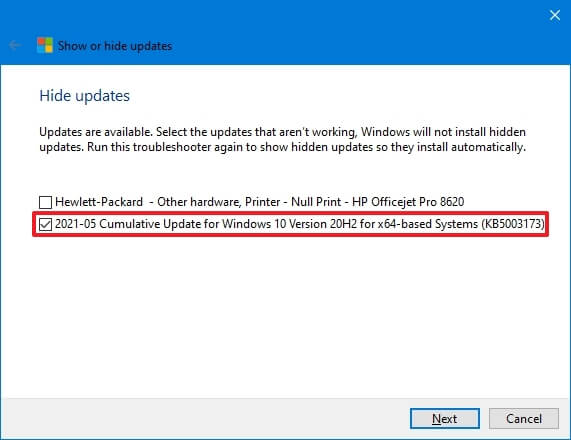
-
Clique le Suivant bouton.
-
Clique le Fermer bouton.
Une fois les étapes terminées, la mise à jour cumulative ou le pilote ne sera plus disponible via Windows Update. Cependant, les mises à jour Windows tenteront de télécharger et d'installer automatiquement une mise à jour plus récente dès sa sortie.
Si vous essayez de bloquer une mise à jour installée sur l'ordinateur, vous devez la désinstaller avant de la bloquer. L'option de désinstallation des mises à jour est disponible sur Paramètres > Mise à jour et sécurité > Mises à jour Windows > Afficher l'historique des mises à jour > Désinstaller les mises à jour.
Afficher les mises à jour cumulatives à l'aide de l'utilitaire de résolution des problèmes
Pour afficher les mises à jour précédemment bloquées, procédez comme suit :
-
Téléchargez le Afficher ou masquer les mises à jour dépanneur.
Note rapide: Si le lien officiel ne fonctionne pas, vous pouvez également télécharger le « .diagcab » fichier à partir d'un instantané capturé par le Site Web des archives Internet. -
Double-cliquez sur le wushowhide.diagcab fichier pour lancer l’outil.
-
Clique le Suivant bouton.
-
Clique le « Afficher les mises à jour cachées » option.
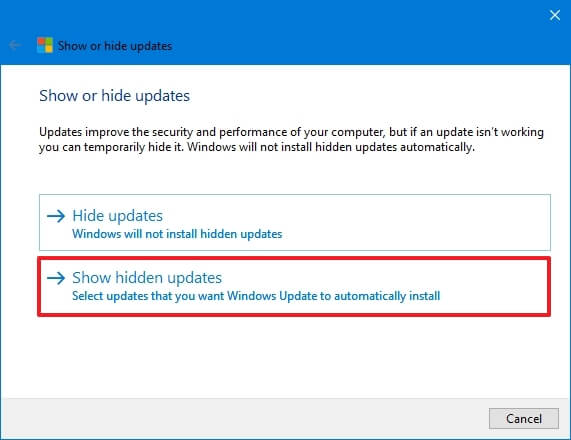
-
Sélectionnez les mises à jour cumulatives ou les pilotes à autoriser sur Windows 10.
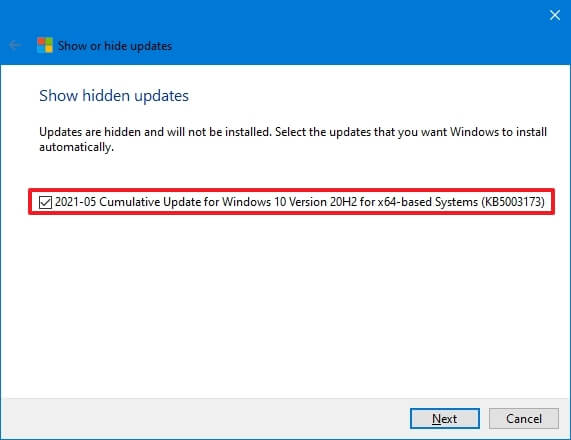
-
Clique le Suivant bouton.
-
Clique le Fermer bouton.
Une fois les étapes terminées, le package sera disponible sur Windows 10.
Masquer les mises à jour cumulatives à l'aide de PowerShell
Pour masquer une mise à jour sur Windows 10 à l'aide de PowerShell, procédez comme suit :
-
Ouvrir Commencer.
-
Rechercher PowerShellcliquez avec le bouton droit sur le premier résultat et sélectionnez le Exécuter en tant qu'administrateur option.
-
Tapez la commande suivante pour installer le module PowerShell pour mettre à jour Windows 10 et appuyez sur Entrer:
Install-Module PSWindowsUpdate
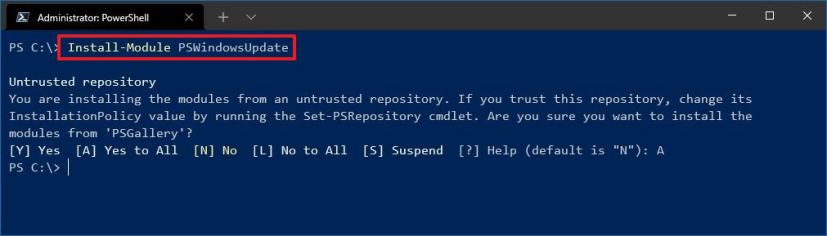
-
Taper « UN » pour accepter et installer le module et appuyer sur Entrer.
-
Tapez la commande suivante pour rechercher les mises à jour de Windows 10 avec PowerShell et appuyez sur Entrer:
Get-WindowsUpdate
-
Tapez la commande suivante pour sélectionner et bloquer la mise à jour avec PowerShell et appuyez sur Entrer:
Hide-WindowsUpdate -KBArticleID KBNUMBER
Dans la commande, assurez-vous de remplacer « NUMÉRO KB » avec le numéro de mise à jour que vous souhaitez bloquer. Cet exemple bloque la mise à jour KB5003173 :
Hide-WindowsUpdate -KBArticleID KB5003173
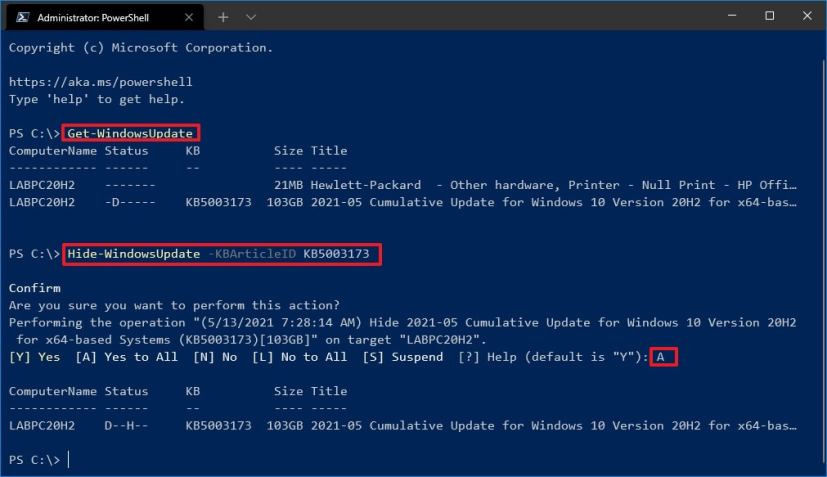
-
Taper « UN » pour accepter et installer le module et appuyer sur Entrer.
-
(Facultatif) Tapez la commande suivante pour sélectionner et bloquer la mise à jour lorsque le numéro de la base de connaissances n'est pas disponible, puis appuyez sur Entrer:
Hide-WindowsUpdate -Title "UPDATE-TITLE"
Dans la commande, assurez-vous de remplacer « MISE À JOUR-TITRE » avec le numéro de mise à jour que vous souhaitez ignorer. Vous n’avez besoin que d’une partie du titre pour faire une correspondance. Cet exemple bloque le package « 2021-05 Cumulative Update » :
Hide-WindowsUpdate -Title "2021-05 Cumulative Update"
-
Taper « UN » pour accepter et installer le module et appuyer sur Entrer.
Une fois les étapes terminées, l'outil PowerShell bloquera la mise à jour, empêchant Windows 10 de la télécharger et de l'installer, et l'état apparaîtra avec un « H » indiquant qu'il est maintenant caché.
Afficher les mises à jour cumulatives à l'aide de PowerShell
Pour afficher une mise à jour avec les commandes PowerShell, procédez comme suit :
-
Ouvrir Commencer.
-
Rechercher PowerShellcliquez avec le bouton droit sur le premier résultat et sélectionnez le Exécuter en tant qu'administrateur option.
-
Tapez la commande suivante pour installer le module PowerShell pour mettre à jour Windows 10 et appuyez sur Entrer (le cas échéant):
Install-Module PSWindowsUpdate
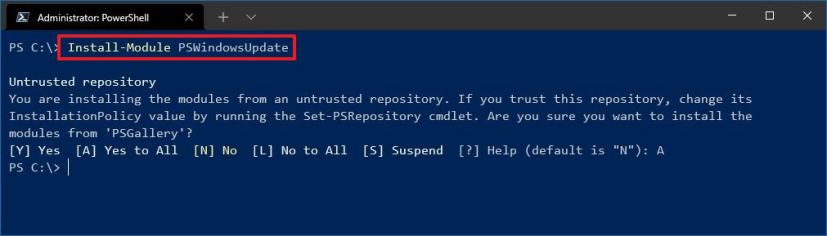
-
Taper UN pour accepter et installer le module et appuyer sur Entrer.
-
Tapez la commande suivante pour rechercher les mises à jour de Windows 10 avec PowerShell et appuyez sur Entrer:
Get-WindowsUpdate
-
Tapez la commande suivante pour sélectionner et autoriser la mise à jour avec PowerShell et appuyez sur Entrer:
Show-WindowsUpdate -KBArticleID KBNUMBER
Dans la commande, assurez-vous de remplacer « NUMÉRO KB » avec le numéro de mise à jour que vous souhaitez afficher. Cet exemple bloque la mise à jour KB5003173 :
Show-WindowsUpdate -KBArticleID KB5003173
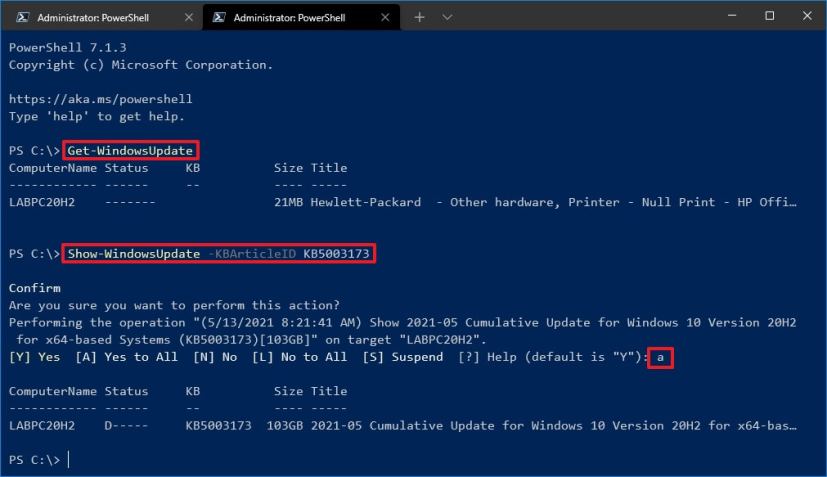
-
Taper « UN » pour accepter et installer le module et appuyez sur Enteuh.
-
(Facultatif) Tapez la commande suivante pour sélectionner et autoriser la mise à jour avec PowerShell lorsque le numéro de la base de connaissances n'est pas disponible, puis appuyez sur Entrer:
Show-WindowsUpdate -Title "UPDATE-TITLE"
Dans la commande, remplacez « MISE À JOUR-TITRE » avec le numéro de mise à jour que vous souhaitez autoriser via Windows Update. Vous n’avez besoin que d’une partie du titre pour faire une correspondance. Cet exemple bloque le package « 2021-05 Cumulative Update » :
Show-WindowsUpdate -Title "2021-05 Cumulative Update"
-
Taper « UN » pour accepter et installer le module et appuyer sur Entrer.
Une fois les étapes terminées, Windows Update autorisera à nouveau le package sur Windows 10.
Pourquoi vous pouvez faire confiance à Winfix.net
Je combine les connaissances d'experts avec des conseils centrés sur l'utilisateur, des recherches et des tests rigoureux pour garantir que vous recevez des guides techniques fiables et faciles à suivre. Examinez le processus de publication.