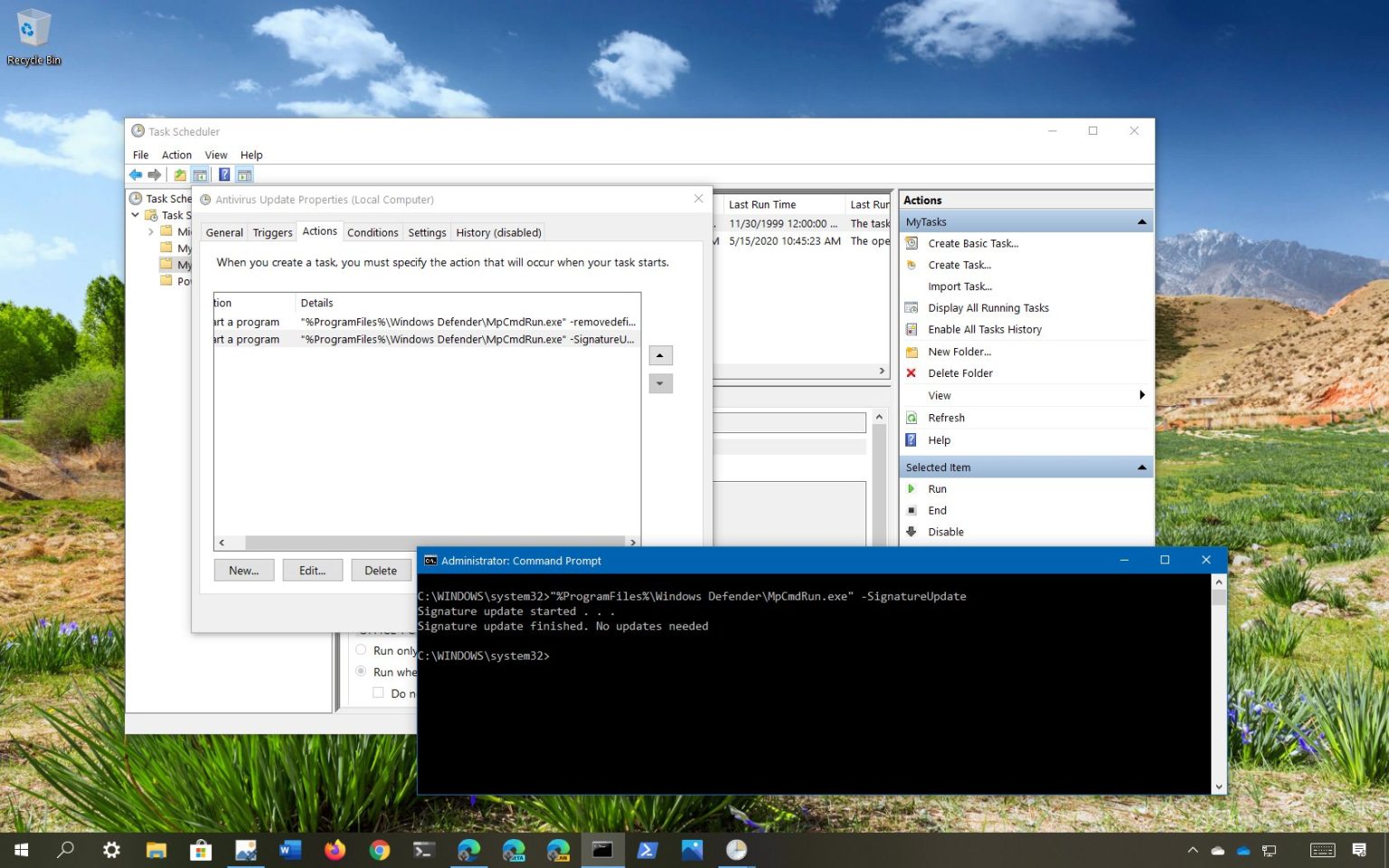Sous Windows 10, l'antivirus Microsoft Defender se met automatiquement à jour en arrière-plan, mais si vous désactivez la mise à jour automatique de Windows, l'option arrêtera également les mises à jour de l'antivirus.
Toutefois, si vous souhaitez désactiver les mises à jour automatiques pour Windows 10 tout en continuant à obtenir des mises à jour de définition pour Microsoft Defender Antivirus, vous devrez créer une tâche planifiée pour télécharger automatiquement les mises à jour.
Dans ce guide, vous apprendrez les étapes à suivre pour télécharger et mettre à jour manuellement les définitions de l'antivirus Microsoft Defender sur Windows 10.
Comment planifier une tâche de mise à jour des définitions sur Microsoft Defender
Pour créer une tâche planifiée pour mettre à jour les définitions de Microsoft Defender Antivirus, procédez comme suit :
-
Ouvrir Commencer.
-
Rechercher Planificateur de tâches et cliquez sur le premier résultat pour ouvrir l'expérience.
-
Cliquez avec le bouton droit sur Bibliothèque du planificateur de tâches dossier.
-
Clique le Nouveau dossier option.
-
Tapez n'importe quel nom pour le dossier et cliquez sur le bouton D'ACCORD bouton. (Nous créons un nouveau dossier pour garder les tâches organisées et séparées des tâches système.)
-
Cliquez avec le bouton droit sur le dossier récemment créé et sélectionnez le Créer une tâche option.
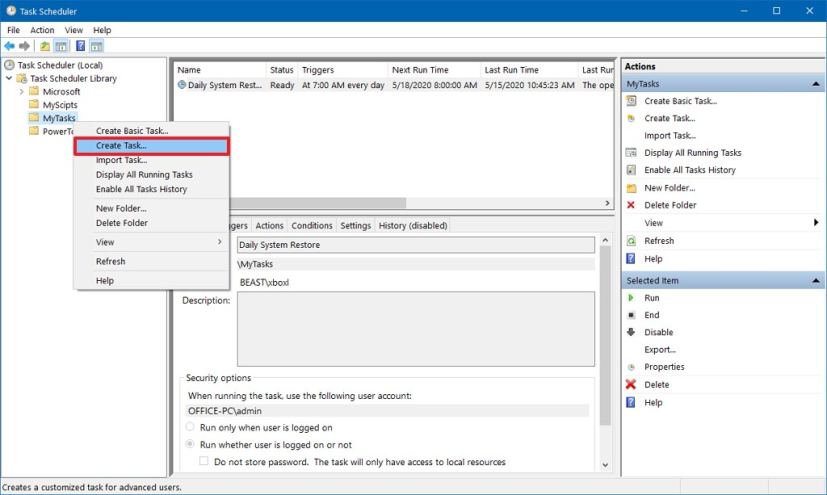
Le Planificateur de tâches crée une nouvelle tâche -
Dans la case « Nom », saisissez un nom pour la tâche.
-
Dans l'onglet « Général », sous la section « Options de sécurité », sélectionnez le Exécuter que l'utilisateur soit connecté ou non option. (C'est l'option qui empêchera la fenêtre de commande d'apparaître lorsque la tâche s'exécute automatiquement.)
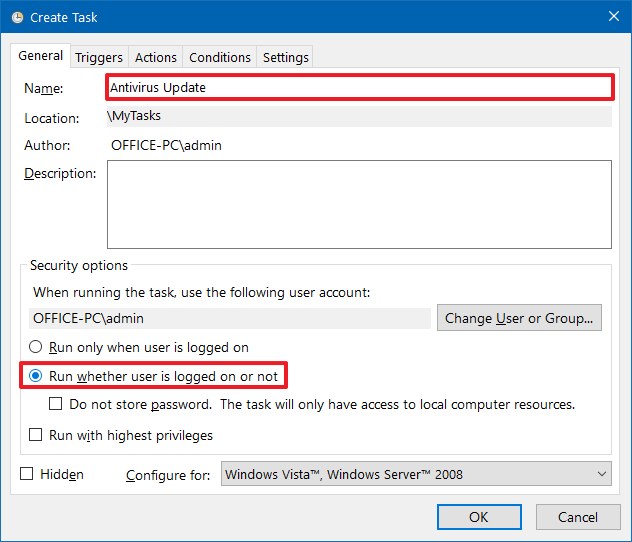
Paramètres généraux de la tâche -
Effacer le Ne pas stocker le mot de passe option.
-
Cliquez sur l'onglet « Déclencheurs », puis cliquez sur le bouton Nouveau bouton.
-
À l'aide du menu déroulant « Commencer la tâche », sélectionnez le Selon un horaire option.
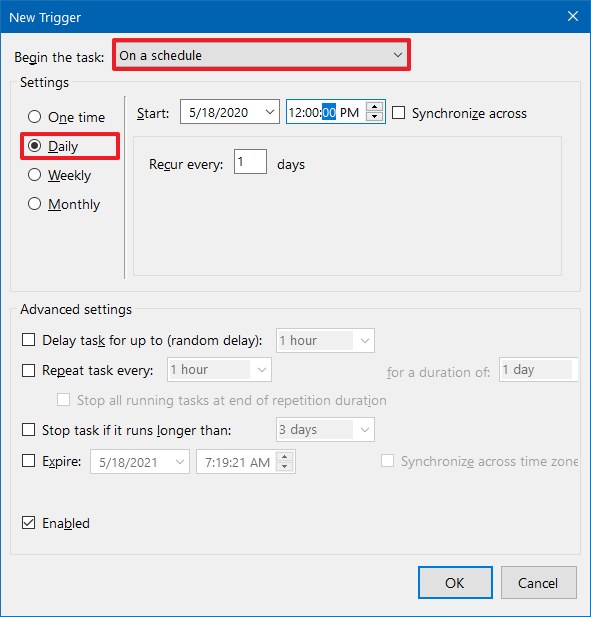
Paramètres de déclenchement du Planificateur de tâches -
Dans la section « Paramètres », sélectionnez le Tous les jours option.
-
Spécifie le Commencer paramètres sur le côté droit.
-
Clique le D'ACCORD bouton.
-
Cliquez sur l'onglet « Actions ».
-
Clique le Nouveau Bouton.
-
À l'aide du menu déroulant « Actions », sélectionnez le Démarrer un programme option.
-
Dans la case « Programme/script », tapez la commande suivante :
"%ProgramFiles%\Windows Defender\MpCmdRun.exe"
-
Dans la case « Ajouter des arguments », tapez la commande suivante et cliquez sur le bouton D'ACCORD bouton.
-removedefinitions -dynamicsignatures
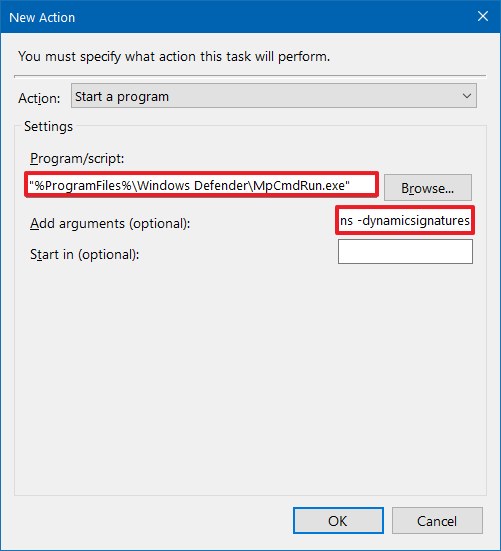
Microsoft Defender effacer le cache de définition -
Clique le D'ACCORD bouton.
-
Clique le Nouveau à nouveau dans l'onglet « Actions ».
-
Dans la case « Programme/script », tapez la commande suivante :
"%ProgramFiles%\Windows Defender\MpCmdRun.exe"
-
Dans la case « Ajouter des arguments », tapez la commande suivante et cliquez sur le bouton D'ACCORD bouton:
-SignatureUpdate
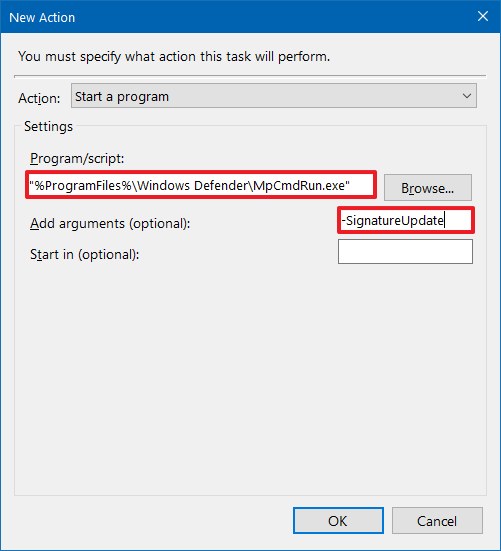
Commande de mise à jour de Microsoft Defender -
Cliquez sur l'onglet « Paramètres ».
-
Vérifiez les options suivantes :
- Autoriser l'exécution de la tâche à la demande.
- Exécutez la tâche dès que possible après un démarrage planifié manqué.
- Si la tâche échoue, redémarrez chaque. (Ajustez si nécessaire.)
-
Clique le D'ACCORD bouton.
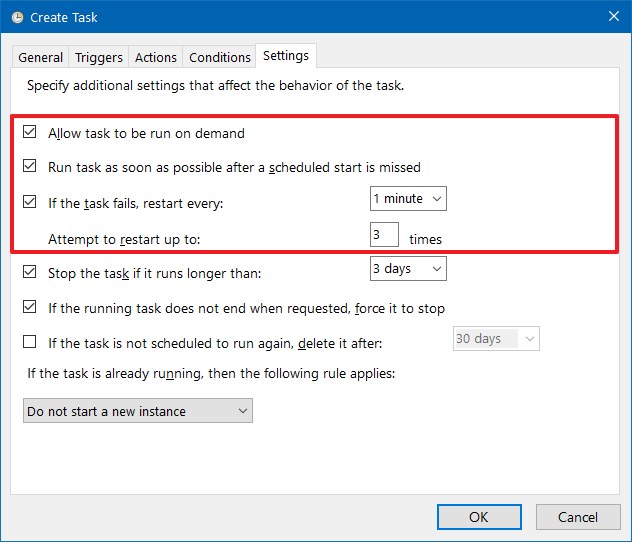
Paramètres supplémentaires du planificateur de tâches -
Si vous y êtes invité, entrez votre nom d'utilisateur et votre mot de passe administratif.
-
Clique le D'ACCORD bouton.
Une fois les étapes terminées, les commandes s'exécuteront selon le calendrier que vous avez spécifié pour mettre à jour l'antivirus Microsoft Defender.
Comment mettre à jour les définitions avec l'invite de commande sur Microsoft Defender
Si vous souhaitez mettre à jour les définitions sans utiliser le Planificateur de tâches, les instructions suivantes vous aideront à terminer la tâche.
Pour mettre à jour manuellement les définitions de Microsoft Defender Antivirus à l’aide de l’invite de commande, procédez comme suit :
-
Ouvrir Commencer.
-
Rechercher Invite de commande et cliquez sur le premier résultat pour ouvrir l'expérience.
-
Tapez la commande suivante pour vider le cache du programme antivirus et appuyez sur Entrer:
"%ProgramFiles%\Windows Defender\MpCmdRun.exe" -removedefinitions -dynamicsignatures
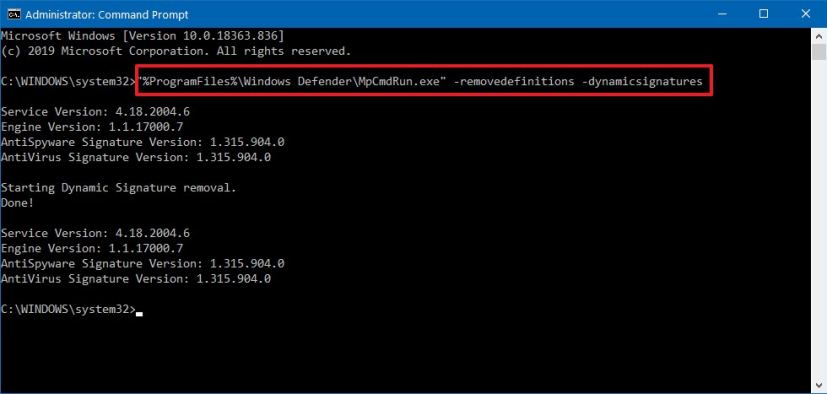
Commande de cache de définition propre de Microsoft Defender -
Tapez la commande suivante pour mettre à jour la définition de Microsoft Defender Antivirus et appuyez sur Entrer:
"%ProgramFiles%\Windows Defender\MpCmdRun.exe" -SignatureUpdate
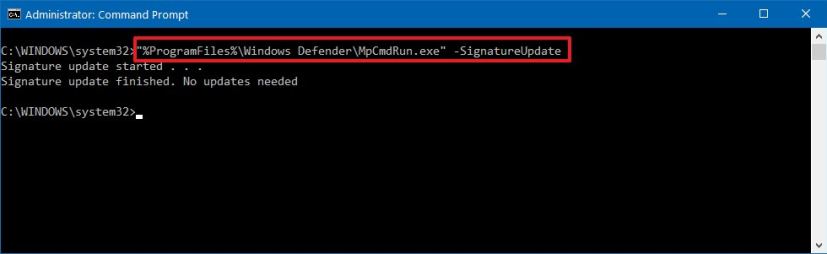
Définition de mise à jour de Microsoft Defender avec invite de commande
Une fois les étapes terminées, Microsoft Defender Antivirus contactera les serveurs de mise à jour pour télécharger et installer les dernières mises à jour de définition.
Pourquoi vous pouvez faire confiance à Winfix.net
Je combine les connaissances d'experts avec des conseils centrés sur l'utilisateur, des recherches et des tests rigoureux pour garantir que vous recevez des guides techniques fiables et faciles à suivre. Examinez le processus de publication.