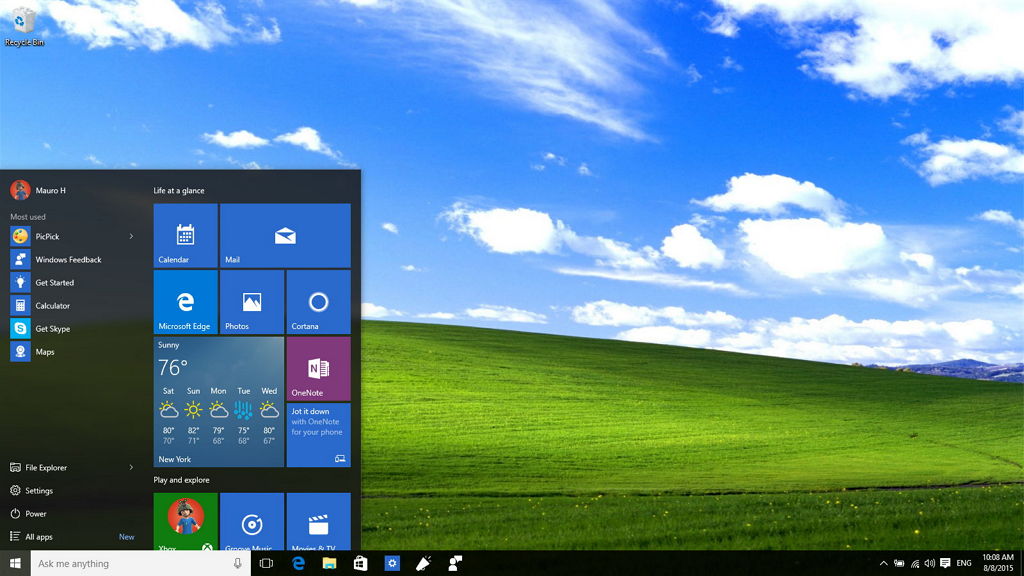Bien que Microsoft ne propose pas de chemin de mise à niveau direct, la mise à niveau de votre PC exécutant Windows XP ou Windows Vista vers Windows 10 est toujours possible. Cependant, vous devrez effectuer quelques étapes supplémentaires pour créer un support d'installation amorçable, sauvegarder vos données et effectuer une nouvelle installation de Windows 10 sur votre système.
Dans ce guide, vous apprendrez tout ce que vous devez savoir avant de passer à Windows 10 et les étapes pour effectuer une nouvelle installation du nouveau système d'exploitation.
Passez à Windows 10 sans perdre de fichiers ni d'applications
Alternativement, les utilisateurs qui souhaitent migrer leurs fichiers, applications et paramètres peuvent acheter une copie de Windows 7, mettre à niveau leur installation actuelle, puis effectuer une mise à niveau vers Windows 10. Cependant, une nouvelle installation vous fera gagner du temps et de l'argent et vous aidera à démarrer. avec une nouvelle installation.
Configuration système requise pour Windows 10
Avant la mise à niveau, vous devez vous assurer que votre ordinateur est compatible avec Windows 10. Voici la liste avec la configuration matérielle minimale requise :
| Configuration requise pour Windows 10 versions 1903 et 1909 | |
|---|---|
| Processeur | Processeur ou système sur puce (SoC) cadencé à 1 GHz ou plus. |
| RAM | 1 Go pour 32 bits ou 2 Go pour 64 bits. |
| Espace disque dur | Installations existantes : 16 Go pour 32 bits ou 20 Go pour 64 bits. Installation propre ou nouveau PC : 32 Go ou plus. |
| Graphique | DirectX 9 ou version ultérieure avec pilote WDDM 1.0. |
| Résolution d'affichage | 800×600. |
| La mise en réseau | Adaptateur Wi-Fi ou Ethernet. |
Si votre PC répond à la configuration matérielle minimale requise, vous devez acheter une copie du système d'exploitation. Vous pouvez trouver Windows 10 Home pour 139 $, tandis que Windows 10 Pro coûte 199,99 $, mais il inclut des fonctionnalités supplémentaires, telles que la possibilité de connecter votre ordinateur à un réseau d'entreprise, un bureau à distance et Hyper-V.
Il n'existe pas de chemin de mise à niveau direct pour Windows Vista (ou Windows XP, beaucoup plus ancien) vers Windows 10. En tant que tel, vous effectuerez une nouvelle installation du système d'exploitation, qui nettoiera votre ordinateur, supprimera vos fichiers, applications et paramètres pour repartir de zéro.
Créez une sauvegarde complète sur Windows XP ou Vista
Avant la mise à niveau, vous souhaitez sauvegarder vos fichiers sur un disque externe et vous assurer que vous disposez des fichiers d'installation et de la clé de produit pour réinstaller tout logiciel après la mise à niveau.
Vous pouvez également essayer de faire une sauvegarde complète, mais Windows XP ou Windows Vista ne disposent pas d'un outil de sauvegarde « fiable ». Cependant, vous pouvez essayer un logiciel tiers, tel que Macrium Reflect. Cela coûte un peu d'argent, mais disposer d'une sauvegarde vous permettra de pouvoir revenir en arrière en cas de problème.
Mettre à niveau Windows XP ou Vista vers Windows 10
Vous ne pouvez pas utiliser l'outil de création de support sous Windows Vista ou XP pour télécharger et créer un support de démarrage. Cela signifie que vous devrez utiliser un autre ordinateur exécutant Windows 7/8.1/10 pour la création du support d'installation ou un outil tiers tel que Rufus pour créer un support de démarrage USB avec le fichier ISO de Windows 10.
Création d'un support de démarrage Windows 10
Pour créer un support de démarrage USB pour installer Windows 10 afin de mettre à niveau XP ou Vista, procédez comme suit :
-
Dans la section « Télécharger », cliquez sur le lien pour télécharger la dernière version.
-
Double-cliquez sur l'exécutable pour lancer l'outil.
-
Clique le Paramètres (troisième bouton en partant de la gauche) en bas de la page.
-
Dans la section « Paramètres », sélectionnez le Tous les jours option dans le paramètre « Vérifier les mises à jour ».
-
Clique le Fermer bouton.
-
Clique le Fermer bouton à nouveau pour fermer l’application.
-
Rouvrez le Rufus outil.
-
Dans la section « Périphérique », choisissez la clé USB pour créer le support de démarrage.
Conseil rapide: Vous devez connecter une clé USB d'au moins 8 Go de stockage pour télécharger les fichiers d'installation afin de mettre à niveau vers Windows XP ou Windows Vista. Vous devrez peut-être redémarrer l'outil si vous ne voyez pas l'appareil dans la liste.
-
Dans la section « Sélection de démarrage », choisissez le « Disque ou image ISO » option.
-
Clique le flèche vers le bas à droite et sélectionnez le Télécharger option.
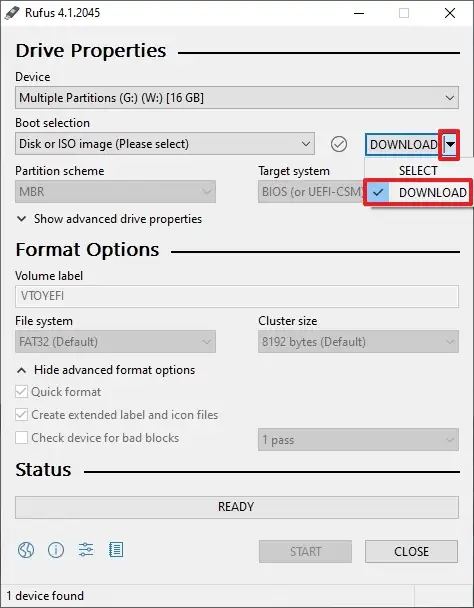
-
Clique le Télécharger bouton.
-
Sélectionnez le Windows 10 option.
-
Clique le Continuer bouton.
-
Dans la section « Release », sélectionnez la dernière version de Windows 10 à télécharger.
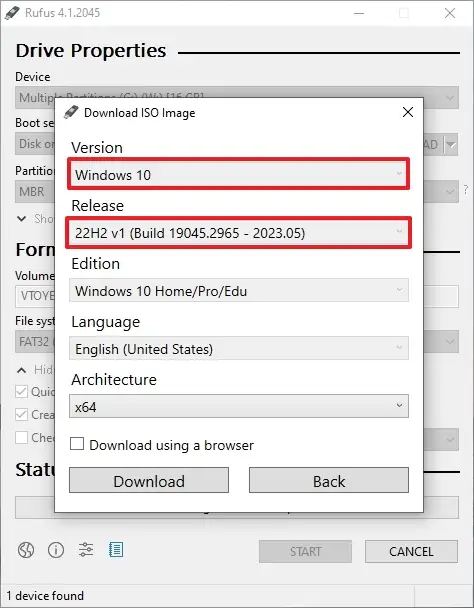
-
Clique le Continuer bouton.
-
Clique le Continuer du paramètre « Édition ».
-
Choisissez la langue pour l'installation.
-
Clique le Continuer bouton.
-
Sélectionnez l'architecture du système d'exploitation (x64 ou x86). (Si le périphérique XP ou Vista le prend en charge, vous devez sélectionner le x64 option.)
-
Clique le Télécharger bouton.
-
Sélectionnez l'emplacement pour enregistrer automatiquement l'ISO de Windows 10.
-
Continuez avec les paramètres par défaut après le téléchargement.
-
Clique le Commencer bouton.
-
Clique le D'ACCORD bouton pour ignorer les paramètres de personnalisation.
-
Clique le D'ACCORD pour confirmer la suppression des données de la clé USB.
Une fois les étapes terminées, vous pouvez procéder à la nouvelle installation de Windows 10.
Installation propre de Windows 10
Pour effectuer une mise à niveau vers Windows 10 à partir de Windows XP ou Windows Vista à l'aide d'une nouvelle installation, procédez comme suit :
Important: Avant de pouvoir démarrer à partir du support USB, vous devrez peut-être mettre à jour les paramètres du BIOS de votre appareil pour démarrer à partir de l'USB. Ce processus nécessite généralement d'appuyer sur l'une des touches de fonction (F1, F2, F3, F10 ou F12), sur ESC ou sur la touche Suppr. Pour des instructions plus précises, visitez le site Web d'assistance du fabricant de votre PC.
-
Démarrez le PC avec le Clé USB Windows 10.
-
Appuyez sur n'importe quelle touche pour continuer.
-
Clique le Suivant bouton.
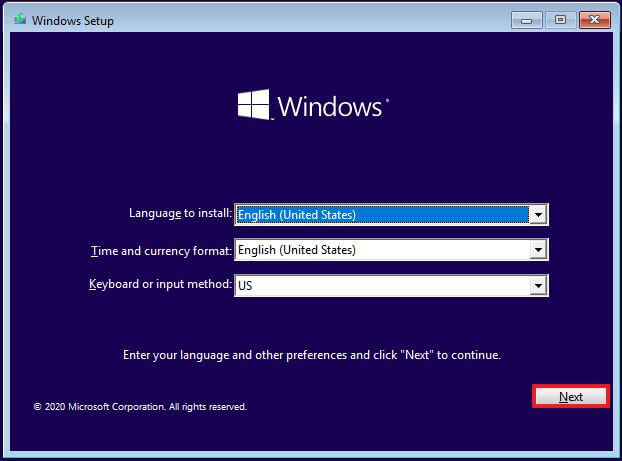
-
Clique le Installer maintenant bouton.
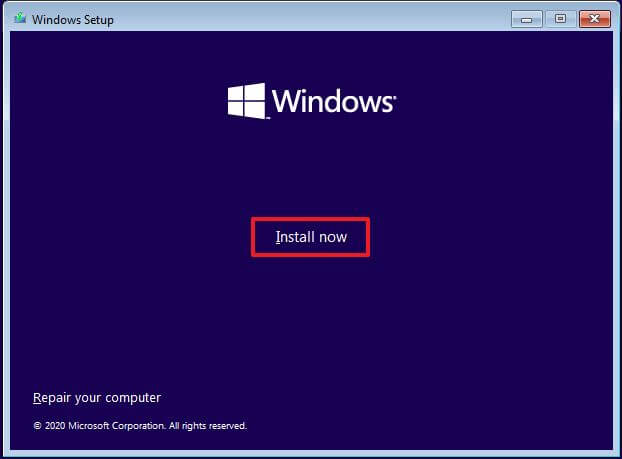
-
Confirmez la clé de produit pour activer Windows 10 lors de la mise à niveau depuis Windows XP ou Vista et cliquez sur le bouton Suivant bouton.
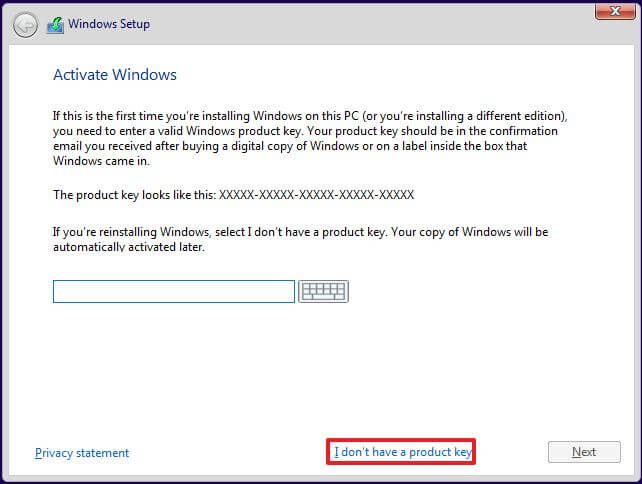
-
Sélectionnez l'édition de « Windows 10 » que votre clé de licence active (le cas échéant).
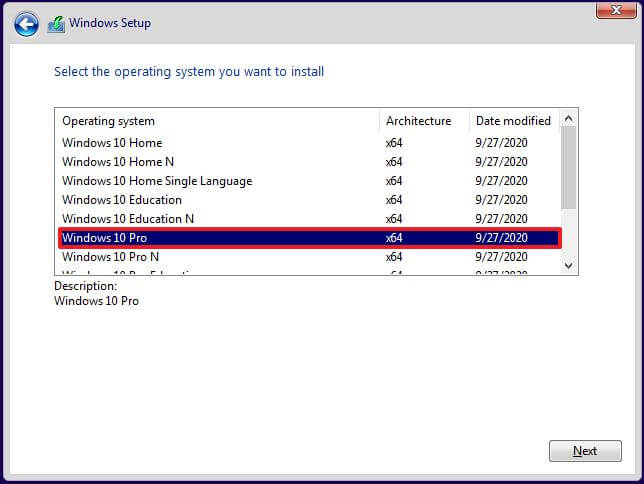
-
Vérifier la « J'accepte les conditions d'utilisation » option.
-
Clique le Suivant bouton.
-
Sélectionnez le « Personnalisé : installer Windows uniquement (avancé) » option pour effectuer une nouvelle installation.
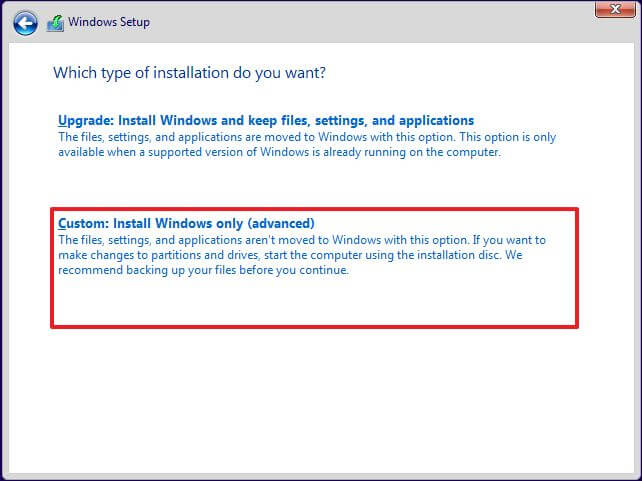
-
Sélectionnez chaque partition du disque dur sur laquelle vous souhaitez installer Windows 10 et cliquez sur le bouton Supprimer bouton. (Habituellement, le « Lecteur 0 » est le lecteur qui contient les fichiers d'installation de Windows Vista ou XP.)
Avertissement: La suppression d'une partition supprime également toutes les données du disque. De plus, il n'est pas nécessaire de supprimer les partitions d'un disque dur secondaire.
-
Sélectionnez le disque dur (Lecteur 0 Espace non alloué) pour installer Windows 10.
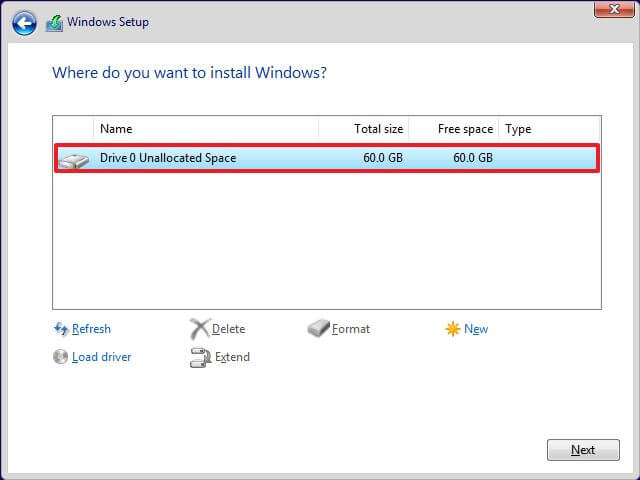
-
Clique le Suivant bouton.
-
Sélectionnez votre paramètre de région après l'installation sur la première page du expérience prête à l'emploi (OOBE).
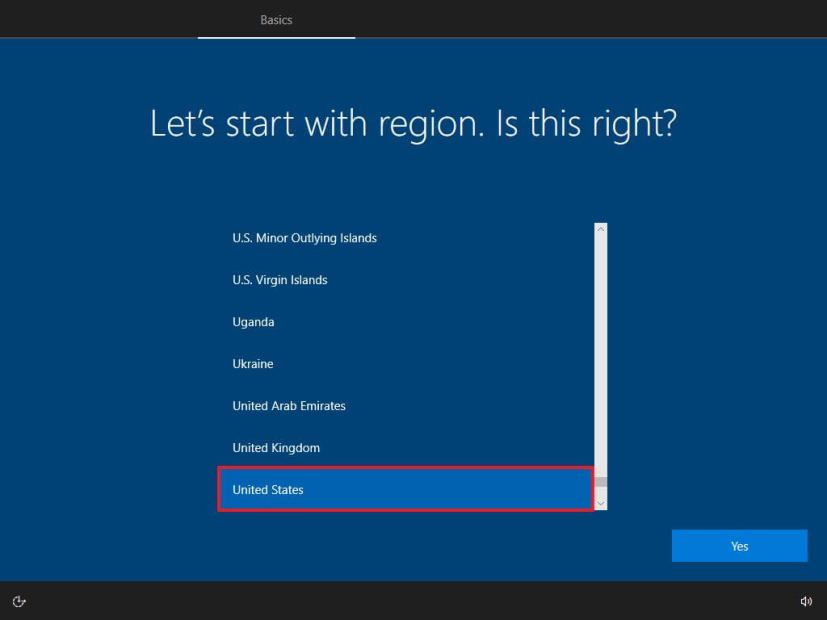
-
Clique le Oui bouton.
-
Sélectionnez le paramètre de disposition de votre clavier.
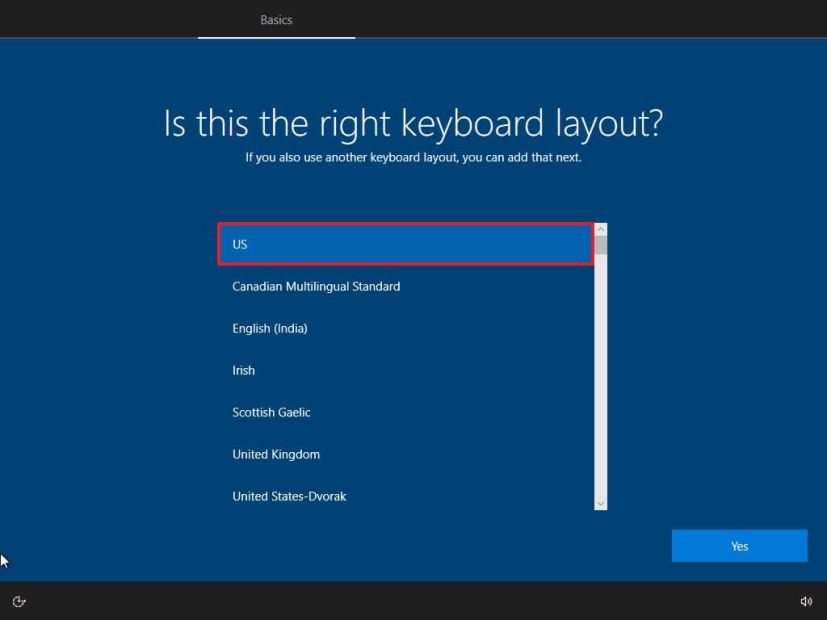
-
Clique le Oui bouton.
-
Clique le Sauter si vous n’avez pas besoin de configurer une deuxième mise en page.
-
L'ordinateur se connectera automatiquement au réseau à l'aide d'un Ethernet connexion. Si vous disposez d'une connexion sans fil, vous devez configurer le lien manuellement (une clé de sécurité peut être requise).
-
Sélectionnez le « Configuré pour un usage personnel » option pour Windows 10 Professionnel. (L'édition « Home » n'a pas cette option.)
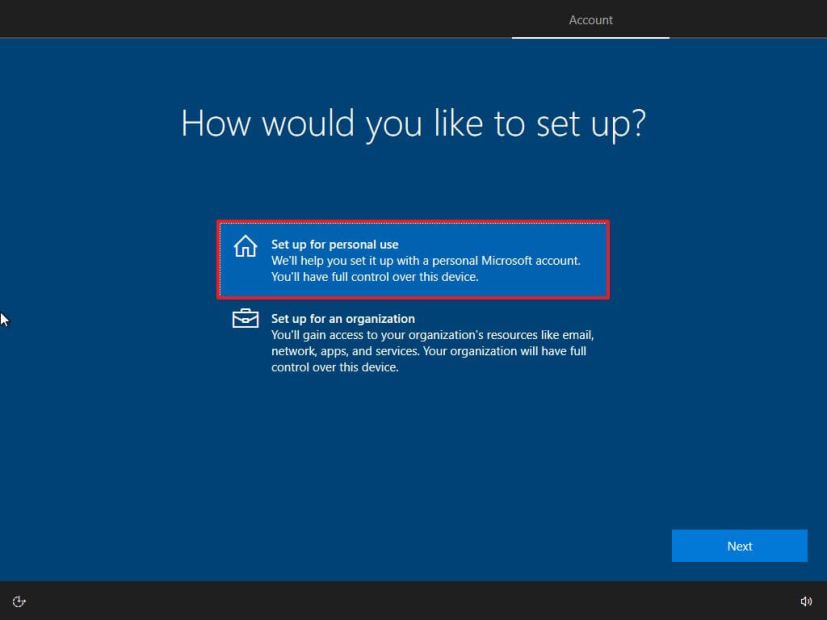
-
Clique le Suivant bouton.
-
Confirmez l'adresse e-mail, le numéro de téléphone ou l'identification Skype de votre compte Microsoft pour créer un compte.
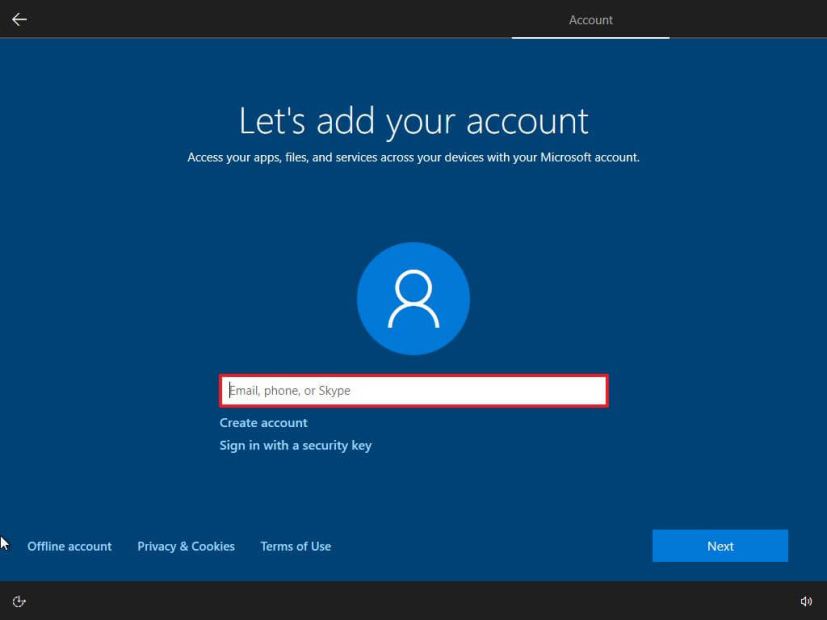
-
Clique le Suivant bouton.
-
Confirmez le mot de passe de votre compte Microsoft.
-
Clique le Suivant bouton.
-
Clique le « Créer un code PIN » bouton.
-
Créez un nouveau mot de passe PIN.
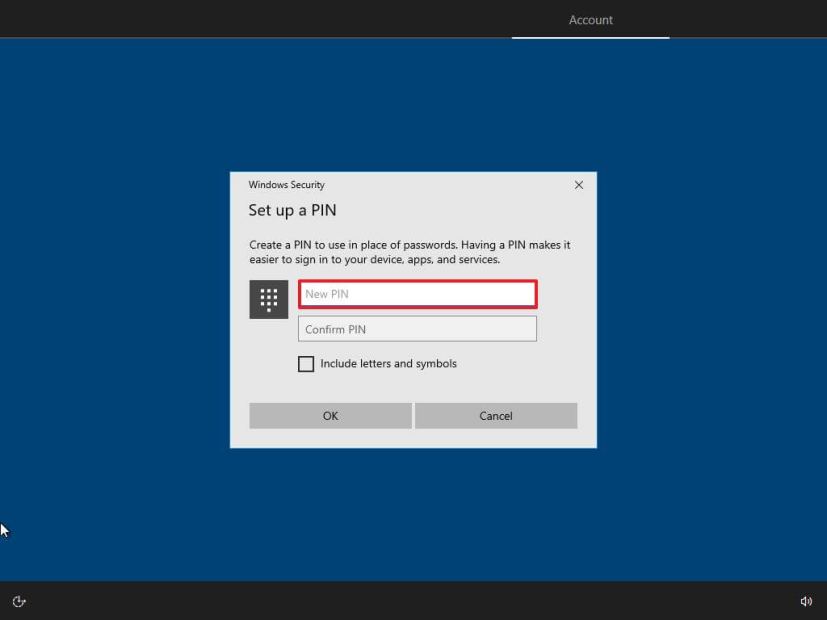
-
Clique le D'ACCORD bouton.
-
Confirmez les paramètres de confidentialité qui correspondent le mieux à vos besoins en activant ou désactivant l'interrupteur à bascule pour chaque option.
-
Clique le Accepter bouton.
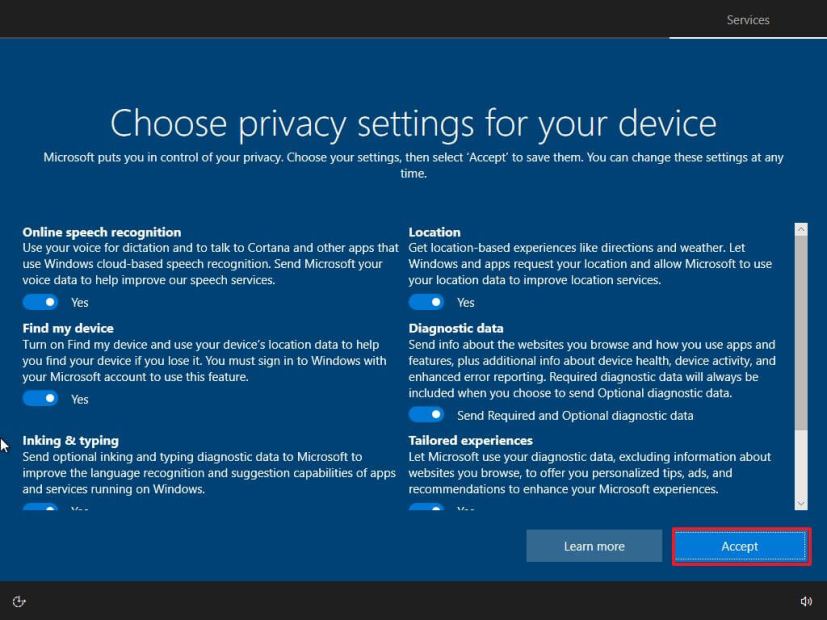
-
(Facultatif) Sur la page « Personnaliser votre appareil », sélectionnez une ou plusieurs façons dont vous prévoyez d'utiliser l'appareil pour permettre à la configuration de suggérer une personnalisation des outils et des services au cours de cette expérience.
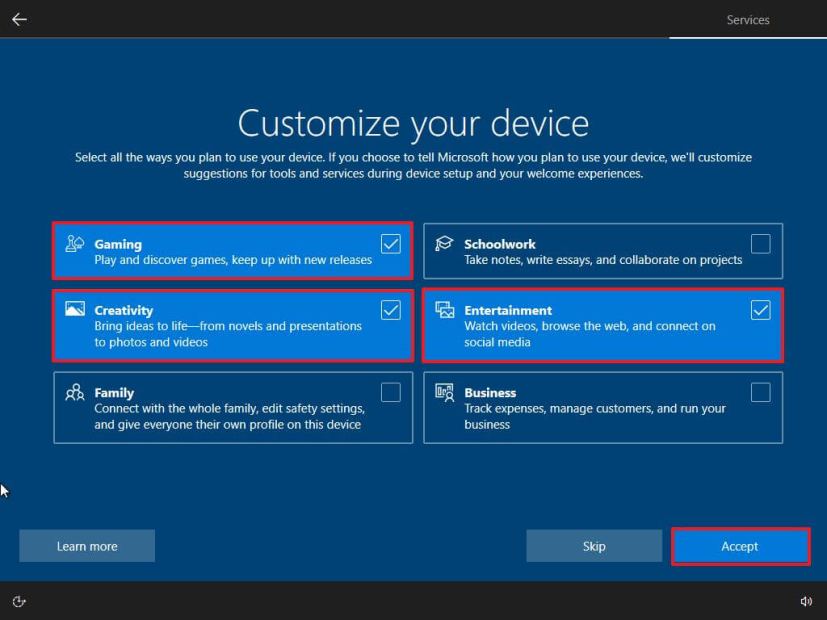
-
Clique le Accepter bouton pour continuer. Ou cliquez sur le Sauter pour ignorer cette partie de la configuration.
-
Clique le « Non merci » bouton pour ignorer la liaison de votre téléphone à votre PC. (Vous pouvez toujours le faire depuis l'application Paramètres.)
-
Clique le Suivant pour permettre à OneDrive de télécharger automatiquement vos dossiers Bureau, Images et Documents sur le cloud. Ou cliquez sur le « Enregistrer uniquement les fichiers sur ce PC » option pour ignorer cette étape.
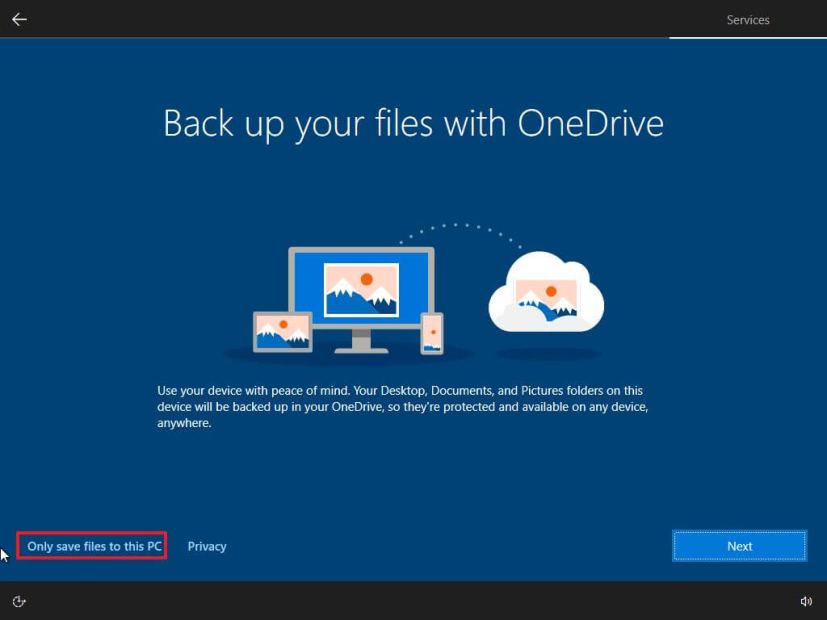
-
Clique le « Non merci » pour ignorer la configuration de Microsoft 365.
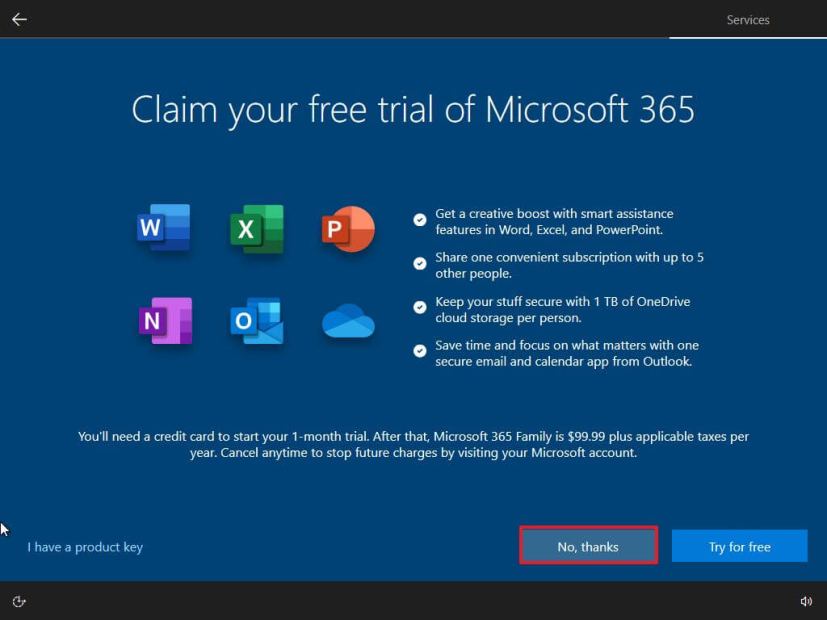
-
Clique le Déclin bouton pour ignorer l’offre de stockage OneDrive.
-
Clique le « Non merci » bouton pour ignorer l’offre Game Pass.
-
Clique le « Pas maintenant » bouton pour désactiver Cortana.
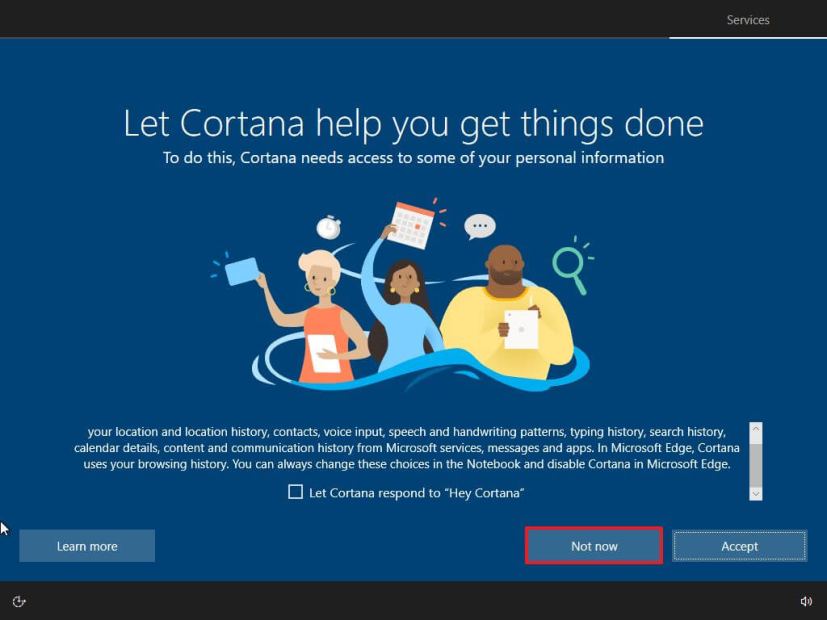
Une fois Windows 10 complètement installé, le nouveau bureau et les nouvelles fonctionnalités vous seront présentés. En ce moment, c'est une bonne idée d'aller à Windows Update en utilisant l'application Paramètres pour vérifier les mises à jour. Aussi sur Gestionnaire de périphériquesvous souhaitez confirmer si le matériel informatique fonctionne correctement et vous n'avez pas besoin de réinstaller de pilote.
Enfin, installez les applications que vous avez utilisées lors de votre installation précédente et restaurez vos fichiers à partir de la sauvegarde.