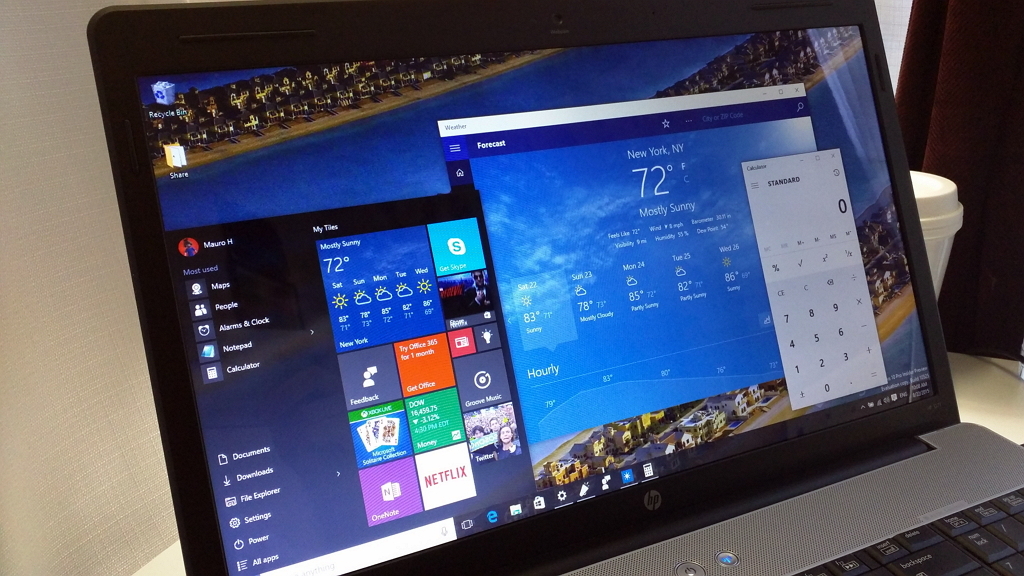MISE À JOUR 30/10/2017 : Microsoft a publié Windows 10 le 29 juillet 2015, en tant que mise à niveau gratuite pour les ordinateurs exécutant des copies authentiques de Windows 7 ou Windows 8.1. Attention cependant, vous n’avez qu’un an pour profiter de l’offre. Cela signifie qu'après le 29 juillet 2016, vous devrez payer le prix régulier si vous souhaitez effectuer une mise à niveau.
Bien qu'il soit évident que Microsoft souhaite que vous effectuiez une mise à niveau, de nombreuses personnes ont signalé des problèmes pendant et après l'installation, la compatibilité et divers autres problèmes.
Bien que Windows 10 vise à être l'une des meilleures versions, il existe un certain nombre de raisons pour lesquelles ne pas effectuer une mise à niveau. Les problèmes que nous connaissons seront finalement résolus, et cela ne devrait pas être une raison pour perdre l’opportunité d’obtenir une mise à niveau gratuite.
Maintenant, si vous souhaitez obtenir le système d'exploitation gratuitement, mais que vous n'êtes pas prêt à passer à Windows 10, voici une astuce. Vous pouvez activer votre copie de Windows 10 avant la fin de l'offre et retarder la mise à niveau jusqu'à ce que vous sentiez que le système d'exploitation est prêt.
L'astuce consiste en un processus en trois étapes qui implique la création d'une sauvegarde complète de votre ordinateur, la mise à niveau vers Windows 10 pendant que l'offre de mise à niveau gratuite est toujours disponible, puis la rétrogradation vers la version précédente du système d'exploitation.
Créer une sauvegarde
Assurez-vous de créer une sauvegarde complète de votre installation actuelle, car vous en aurez besoin pour restaurer votre ordinateur et continuer à utiliser votre version actuelle du système d'exploitation. Heureusement, Windows 7 et Windows 8.1 sont fournis avec l'outil de sauvegarde d'image système qui vous permet de créer une sauvegarde de l'intégralité de votre système.
Si vous ne savez pas comment utiliser l'outil, reportez-vous à mon tutoriel précédent sur la façon de créer une sauvegarde d'image système. Le guide est une bonne référence pour Windows 8.1 ainsi que pour Windows 7.
Mise à niveau vers Windows 10
C'est ici que la magie opère. Microsoft ne vous propose Windows 10 qu'en tant que mise à niveau gratuite pendant un an, vous souhaitez donc bénéficier de l'offre immédiatement. Le processus de mise à niveau autorisera votre ordinateur à exécuter Windows 10 entièrement activé pendant toute la durée de vie de l'appareil.
La mise à niveau vers Windows 10 devrait être aussi simple que l'installation d'une mise à jour Windows, mais si vous avez encore besoin d'aide, vous pouvez vous référer à ces didacticiels précédents :
Lors de la mise à niveau, l'installation vérifiera si votre ordinateur exécutait une copie authentique de Windows. Si la vérification réussit, les serveurs d'activation de Microsoft généreront un certificat de licence Windows 10 (droit numérique) et stockeront votre identification unique et l'édition que vous avez choisie. J'essaie de l'activer.
Une fois que vous avez réussi la mise à niveau vers Windows 10, votre ordinateur devrait être entièrement activé et vous pouvez désormais revenir à votre version précédente du système d'exploitation ou même effectuer une nouvelle installation de Windows 10 sans même avoir à saisir de clé de produit.
Retour à la version précédente de Windows
Après la mise à niveau, Microsoft sait que votre ordinateur est autorisé à exécuter Windows 10, il vous suffit de revenir à votre version précédente du système d'exploitation et de revenir à Windows 10 lorsque vous êtes prêt.
Ici, vous avez trois choix, vous pouvez utiliser la fonction de restauration de Windows 10 pour revenir à votre version précédente de Windows trouvée dans Paramètres > Mise à jour et sécurité > Récupérationvous pouvez effectuer une nouvelle installation de Windows 7 ou Windows 8.1, ou vous pouvez utiliser la sauvegarde que vous avez créée précédemment pour effectuer une restauration.
Je vous recommande d'utiliser la sauvegarde de l'image système que vous avez créée, car la sauvegarde vous ramènera exactement au point juste avant que vous commenciez à apporter des modifications.
La restauration de la sauvegarde de l'image système sera légèrement différente si vous utilisez Windows 7 ou Windows 8.1, mais le processus est pratiquement identique.
Comment revenir de Windows 10 à Windows 7
-
Connectez le disque externe avec la sauvegarde de l'image système à votre ordinateur et redémarrez.
-
Dans l'assistant d'installation et cliquez sur Suivant.
-
Cliquez sur Répare ton ordinateur.
-
Sélectionner « Restaurez votre ordinateur à l'aide d'une image système que vous avez créée précédemment »et cliquez sur Suivant.
-
Sélectionnez la sauvegarde à restaurer et cliquez sur Suivant.
-
Sélectionnez l'image que vous souhaitez utiliser et cliquez sur Suivant.
-
Cliquez sur Suivant une fois de plus.
-
Cliquez sur Finition commencer par le processus de récupération.
Comment revenir de Windows 10 à Windows 8.1
-
Connectez le disque externe avec la sauvegarde de l'image système à votre ordinateur et redémarrez.
-
Dans l'assistant d'installation et cliquez sur Suivant.
-
Cliquez sur Répare ton ordinateur.
-
Cliquez sur Dépanner.
-
Cliquez sur Options avancées.
-
Sélectionner La récupération de l'image système.
-
Sélectionnez le système d'exploitation que vous souhaitez récupérer et cliquez sur Suivant.
-
Cliquez sur Finition commencer par le processus de récupération.
Maintenant, dès que vous serez prêt, après un an ou plus, téléchargez les fichiers d'installation pour installer Windows 10et comme vous avez déjà activé votre mise à niveau gratuite, votre nouvelle installation devrait rester entièrement activée, car un certificat de licence a déjà été délivré pour votre appareil.
Utilisez-vous déjà Windows 10 ou envisagez-vous de procéder à une mise à niveau ultérieurement ? Dites-nous ce que vous pensez dans les commentaires ci-dessous.
Mise à jour du 1er août 2016 : Une nouvelle astuce vous permet de passer gratuitement à Windows 10.
Mise à jour du 30 octobre 2017 : Il est toujours possible d'utiliser une clé de produit Windows 7 ou Windows 8.1 pour activer Windows 10.