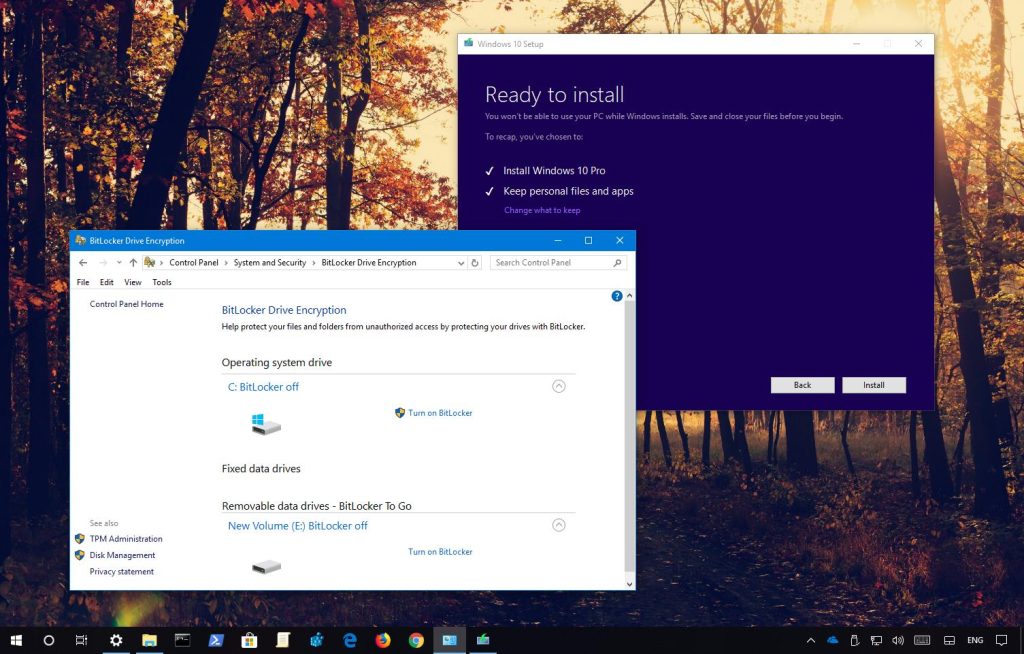Sous Windows 10, BitLocker est une fonctionnalité de sécurité qui crypte l'intégralité du disque pour protéger vos données contre tout accès non autorisé.
L'inconvénient de BitLocker est qu'il empêche généralement une mise à niveau réussie vers une nouvelle version de Windows 10. Cependant, pour éviter ce problème, l'installation de Windows 10 suspend le cryptage et ajoute une clé de déchiffrement en texte clair pour permettre au système d'accéder à la partition à terminer le processus de mise à niveau. Une fois la mise à niveau de Windows 10 terminée, la clé en texte brut est supprimée, puis BitLocker sera réactivé automatiquement.
Cela signifie que le processus de mise à niveau de Windows 10 sur un appareil utilisant BitLocker est le même que sur un appareil sans utiliser la fonctionnalité de sécurité.
Le seul inconvénient de ce processus est que vos données sont techniquement vulnérables pendant le processus de mise à niveau, car toute personne possédant les connaissances appropriées peut accéder à vos données. Ainsi, si vous envisagez de stocker des fichiers importants sur un disque, vous devez également envisager de conserver votre appareil dans un emplacement sécurisé.
Paramètres facultatifs lors de l'utilisation de BitLocker
Si vous utilisez un support de démarrage USB pour installer une nouvelle mise à jour de fonctionnalités, à partir de la version 1803 (mise à jour d'avril 2018), Windows 10 introduit quelques nouvelles options de commandes pour contrôler le comportement de BitLocker.
- Setup.exe /BitLocker AlwaysSuspend – Suspend toujours BitLocker pendant le processus de mise à niveau.
- Setup.exe /BitLocker TryKeepActive – Permet la mise à niveau sans suspendre BitLocker, mais si la mise à niveau ne fonctionne pas, BitLocker sera suspendu pour terminer la mise à niveau.
- Setup.exe /BitLocker ForceKeepActive – Permet la mise à niveau sans suspendre BitLocker, mais si la mise à niveau ne fonctionne pas, elle échouera.
Pour utiliser les commandes ci-dessus, vous devrez créer un support de démarrage USB et suivre ces étapes :
-
Ouvrir Commencer.
-
Rechercher Invite de commandecliquez avec le bouton droit sur le premier résultat et sélectionnez Exécuter en tant qu'administrateur.
-
Tapez la commande suivante pour ouvrir l'emplacement du média et appuyez sur Entrer:
D:\
-
Tapez l'une des commandes suivantes pour modifier le comportement de BitLocer et appuyez sur Entrer:
-
Setup.exe /BitLocker AlwaysSuspend
-
Setup.exe /BitLocker TryKeepActive
-
Setup.exe /BitLocker ForceKeepActive
-
Une fois les étapes terminées, Windows 10 tentera d'installer une nouvelle mise à jour des fonctionnalités appliquant l'option que vous avez spécifiée.
Ces nouveaux paramètres sont disponibles sur les appareils exécutant Windows 10 Professionnel et Entreprise avec le démarrage sécurisé activé et sur lesquels TPM est disponible.
Si vous n'avez spécifié aucune option, Windows 10 suspendra toujours (et non désactivera) BitLocker pour effectuer une mise à niveau vers une nouvelle version.
Pourquoi vous pouvez faire confiance à Winfix.net
L'auteur combine les connaissances d'experts avec des conseils centrés sur l'utilisateur, des recherches et des tests rigoureux pour garantir que vous recevez des guides techniques fiables et faciles à suivre. Passez en revue le processus de publication.