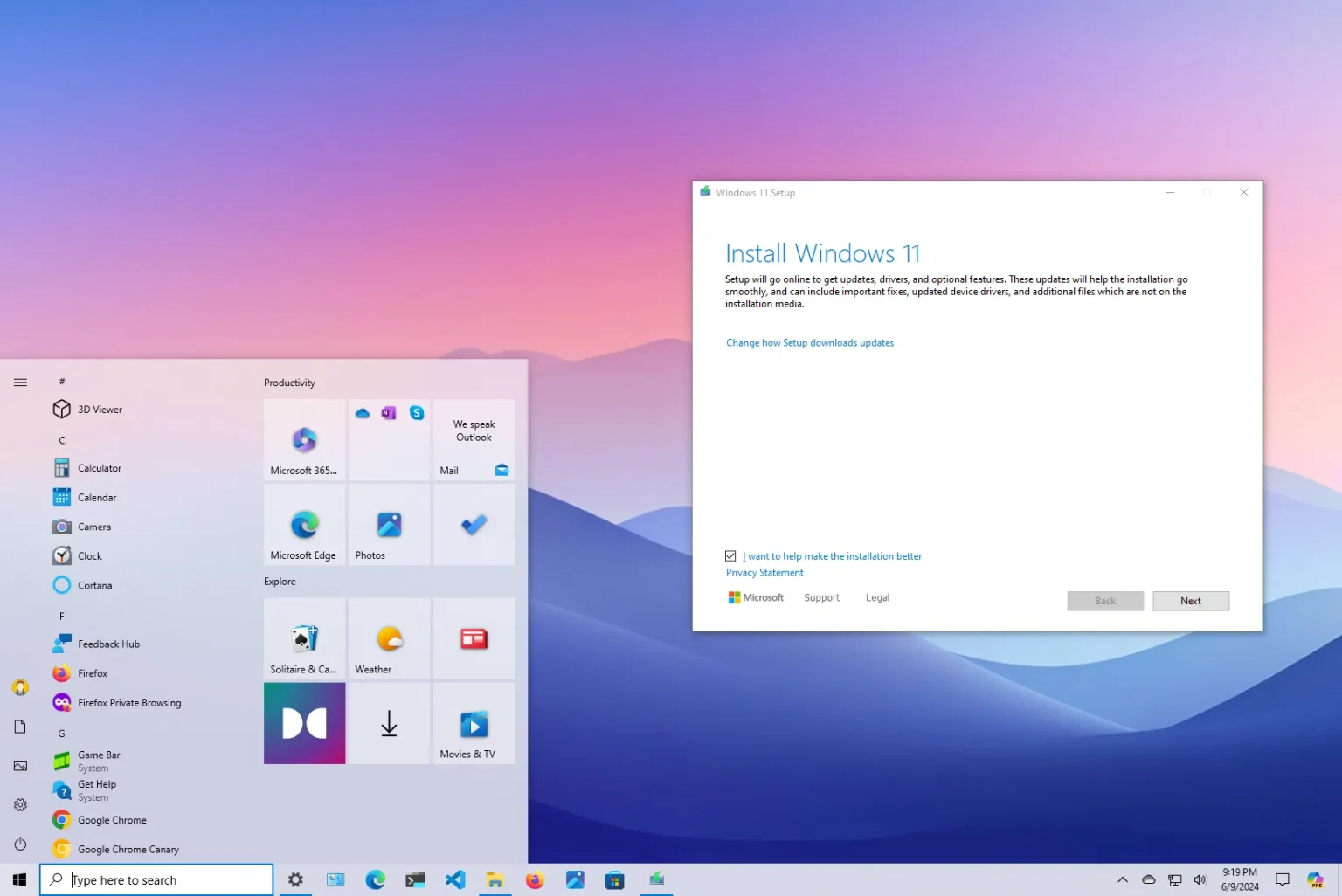Si vous disposez d'un appareil exécutant Windows 10, vous pouvez effectuer une mise à niveau gratuite vers Windows 11 24H2 (mise à jour 2024) à l'aide du fichier ISO, de Windows Update, de l'assistant de mise à jour et du programme Windows Insider. La seule exigence est que le matériel réponde à la configuration minimale requise, vous pouvez continuer le processus d'installation.
Microsoft prend en charge plusieurs chemins de mise à niveau. Une fois que Windows 11 24H2 est prêt pour votre ordinateur portable ou de bureau, vous recevrez une notification de « Windows Update » pour procéder à la mise à niveau. Cependant, vous pouvez également utiliser l'outil « Assistant d'installation » pour effectuer une mise à niveau sur place. Vous pouvez également télécharger le fichier ISO pour le mettre à niveau à l'aide d'une clé USB.
Si vous souhaitez effectuer une mise à niveau anticipée, il est également possible de télécharger le dernier aperçu depuis Release Preview Channel à l'aide d'un fichier ISO, car la version 24H2 n'est pas disponible via le programme Windows Insider pour les utilisateurs de Windows 10.
Dans ce guide, je vais vous apprendre les étapes pour mettre à niveau Windows 10 vers la mise à jour Windows 11 2024 de quatre manières différentes. Vous pouvez également mettre à niveau le système à l'aide d'une nouvelle installation de six manières différentes.
Mettez à niveau Windows 10 vers 11 24H2 à partir du programme Insider
Vous pouvez utiliser le programme Windows Insider si vous souhaitez installer Windows 11 24H2 avant qu'il ne soit officiellement disponible. Cependant, étant donné que la version 24H2 est disponible via Release Preview Channel pour Windows 11, vous devrez télécharger le fichier ISO à partir de Windows 11 Release Preview Channel pour procéder à l'installation. Les paramètres du programme Windows Insider sur Windows 10 vous permettent uniquement de mettre à niveau vers Windows 11 à partir des canaux Canary et Dev qui ne font pas partie de la version 24H2.
Il est important de noter qu'une mise à niveau anticipée à l'aide d'une version d'aperçu peut entraîner des problèmes indésirables, car le système d'exploitation est toujours considéré comme inachevé.
Pour mettre à niveau vers Windows 11 24H2 (aperçu) à partir de Windows 10, procédez comme suit :
-
Connectez-vous avec les informations d'identification de votre compte Microsoft.
-
Choisir la « Windows 11 Insider Preview (canal de prévisualisation de la version) – Build 26100.560 » (ou version supérieure) dans la section « Sélectionner l'édition ».
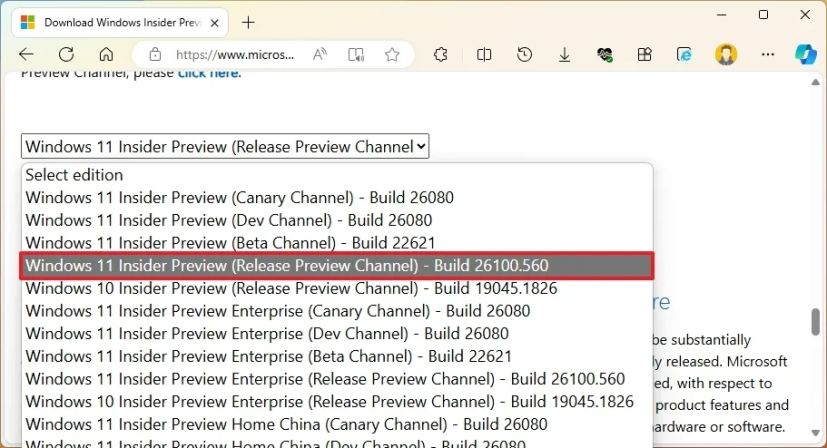
-
Clique le Confirmer bouton.
-
Sélectionnez la langue du produit.
-
Clique le Confirmer bouton.
-
Clique le Téléchargement 64 bits bouton.
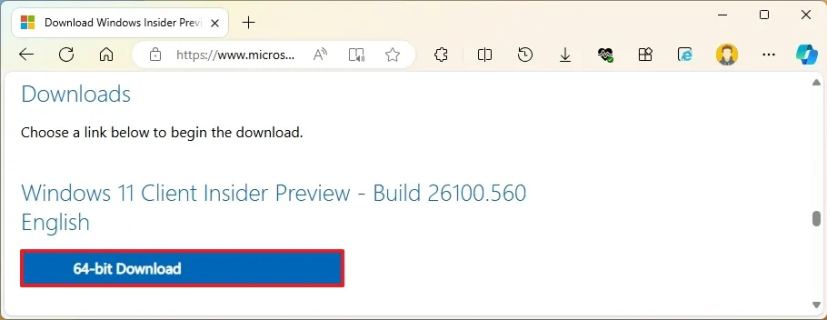
-
Cliquez avec le bouton droit sur le fichier ISO et sélectionnez le Monter option.
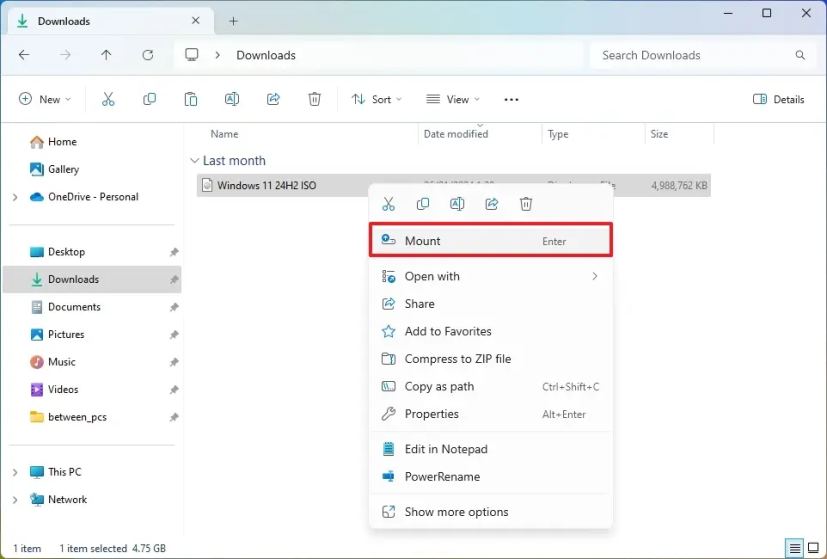
-
Cliquez sur le lecteur monté dans le volet de navigation de gauche.
-
Double-cliquez sur le Installation pour démarrer le processus de mise à niveau vers Windows 11 24H2.
-
(Facultatif) Cliquez sur le « Modifier la façon dont le programme d'installation de Windows télécharge les mises à jour » option.
-
Sélectionnez le « Pas tout de suite » option.
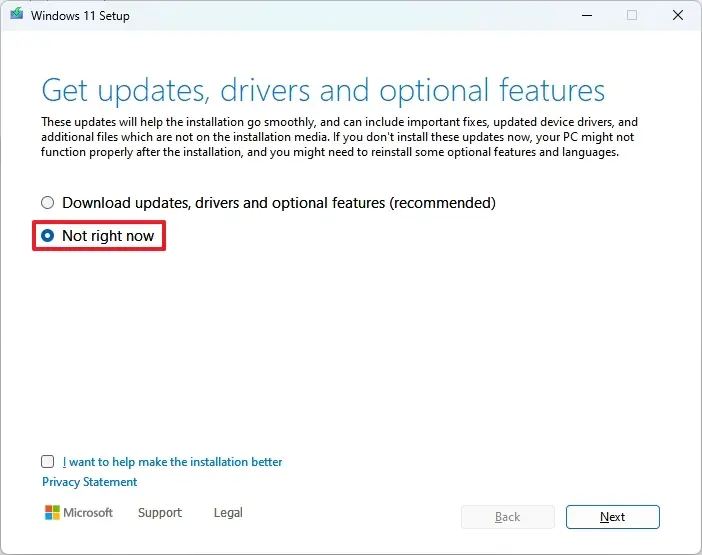
-
Clique le Suivant bouton.
-
Clique le « J'ai déjà installé Windows 11 ou Windows 10 sur ce PC » option.
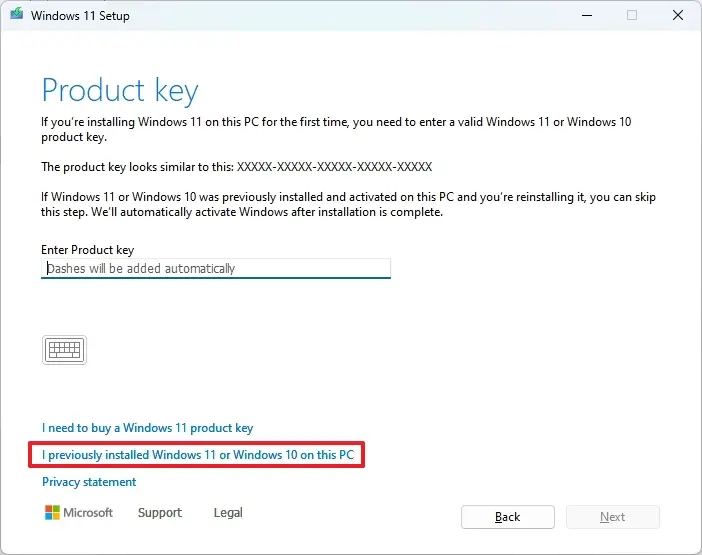
-
Clique le Activer (le cas échéant).
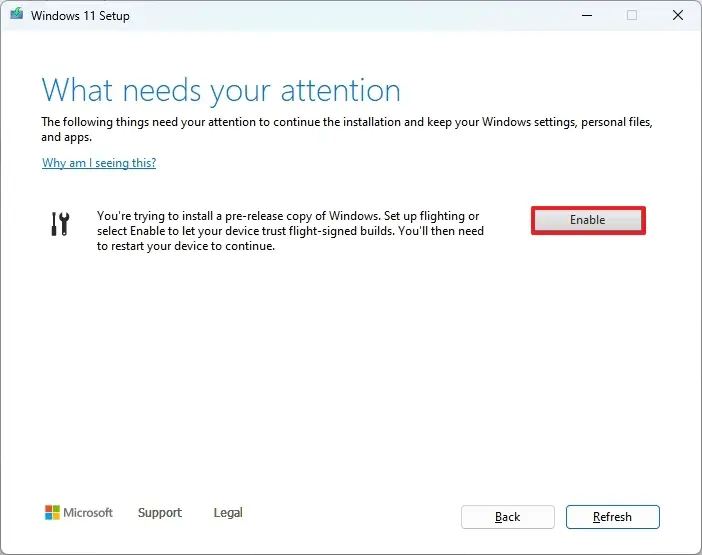
Conseil rapide: Si l'option ne fonctionne pas, vous devrez peut-être d'abord inscrire votre ordinateur au programme Windows Insider en suivant les étapes précédentes, puis poursuivre cette configuration.
-
Choisir la « Conserver les fichiers et applications personnels » option.
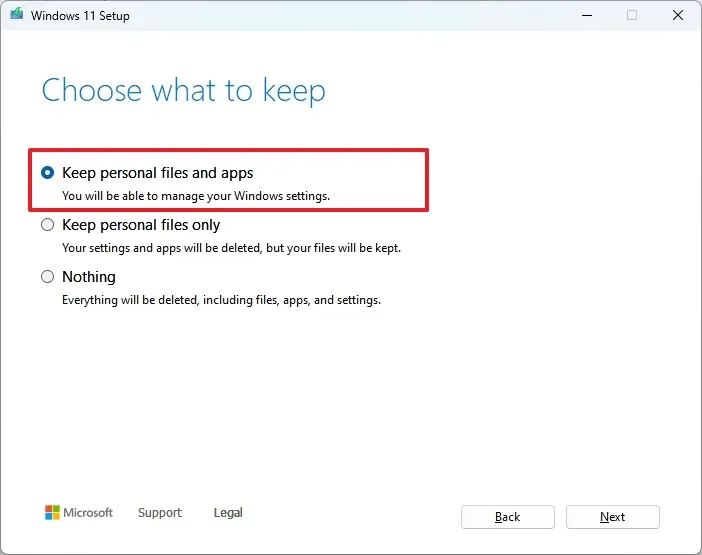
-
Clique le Accepter bouton pour accepter les conditions.
-
Clique le Installer bouton.
-
Ouvrez le Paramètres application après la mise à niveau.
-
Cliquer sur Mises à jour Windows.
-
Allume le « Recevez les dernières mises à jour dès qu'elles sont disponibles » interrupteur à bascule.
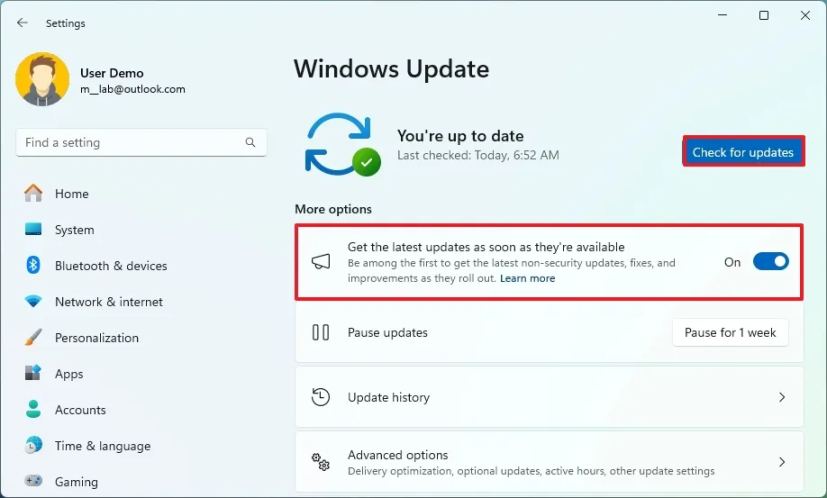
-
Clique le « Vérifier les mises à jour » bouton.
Une fois les étapes terminées, l'appareil sera mis à niveau vers Windows 11 24H2 à partir de toute version précédente de Windows 10.
Vous pouvez toujours vous désinscrire gracieusement du programme en allant sur Paramètres > Windows Update > Programme Windows Insider et allumer le « Arrêter d'obtenir des versions préliminaires » interrupteur à bascule. Bien que l'appareil cessera de recevoir de nouvelles versions d'aperçu une fois que la nouvelle version sera disponible, le système continuera à télécharger les mises à jour de maintenance et de sécurité aussi longtemps que la version 24H2 sera prise en charge.
Mettre à niveau Windows 10 vers 11 24H2 à partir du fichier ISO
Pour mettre à niveau Windows 10 vers Windows 11 24H2 à partir du fichier ISO, procédez comme suit :
-
Sélectionnez le Windows 11 option dans la section « Télécharger l’image disque Windows 11 (ISO) ».
-
Clique le Télécharger bouton.
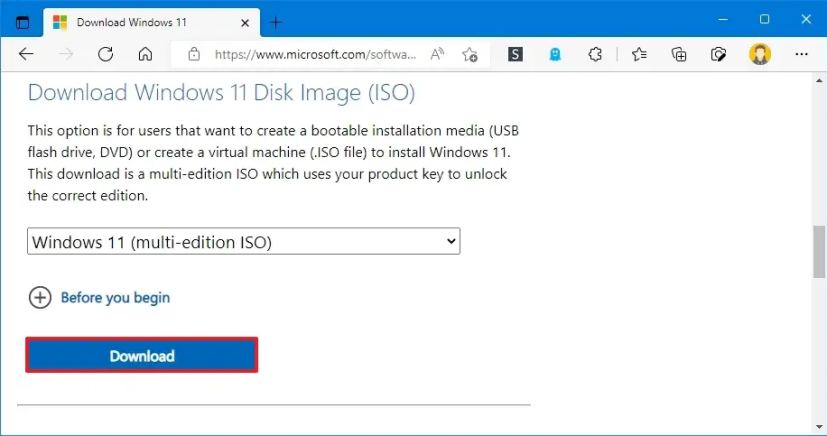
-
Sélectionnez la langue d'installation.
-
Clique le Confirmer bouton.
-
Clique le Télécharger pour enregistrer le fichier ISO Windows 11 24H2 sur votre ordinateur.
-
Cliquez avec le bouton droit sur le fichier ISO, sélectionnez le Ouvrir avec sous-menu et choisissez le Windows Explorer option.
-
Cliquez sur le lecteur monté dans le volet de navigation de gauche.
-
Double-cliquez sur le Installation fichier pour commencer le processus de mise à niveau.
-
(Facultatif) Cliquez sur le « Modifier la façon dont le programme d'installation de Windows télécharge les mises à jour » option.
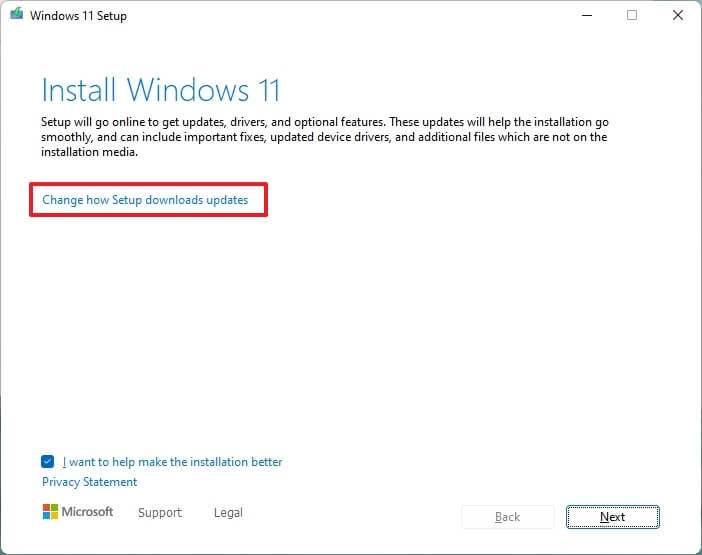
-
Sélectionnez le « Pas tout de suite » option.
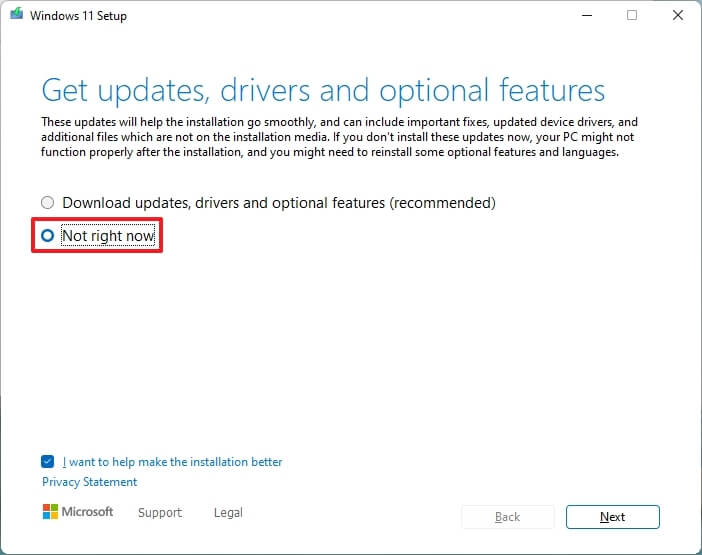
-
Clique le Suivant bouton.
-
Clique le Accepter bouton pour accepter les conditions.
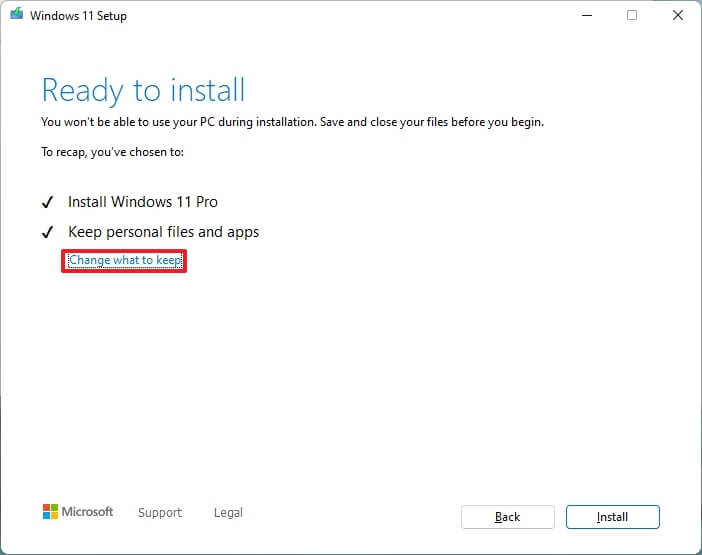
-
Clique le Installer bouton.
Une fois les étapes terminées, l'ordinateur sera mis à niveau vers la nouvelle version du système d'exploitation. Puisqu'il s'agit d'une mise à niveau sur place, vous n'aurez pas besoin de terminer la configuration initiale car vos paramètres, applications et fichiers précédents migreront automatiquement vers la version 24H2.
Mettre à niveau Windows 10 vers 11 24H2 à partir de Windows Update
Pour mettre à niveau manuellement Windows 10 vers Windows 11 24H2 à partir de Windows Update, procédez comme suit :
-
Ouvrir Paramètres.
-
Cliquer sur Mise à jour et sécurité.
-
Cliquer sur Windows Update.
-
Clique le « Vérifier les mises à jour » bouton.
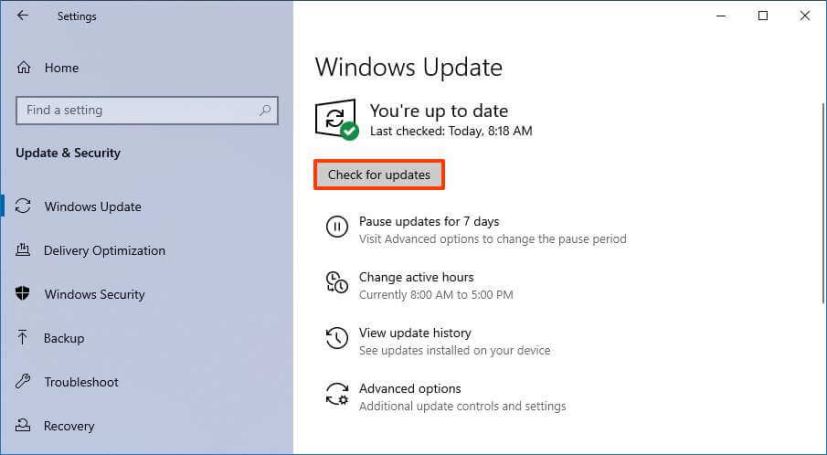
-
Clique le « Télécharger et installer » bouton.
-
Clique le Redémarrer maintenant bouton.
Une fois les étapes terminées, Windows Update procédera à la mise à niveau vers Windows 11 24H2 à partir de Windows 10.
Mettre à niveau Windows 10 vers 11 24H2 à partir de l'Assistant d'installation
Pour effectuer une mise à niveau vers Windows 11 24H2 à partir de Windows 10 avec l'outil Assistant d'installation, procédez comme suit :
-
Clique le Télécharger maintenant sous la section « Assistant d’installation de Windows 11 ».
-
Double-cliquez sur le Windows11InstallationAssistant.exe fichier pour lancer l’outil.
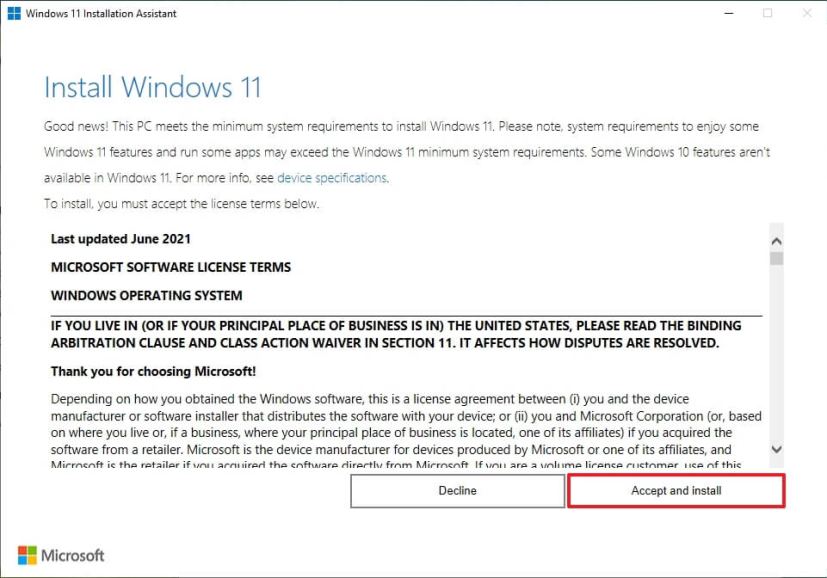
-
Clique le « Accepter et installer » bouton.
Une fois les étapes terminées, le système sera mis à niveau vers la dernière version de Windows 11.