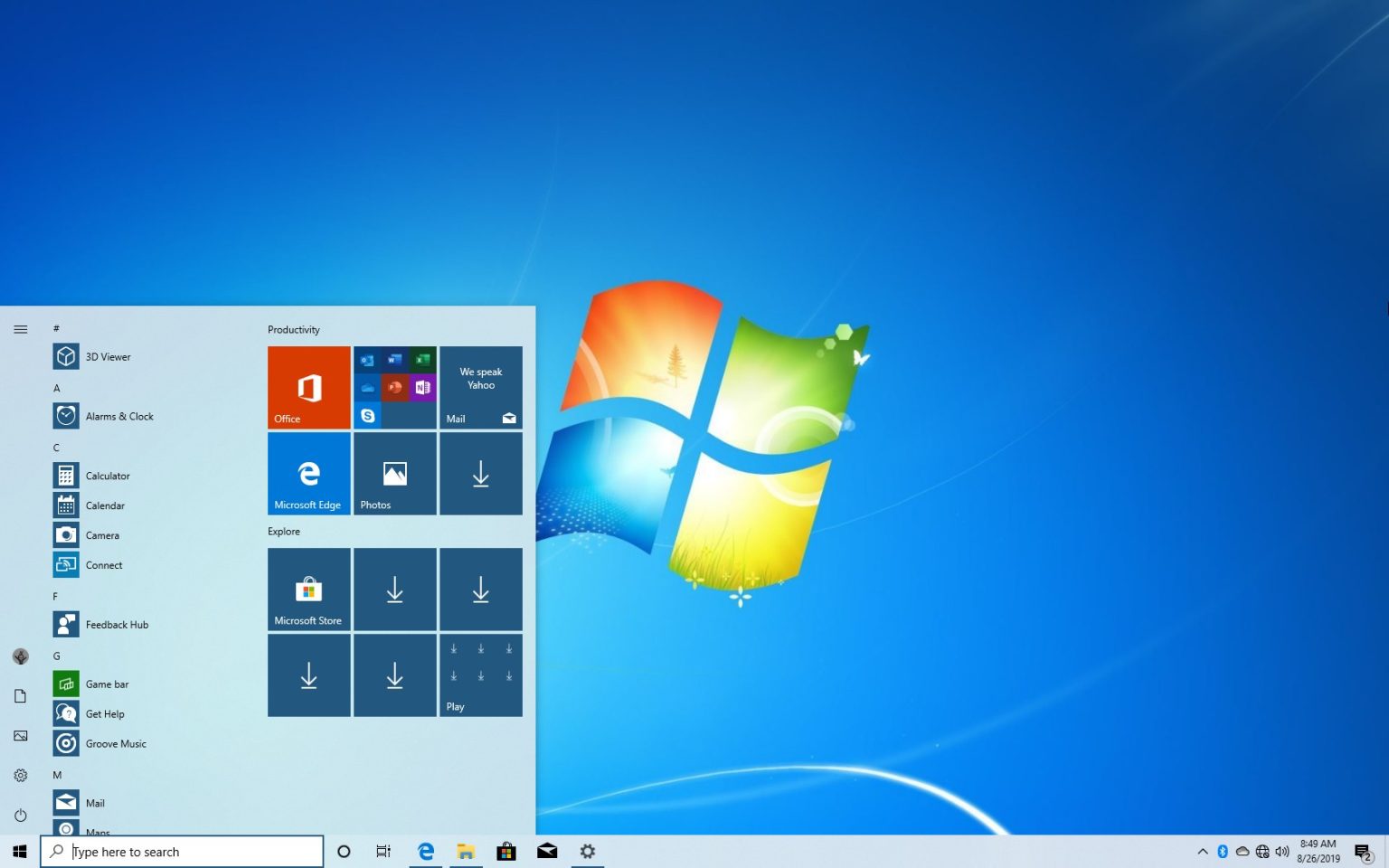Si vous utilisez toujours Windows 7, vous pouvez passer à Windows 10 avec une nouvelle installation et restaurer vos fichiers à partir d'une sauvegarde précédente. Vous pouvez effectuer cette tâche à l'aide de l'outil de création de média ou d'un outil tiers comme Rufus.
Bien que vous puissiez également effectuer une mise à niveau vers Windows 10 à partir de Windows 7 à l'aide d'une mise à niveau sur place sans perdre vos fichiers, c'est généralement la méthode recommandée. Il existe toujours un risque de problèmes et d'erreurs pouvant résulter de configurations personnalisées, d'applications, d'une incompatibilité de pilote, etc. problèmes. Une nouvelle installation minimise les risques de problèmes car vous supprimerez tout ce qui se trouve sur le disque dur et installerez une nouvelle copie du système d'exploitation.
Ce guide vous apprendra les étapes de mise à niveau vers Windows 10 à partir de Windows 7, en vous assurant de ne pas rencontrer de problèmes lors de l'installation.
Configuration matérielle minimale requise pour Windows 10
Voici la configuration matérielle minimale requise pour passer à Windows 10 :
| Configuration matérielle requise pour Windows 10 2004 | |
|---|---|
| Processeur | Processeur ou système sur puce (SoC) cadencé à 1 GHz ou plus |
| RAM | 1 Go pour 32 bits ou 2 Go pour 64 bits |
| Espace disque dur | Installations existantes : 16 Go pour 32 bits ou 20 Go pour 64 bits Installation propre ou nouveau PC : 32 Go ou plus |
| Graphique | DirectX 9 ou version ultérieure avec pilote WDDM 1.0 |
| Résolution d'affichage | 800×600 |
| La mise en réseau | Adaptateur Wi-Fi ou Ethernet |
En plus de déterminer la compatibilité matérielle, pour mettre à niveau Windows 7 vers Windows 10, vous aurez besoin d'une clé de produit Windows 10 valide. Vous pouvez toujours effectuer une mise à niveau vers Windows 10 à l'aide d'une clé de produit Windows 7, mais sachez que Microsoft ne propose plus de mises à niveau gratuites. En tant que telle, la société peut empêcher les appareils de s'activer à l'aide de cette méthode à tout moment.
Créer une sauvegarde complète de Windows 7
Bien que Microsoft ait amélioré le processus de mise à niveau avec Windows 10, il y a toujours des chances que la mise à niveau échoue, et pour éviter tout problème, vous devez vous assurer d'avoir une sauvegarde complète de votre système que vous pouvez utiliser pour restaurer si quelque chose se produit. .
Pour créer une sauvegarde complète sous Windows 7, connectez un disque dur externe avec suffisamment de stockage et procédez comme suit :
-
Ouvrir Panneau de contrôle.
-
Cliquer sur Système et sécurité.
-
Cliquer sur Sauvegarde et restauration.
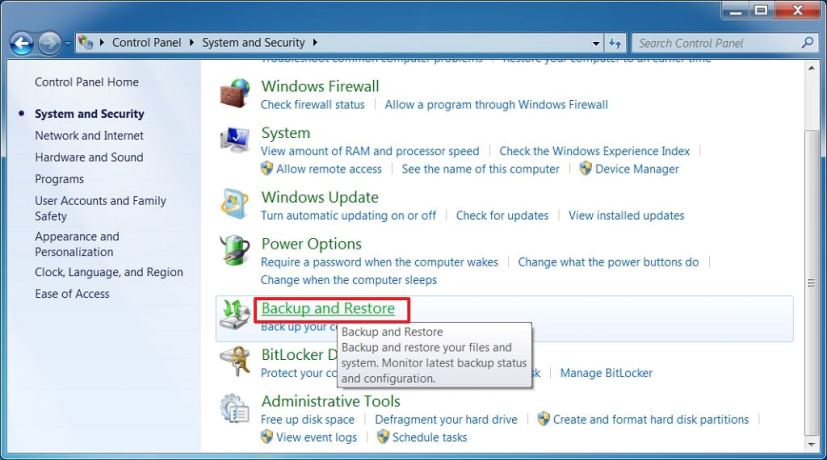
-
Clique le Créer une image système option dans le volet de gauche.

-
Sélectionnez le Sur un disque dur option.
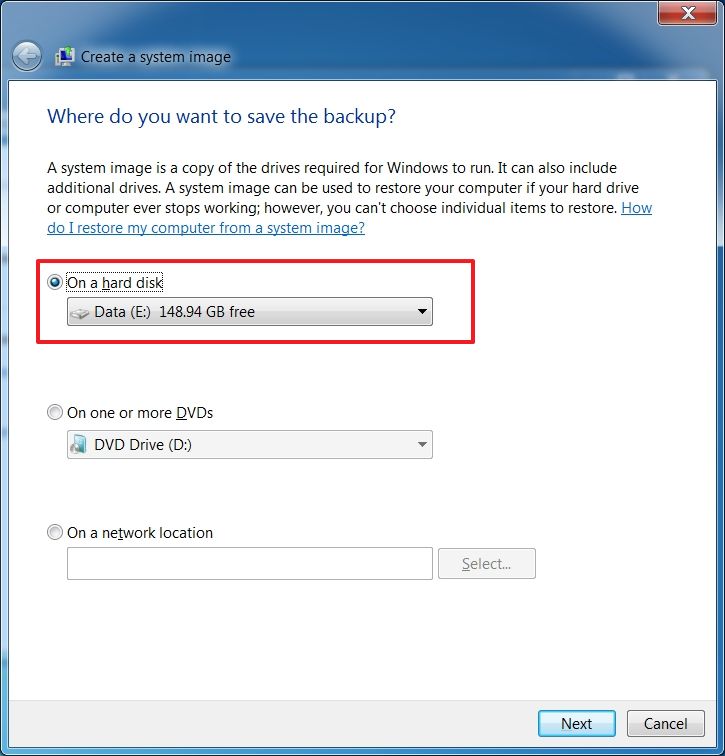
-
Clique le Suivant bouton.
-
Clique le Démarrer la sauvegarde bouton.
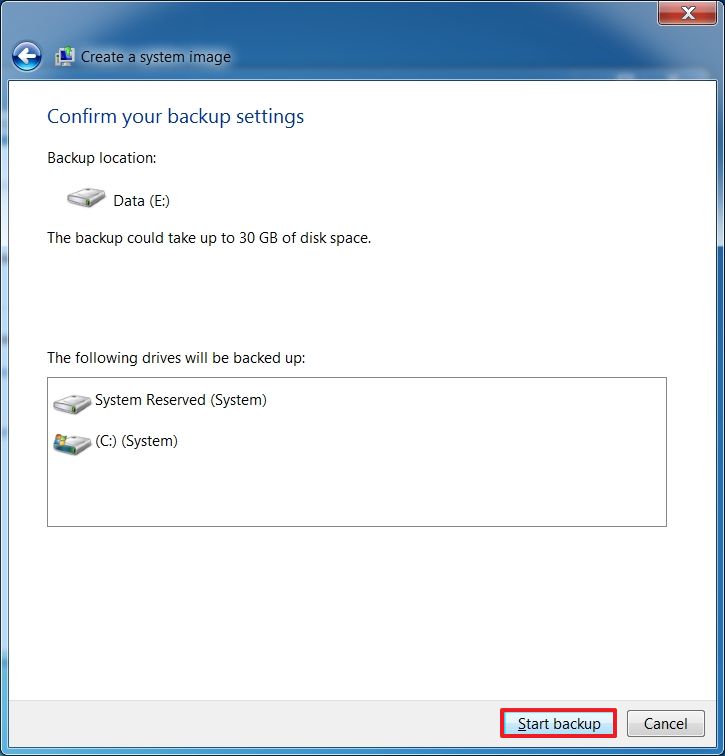
-
Clique le Non pour confirmer que vous ne souhaitez pas créer de disque de réparation système. (Vous pouvez également utiliser le support de démarrage Windows 10 ou 7.)
-
Clique le Fermer bouton.
Une fois les étapes terminées, une sauvegarde complète de votre appareil sera créée, que vous pourrez utiliser en cas de problème lors de la mise à niveau.
Aussi dans En plus d'une sauvegarde complète, vous devrez créer une sauvegarde de vos fichiers et des paramètres de votre navigateur Web (favoris, mot de passe et paramètres personnels) sur le cloud, par exemple en utilisant OneDrive, ou sur un disque externe que vous pouvez restaurer manuellement sur le nouvelle installation.
Si vous avez besoin d'une aide supplémentaire, utilisez ce guide avec le processus complet pour créer une sauvegarde et restaurer Windows 7 et les fichiers.
Comment passer à Windows 10 à partir de Windows 7
Avant la mise à niveau, vous devez créer un support de démarrage USB à l'aide de Media Creation Tool ou de Rufus avec les fichiers d'installation de Windows 10.
Important: Pour démarrer votre appareil avec un support de démarrage, vous devez modifier les paramètres du BIOS. Ce processus nécessite généralement d'appuyer sur l'une des touches de fonction (F1, F2, F3, F10 ou F12), sur ESC ou sur la touche Suppr. Pour des instructions plus précises, consultez le site Web d'assistance du fabricant de votre matériel.
Pour mettre à niveau Windows 7 vers Windows 10 à l'aide d'une nouvelle installation, procédez comme suit :
-
Démarrez le PC avec le Clé USB Windows 10.
-
Appuyez sur n'importe quelle touche pour continuer.
-
Clique le Suivant bouton.
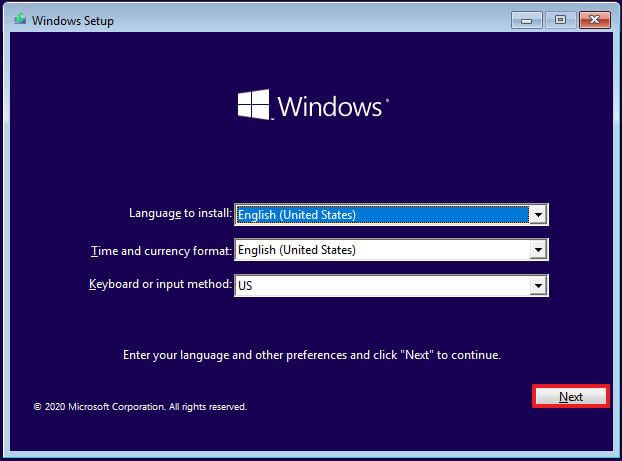
-
Clique le Installer maintenant bouton.
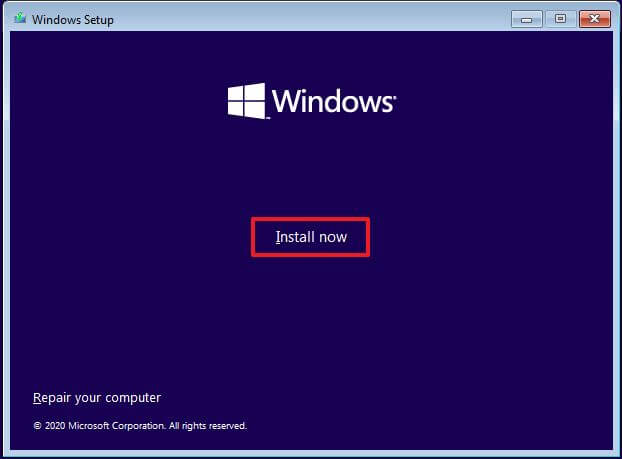
-
Clique le « Je n'ai pas de clé de produit » option si vous effectuez une réinstallation. Si Windows 10 était déjà activé après l'installation, la réactivation se ferait automatiquement.
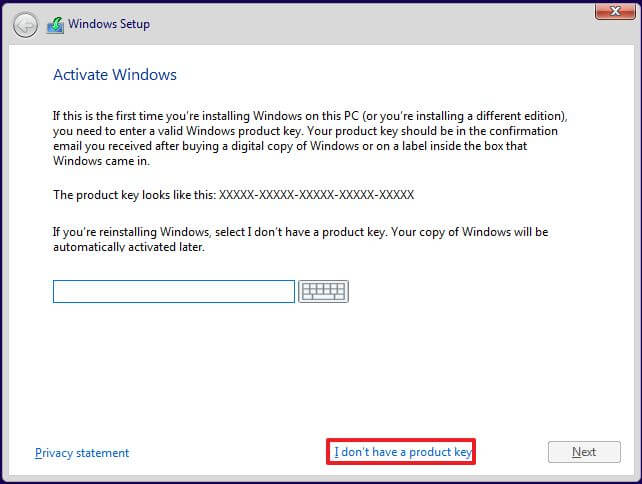
-
Sélectionnez l'édition de « Windows 10 » que votre clé de licence active (le cas échéant).
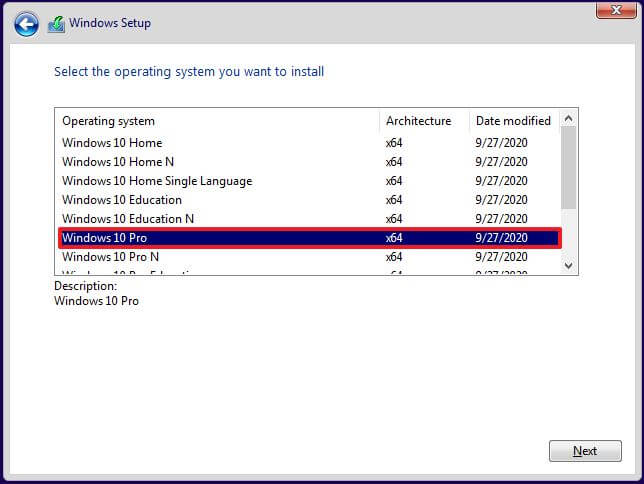
-
Vérifier la « J'accepte les conditions d'utilisation » option.
-
Clique le Suivant bouton.
-
Sélectionnez le « Personnalisé : installer Windows uniquement (avancé) » option pour effectuer une nouvelle installation.
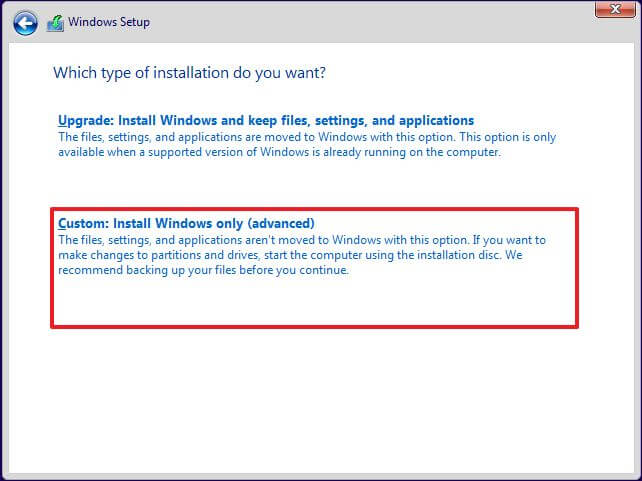
-
Sélectionnez chaque partition du disque dur sur laquelle vous souhaitez installer Windows 10 et cliquez sur le bouton Supprimer bouton. (Habituellement, le « Lecteur 0 » est le lecteur qui contient tous les fichiers d'installation.)
Avertissement: La suppression d'une partition supprime également toutes les données du disque. De plus, il n'est pas nécessaire de supprimer les partitions d'un disque dur secondaire.
-
Sélectionnez le disque dur (Lecteur 0 Espace non alloué) pour installer Windows 10.
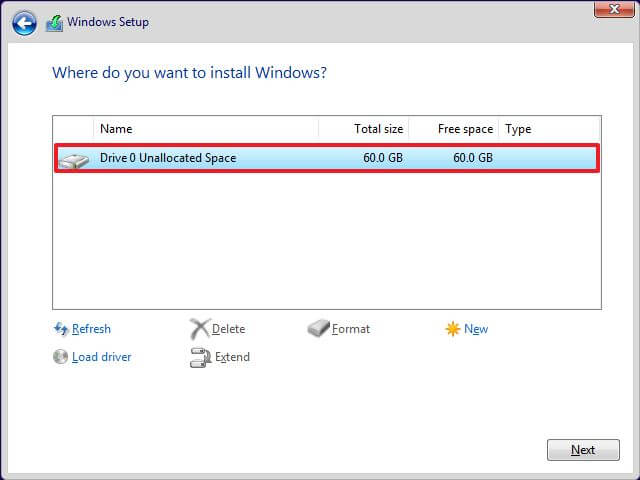
-
Clique le Suivant bouton.
-
Sélectionnez votre paramètre de région après l'installation sur la première page du expérience prête à l'emploi (OOBE).
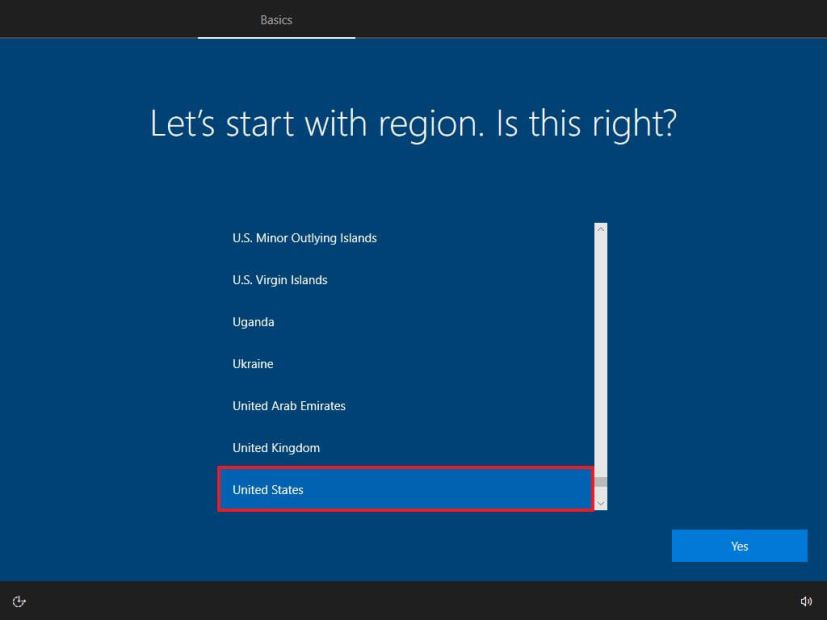
-
Clique le Oui bouton.
-
Sélectionnez le paramètre de disposition de votre clavier.
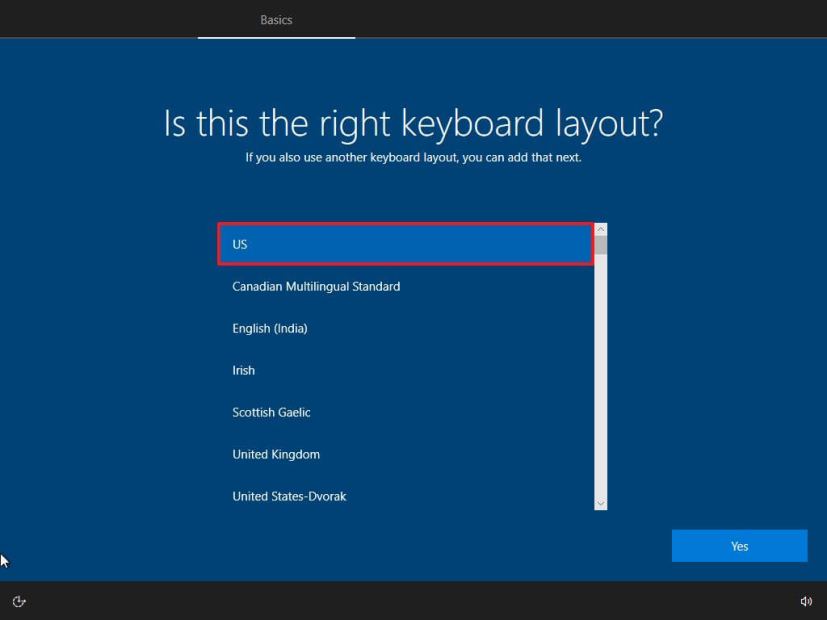
-
Clique le Oui bouton.
-
Clique le Sauter si vous n’avez pas besoin de configurer une deuxième mise en page.
-
L'ordinateur se connectera automatiquement au réseau à l'aide d'un Ethernet connexion. Si vous disposez d'une connexion sans fil, vous devez configurer le lien manuellement (une clé de sécurité peut être requise).
-
Sélectionnez le « Configuré pour un usage personnel » option pour Windows 10 Professionnel. L'édition « Home » ne dispose pas de cette option.
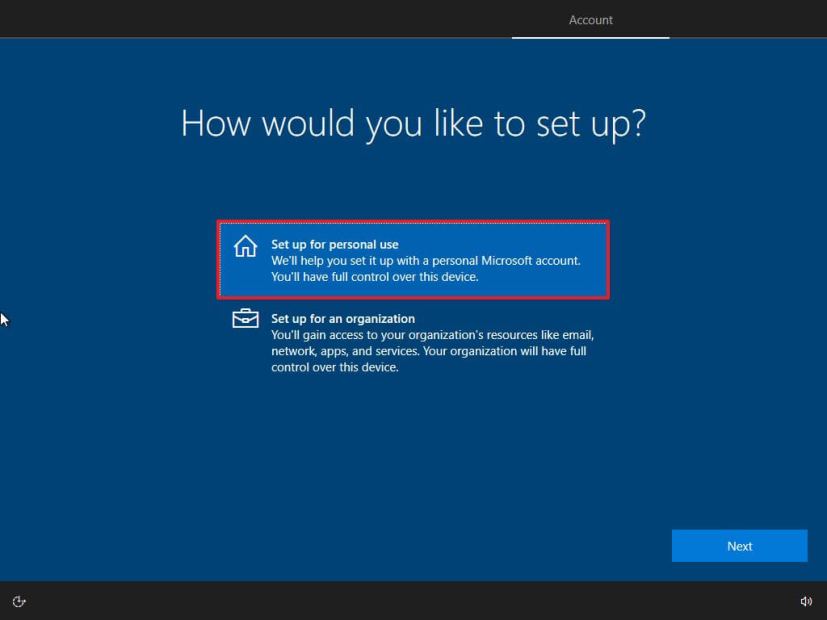
-
Clique le Suivant bouton.
-
Confirmez l'adresse e-mail, le numéro de téléphone ou l'identification Skype de votre compte Microsoft pour créer un compte.
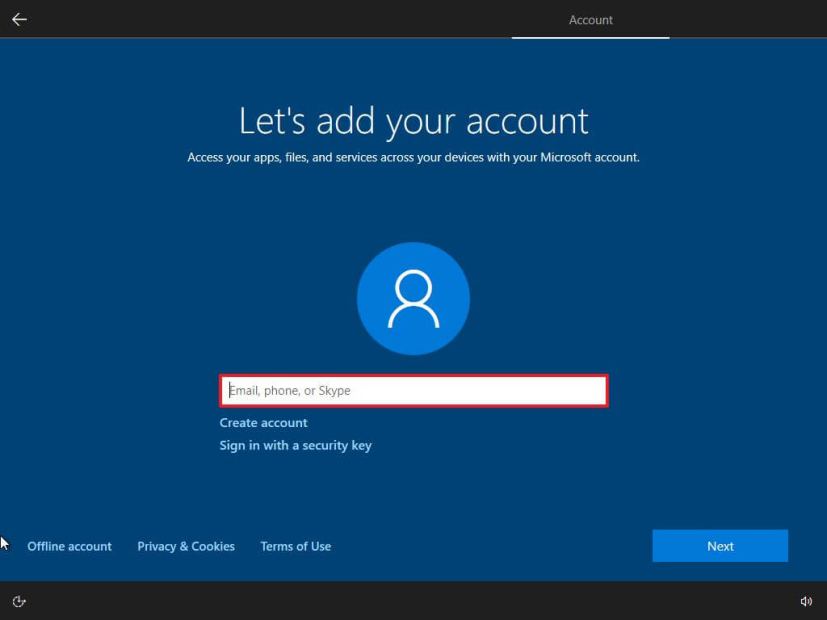
-
Clique le Suivant bouton.
-
Confirmez le mot de passe de votre compte Microsoft.
-
Clique le Suivant bouton.
-
Clique le « Créer un code PIN » bouton.
-
Créez un nouveau mot de passe PIN.
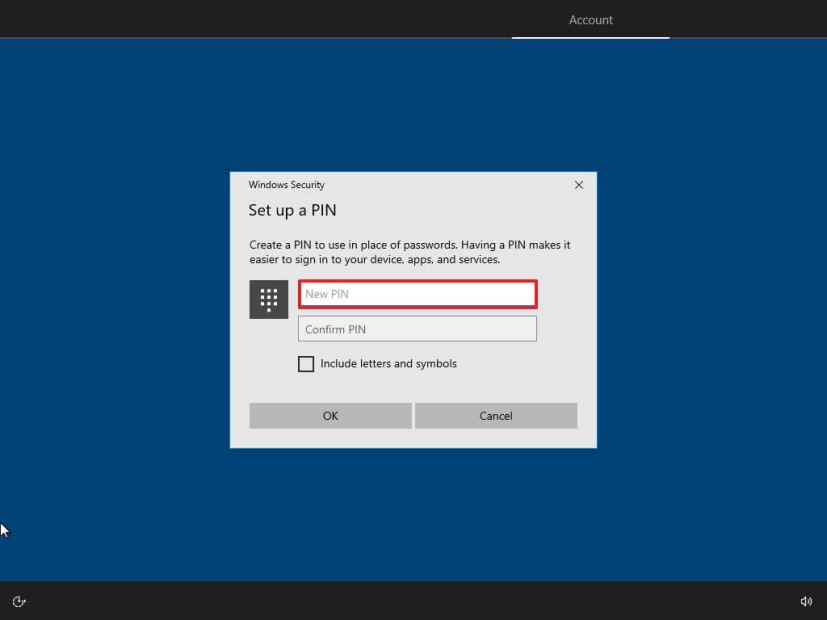
-
Clique le D'ACCORD bouton.
-
Confirmez les paramètres de confidentialité qui correspondent le mieux à vos besoins en activant ou désactivant l'interrupteur à bascule pour chaque option.
-
Clique le Accepter bouton.
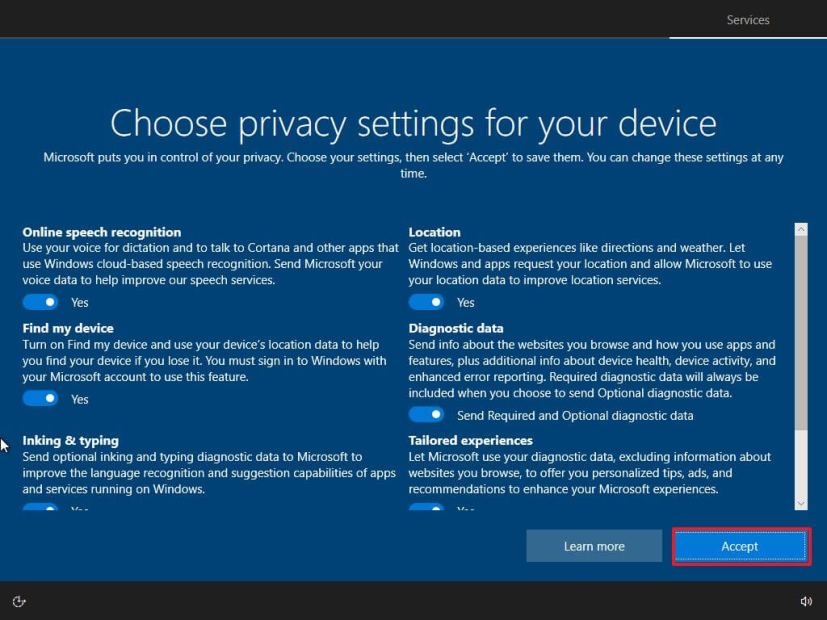
-
(Facultatif) Sur la page « Personnaliser votre appareil », sélectionnez une ou plusieurs façons dont vous prévoyez d'utiliser l'appareil pour permettre à la configuration de suggérer une personnalisation des outils et des services au cours de cette expérience.
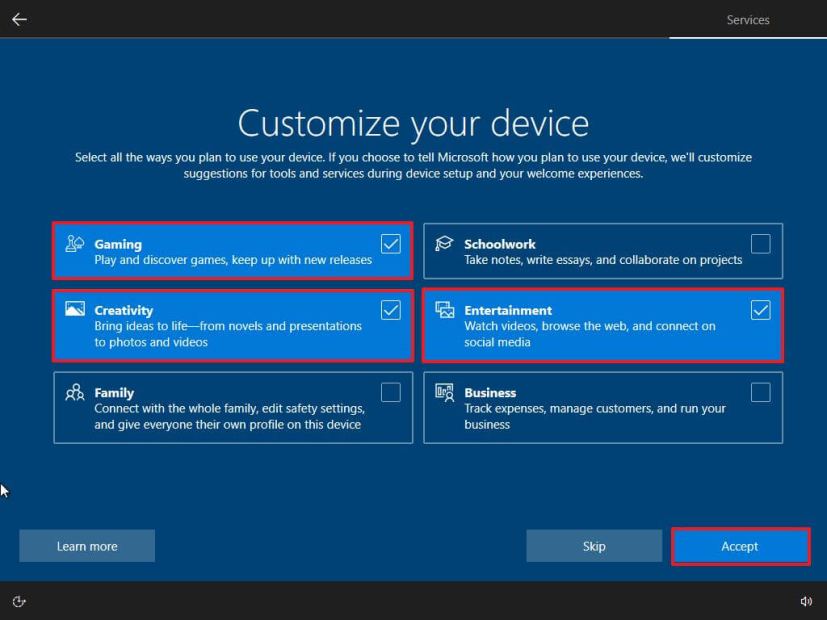
-
Clique le Accepter bouton pour continuer. Ou cliquez sur le Sauter pour ignorer cette partie de la configuration.
-
Clique le « Non merci » bouton pour ignorer la liaison de votre téléphone à votre PC. (Vous pouvez toujours le faire depuis l'application Paramètres.)
-
Clique le Suivant pour permettre à OneDrive de télécharger automatiquement vos dossiers Bureau, Images et Documents sur le cloud. Ou cliquez sur le « Enregistrer uniquement les fichiers sur ce PC » option pour ignorer cette étape.
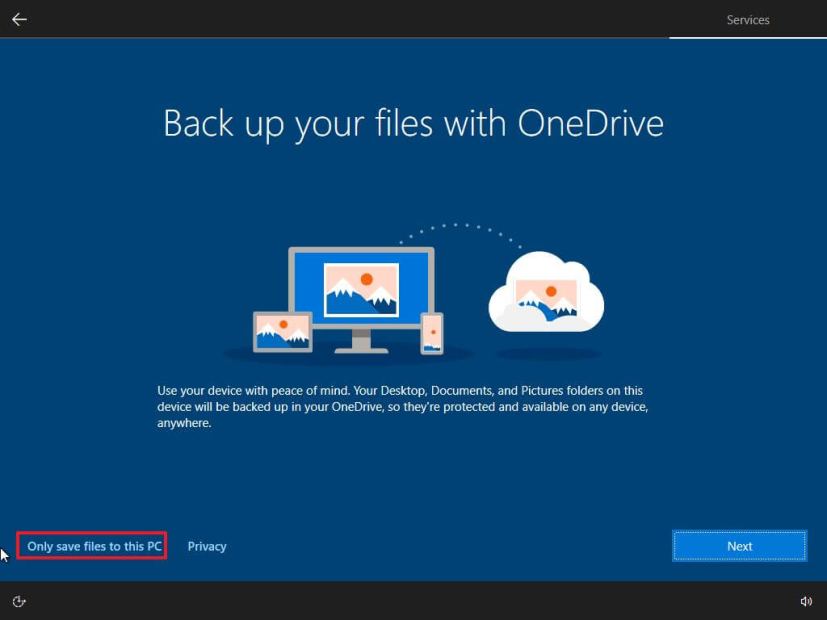
-
Clique le « Non merci » pour ignorer la configuration de Microsoft 365.
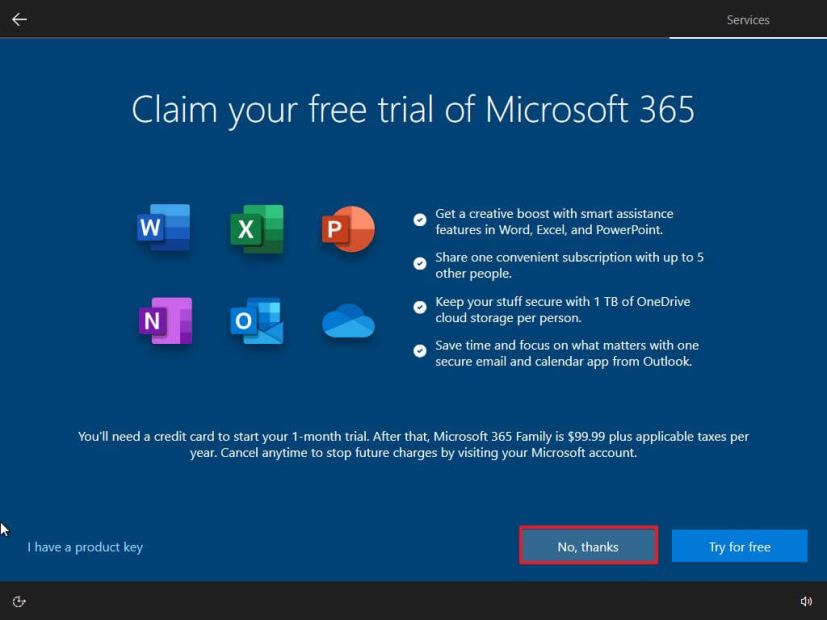
-
Clique le Déclin bouton pour ignorer l’offre de stockage OneDrive.
-
Clique le « Non merci » bouton pour ignorer l’offre Game Pass.
-
Clique le « Pas maintenant » bouton pour désactiver Cortana.
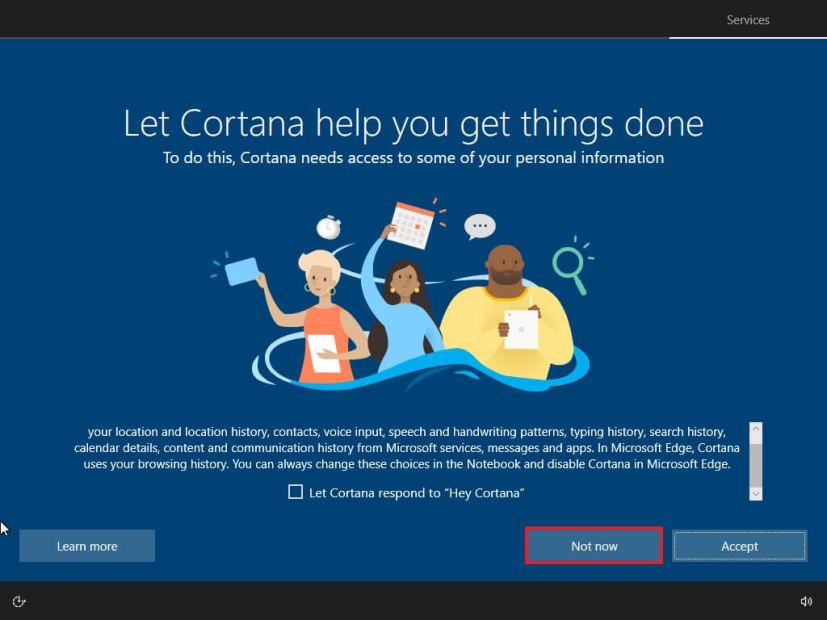
Une fois les étapes terminées, l'installation de Windows 7 sera effacée et le programme d'installation installera une nouvelle copie de Windows 10.
La dernière chose qu'il vous reste à faire est de restaurer manuellement vos fichiers à partir de la sauvegarde de fichiers que vous avez créée et de vérifier les mises à jour sur Paramètres > Mise à jour et sécurité > Windows Update.
Le support de Windows 7 a officiellement pris fin le 14 janvier 2020. la date du 10 janvier 2023 marque la fin des mises à jour de sécurité étendues (ESU) disponibles via des programmes de licences en volume spécifiques pour les éditions Windows 7 Professionnel, Entreprise et Professionnel pour systèmes embarqués de ce produit. Si vous envisagez d'effectuer une mise à niveau via une nouvelle installation, n'oubliez pas que Windows 10 ne sera pris en charge que jusqu'au 14 octobre 2025. Si votre matériel est pris en charge, il est préférable de passer à Windows 11.
Mise à jour du 4 janvier 2023 : Publié initialement en août 2019, il a été révisé en janvier 2020 pour garantir que les informations restent exactes.