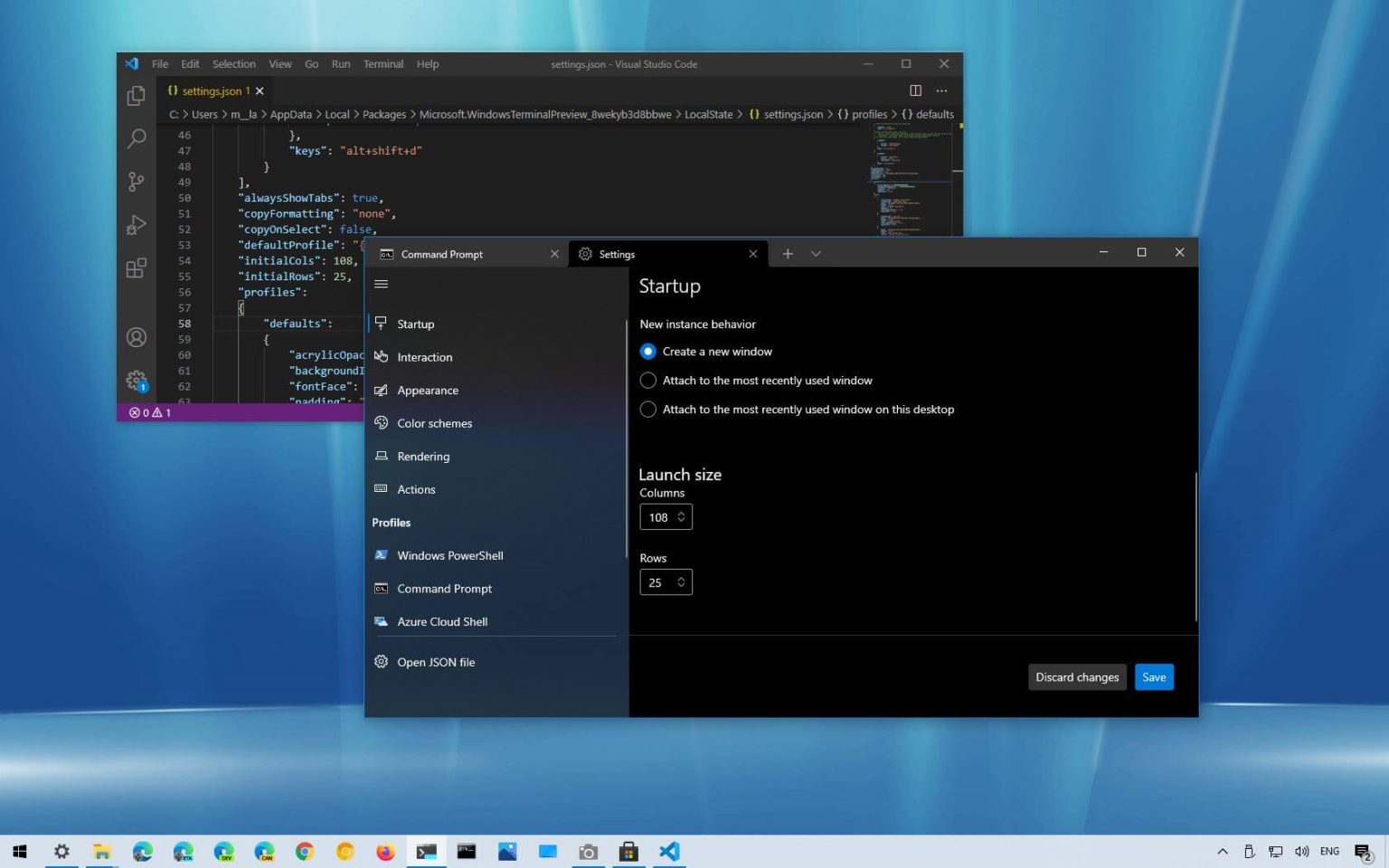Bien que vous puissiez toujours utiliser la souris pour redimensionner la console du terminal Windows, vous pouvez modifier les paramètres manuellement pour définir une nouvelle hauteur et une nouvelle largeur par défaut à chaque fois que vous lancez l'expérience de ligne de commande.
L'option est disponible à partir du Démarrer paramètres, et ils s’appliqueront à tous les profils, y compris pour l’invite de commande, PowerShell, WSL et autres.
Dans ce guide, vous apprendrez les étapes pour ajuster la taille de la nouvelle expérience de ligne de commande sur Windows 10.
Modifier la taille par défaut du terminal Windows à l'aide de l'interface utilisateur des paramètres
Suivez les étapes suivantes pour augmenter ou diminuer la largeur et la hauteur du terminal Windows :
-
Ouvrir Commencer sous Windows 10.
-
Rechercher Terminal Windows et cliquez sur le premier résultat pour ouvrir la console.
-
Cliquez sur la flèche vers le bas à côté de l'onglet de la console.
-
Sélectionnez le Paramètres option.
Conseil rapide: Vous pouvez également utiliser le Ctrl + Maj, (virgule) raccourci clavier pour ouvrir la page des paramètres.
-
Cliquer sur Démarrer.
-
Dans la section « Taille de lancement », utilisez le Colonnes possibilité de ajuster la largeur du terminal Windows.
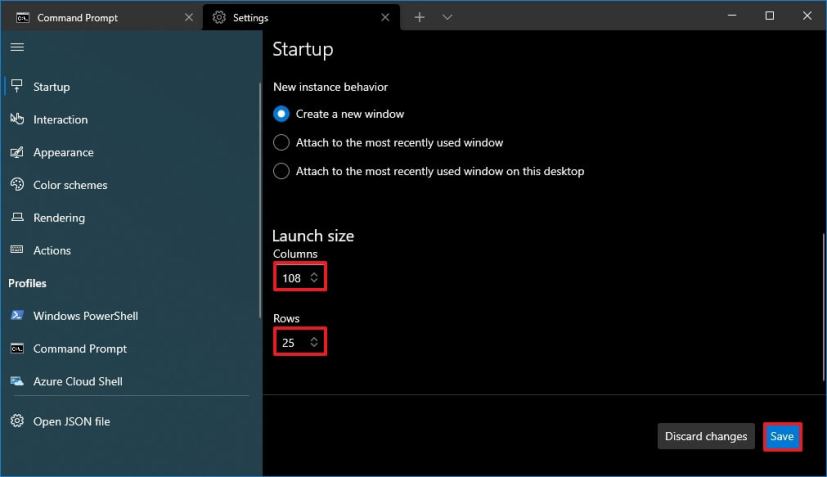
Paramètres de taille de lancement de démarrage -
Dans la section « Taille de lancement », utilisez le Lignes possibilité de ajuster la hauteur du terminal Windows.
-
Clique le Sauvegarder bouton.
Une fois les étapes terminées, rouvrez la console pour voir la nouvelle taille de démarrage.
Modifier la taille par défaut du terminal Windows à l'aide de settings.json
Suivez les étapes suivantes pour modifier la taille de lancement par défaut du terminal :
-
Ouvrir Commencer.
-
Rechercher Terminal Windows et cliquez sur le premier résultat pour ouvrir la console.
-
Cliquez sur la flèche vers le bas à côté de l'onglet de la console.
-
Sélectionnez le Paramètres option.
-
Cliquez sur Ouvrir le fichier JSON.
-
Après la parenthèse « actions », tapez la commande suivante pour modifier la taille de la fenêtre :
"initialCols": 108, "initialRows": 25,
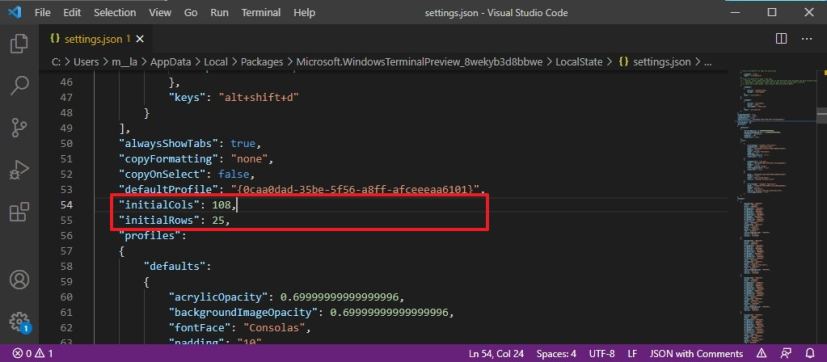
paramètres de taille de lancement settings.json Conseil rapide: Dans la commande, changez 108 et 25 pour la largeur et la hauteur que vous souhaitez utiliser sur l'application. Si vous avez plus d’une ligne de code entre crochets, assurez-vous que toutes les lignes se terminent par une virgule (,) à l’exception de la dernière ligne. Sinon, les paramètres risquent de ne pas être enregistrés correctement.
-
Utilisez le Ctrl+S raccourci clavier pour enregistrer le fichier.
Une fois les étapes terminées, l'outil de ligne de commande utilisera désormais la taille de la fenêtre que vous avez spécifiée.
Pourquoi vous pouvez faire confiance à Winfix.net
Je combine les connaissances d'experts avec des conseils centrés sur l'utilisateur, des recherches et des tests rigoureux pour garantir que vous recevez des guides techniques fiables et faciles à suivre. Examinez le processus de publication.