- Pour modifier l'action du bouton d'alimentation sous Windows 11 (24H2 ou supérieur), ouvrez Paramètres > Système > Pouvoiret choisissez le « Veille », « Hibernation », « Arrêt », « Affichage désactivé », ou « Ne fais rien » action dans le « Commandes du bouton d'alimentation » paramètres.
- Sous Windows 11 (23H2 et versions antérieures), ouvrez Panneau de contrôle > Matériel et son > Pouvoir > Choisissez ce que fait le bouton d'alimentationchoisissez l'action et cliquez sur « Sauvegarder les modifications. »
Sous Windows 11, vous pouvez choisir l'action exacte lorsque vous appuyez sur le bouton d'alimentation de votre ordinateur portable ou de bureau, et dans ce guide, j'expliquerai les étapes pour terminer cette configuration. Si vous souhaitez réduire la consommation d'énergie de l'ordinateur, en plus d'utiliser « Energy Saver » ou « Battery Saver », vous pouvez modifier l'action du bouton d'alimentation pour mettre en veille ou en veille prolongée au lieu de l'éteindre. Cependant, la manière de configurer cette fonctionnalité dépendra de la version de Windows 11 installée sur votre ordinateur.
Dans le cas de Windows 11 23H2 et des versions antérieures, vous devrez utiliser les paramètres du Panneau de configuration, tandis que sur la version 24H2 et les versions supérieures, les commandes du bouton d'alimentation ont été portées vers l'application Paramètres. Semblables aux paramètres existants, les options disponibles dépendront du type d'appareil et du fait qu'il soit connecté ou non à une batterie.
Dans ce guide, je vais vous apprendre les différentes manières de décider de l'action lorsque vous appuyez sur le bouton d'alimentation physique de votre ordinateur sur n'importe quelle version prise en charge de Windows 11.
Modifier l'action du bouton d'alimentation sous Windows 11 (24H2 et supérieur)
Pour modifier l'action du bouton d'alimentation sur la version 24H2 et les versions supérieures, procédez comme suit :
-
Ouvrir Paramètres sous Windows 11.
-
Cliquer sur Système.
-
Clique le « Alimentation et batterie » (ou « Pouvoir ») page.
-
Clique le « Commandes du couvercle et du bouton d'alimentation » (ou « Commandes du bouton d'alimentation ») paramètre.
-
Sélectionnez l'action du bouton d'alimentation pour « Branché » et « Sur la batterie: »
- Dormir
- Hiberner
- Fermer
- Affichage désactivé
- Ne fais rien
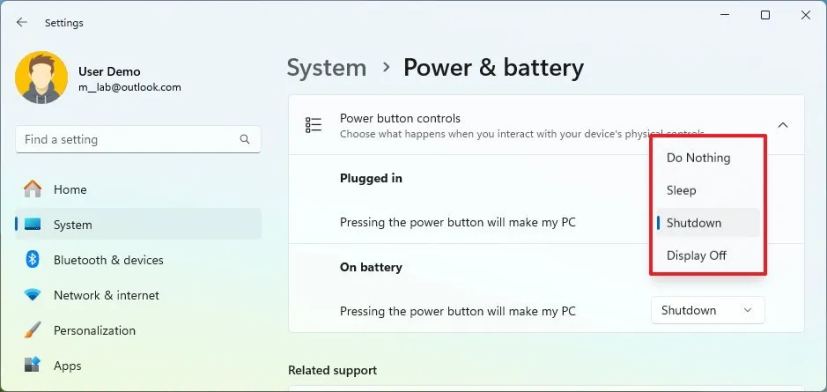
S'il s'agit d'un ordinateur avec batterie de secours, vous aurez la possibilité de modifier l'action du bouton d'alimentation lorsque l'appareil est branché et sur batterie. Sinon, vous ne verrez que l’option « Branché ».
S'il s'agit d'un ordinateur portable, vous aurez également la possibilité de modifier l'action de fermeture du couvercle.
Quelle que soit l'option que vous choisissez, vous pouvez toujours appuyer et maintenir le bouton d'alimentation pendant cinq secondes ou plus pour déclencher l'arrêt immédiat.
Le « Hiberner » L'option ne sera disponible que si l'option est prise en charge et si elle a été activée sur l'appareil.
Modifier l'action du bouton d'alimentation sous Windows 11 (23H2 et versions antérieures)
Pour modifier l'action du bouton d'alimentation sur la version 23H2 et les versions antérieures, procédez comme suit :
-
Ouvrir Commencer.
-
Rechercher Panneau de contrôle et cliquez sur le premier résultat pour ouvrir l'application.
-
Cliquer sur Matériel et son.
-
Cliquer sur Pouvoir Possibilités.
-
Clique le « Choisissez l'action du bouton d'alimentation » option dans le volet de gauche.
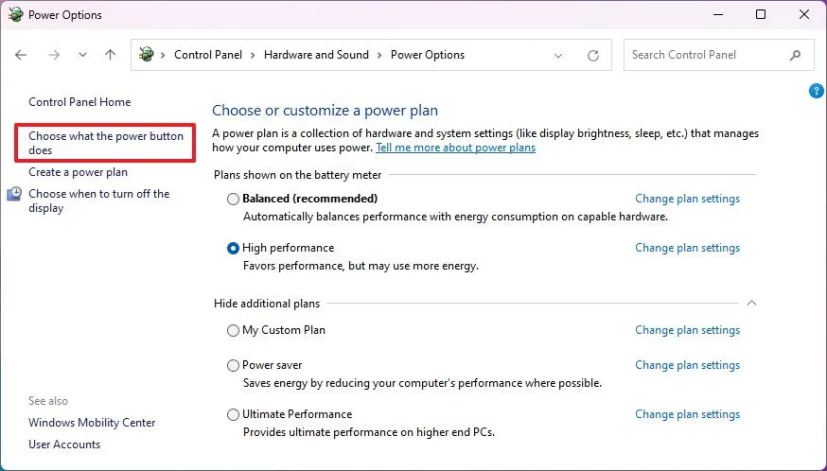
-
Sélectionnez l'action pour appuyer sur le bouton d'alimentation pour « Sur la batterie » et « Branché: »
- Dormir
- Hiberner
- Fermer
- Ne fais rien
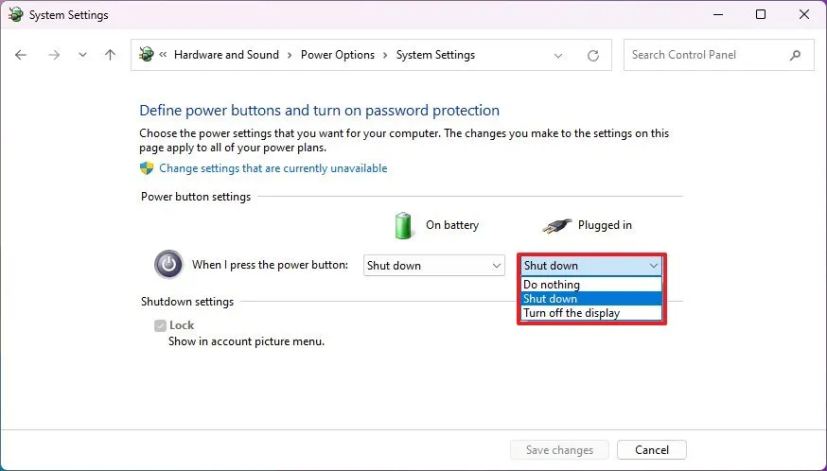
-
Clique le Sauvegarder les modifications bouton.
Une fois les étapes terminées, chaque fois que vous appuyez sur le bouton d'alimentation, l'ordinateur se mettra en veille ou s'éteindra selon l'action spécifiée.
Pourquoi vous pouvez faire confiance à Winfix.net
L'auteur combine les connaissances d'experts avec des conseils centrés sur l'utilisateur, des recherches et des tests rigoureux pour garantir que vous recevez des guides techniques fiables et faciles à suivre. Passez en revue le processus de publication.

