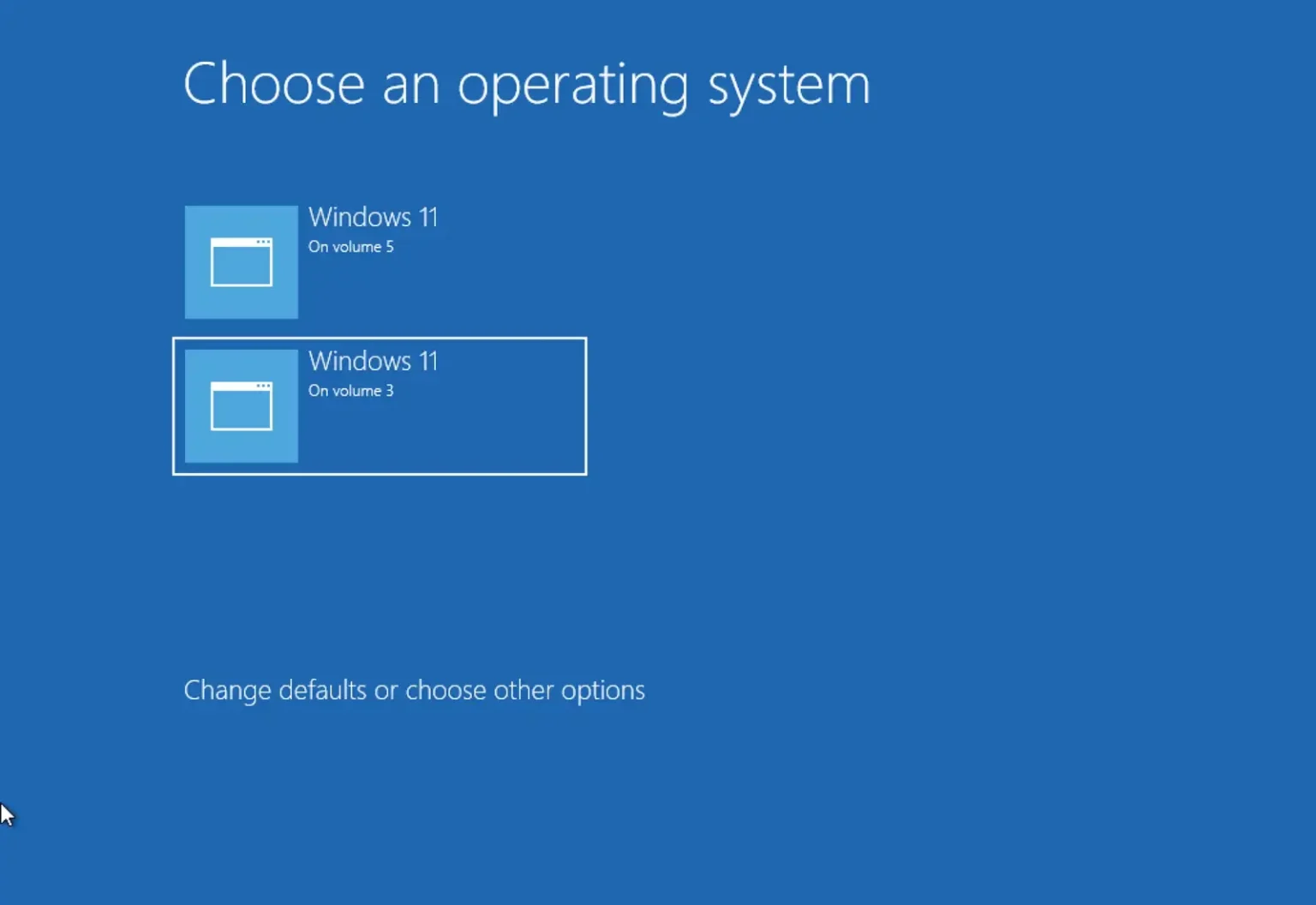- Pour modifier le délai d'expiration du menu de démarrage sous Windows 11, ouvrez Invite de commandes (administrateur) et exécutez le « bcdedit / délai d'attente 15 » commande.
- Vous pouvez également régler la minuterie à partir des paramètres du gestionnaire de menu de démarrage.
Sur une configuration à double démarrage utilisant Windows 11 ou 10, vous pouvez modifier l'heure à laquelle le « Gestionnaire de démarrage Windows » apparaîtra à l'écran pour choisir le système d'exploitation avant que le système n'utilise la valeur par défaut pour démarrer l'ordinateur.
Si le délai d'expiration par défaut n'est pas suffisant ou si vous souhaitez accélérer le processus de démarrage avec l'entrée par défaut, Windows 11 (et 10) vous permet d'utiliser l'outil bcdedit (Boot Configuration Data Edit) pour modifier le délai d'expiration du menu de différentes manières. de différentes manières, mais l'utilisation de l'invite de commande et les paramètres des menus de démarrage offrent les moyens les plus simples d'accomplir cette tâche.
Ce guide vous apprendra les étapes pour modifier l'ordre du système d'exploitation dans le menu du gestionnaire de démarrage sous Windows 11 ou 10.
Modifier le délai d'expiration du menu de démarrage sur Windows 11 à partir de l'invite de commande
Pour modifier le délai d'expiration du menu du gestionnaire de démarrage sous Windows 11, procédez comme suit :
-
Ouvrir Commencer sous Windows 11.
-
Rechercher Invite de commandecliquez avec le bouton droit sur le premier résultat et sélectionnez le Exécuter en tant qu'administrateur option.
-
(Facultatif) Tapez la commande suivante pour vérifier le délai d'expiration actuel et appuyez sur Entrer:
bcdedit
-
Tapez la commande suivante pour modifier le délai d'expiration du menu du gestionnaire de démarrage et appuyez sur Entrer:
bcdedit /timeout TIME-SECONDS
Dans la commande, remplacez « TEMPS-SECONDES » avec le nouveau délai d'attente en secondes. Ceci est un exemple qui modifie la durée du menu de démarrage sous Windows 11 à 15 secondes :
bcdedit /timeout 15
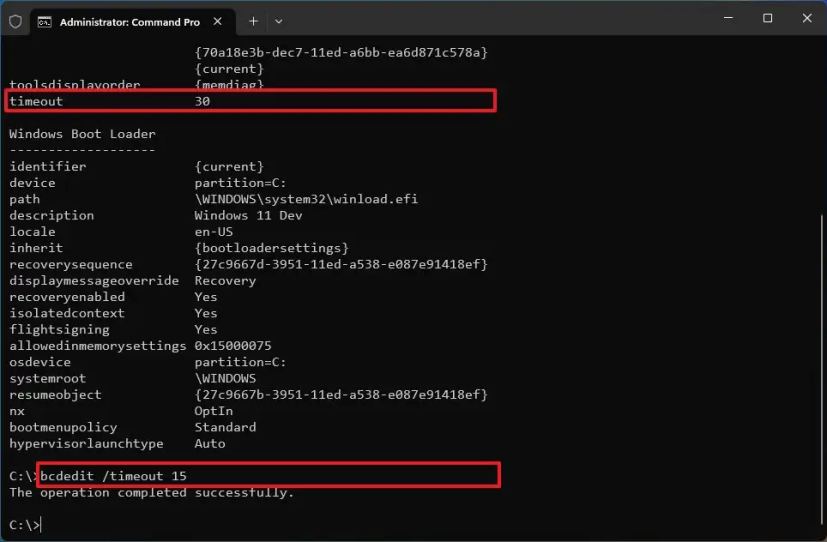
Une fois les étapes terminées, la prochaine fois que vous démarrerez l'ordinateur, le gestionnaire de démarrage apparaîtra pendant la durée que vous avez spécifiée, puis le système démarrera le système d'exploitation par défaut dans la liste.
Bien qu'il soit possible d'appeler l'outil de commande via PowerShell, vous risquez de rencontrer des problèmes. Par conséquent, il est recommandé d'exécuter les commandes bcdedit à l'aide d'une session administrateur d'invite de commande.
Modifier le délai d'expiration du menu de démarrage sur Windows 11 à partir du gestionnaire de démarrage
Pour modifier le délai d'expiration du menu du gestionnaire de démarrage à partir du gestionnaire de démarrage Windows, procédez comme suit :
-
Démarrez l'ordinateur.
-
Clique le « Modifier les valeurs par défaut ou choisir d'autres options » paramètre dans le menu du gestionnaire de démarrage.
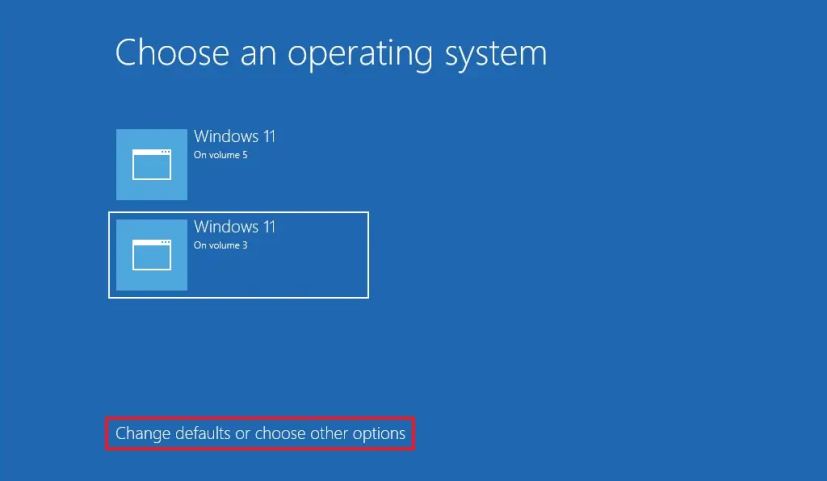
-
Clique le « Changer la minuterie » option.
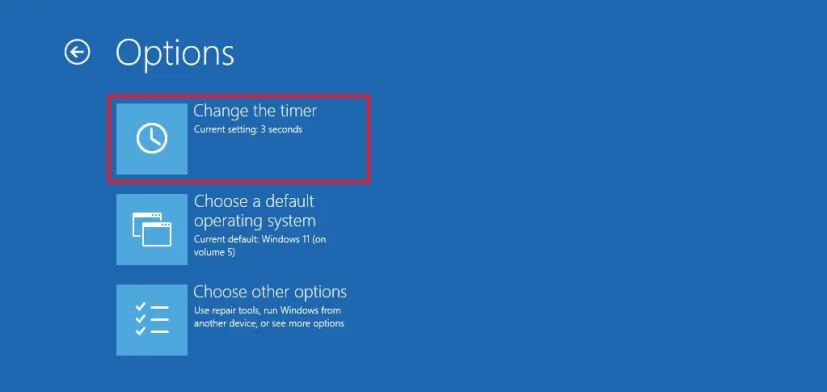
-
Choisissez l'un des horaires disponibles, notamment « 5 » ou « 30 » secondes ou « 5 » minutes.
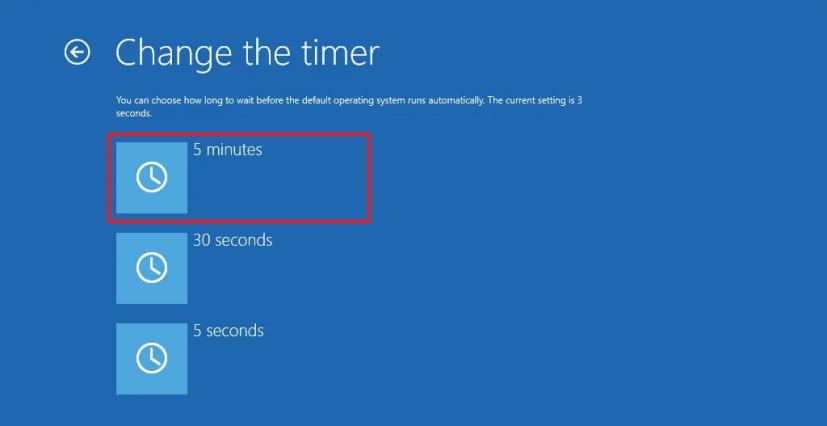
Une fois les étapes terminées, au prochain démarrage de l'appareil, le menu de démarrage apparaîtra pour la durée que vous avez spécifiée.
Pourquoi vous pouvez faire confiance à Winfix.net
Je combine les connaissances d'experts avec des conseils centrés sur l'utilisateur, des recherches et des tests rigoureux pour garantir que vous recevez des guides techniques fiables et faciles à suivre. Examinez le processus de publication.