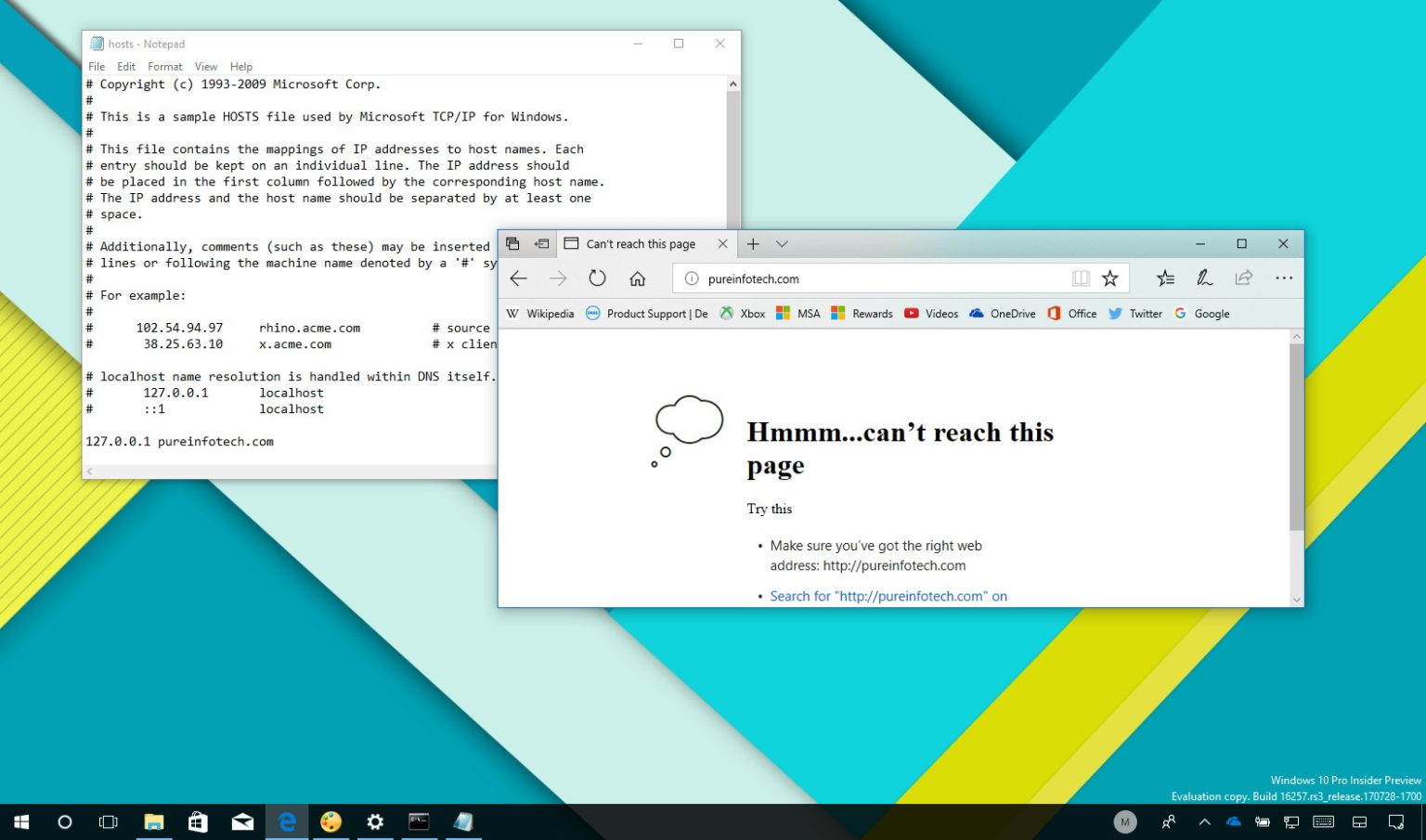Sous Windows 10, le moment viendra où vous devrez peut-être modifier le « hôtes » pour remplacer manuellement les paramètres DNS d'un domaine ou d'un ordinateur particulier du réseau. Le fichier hosts existe depuis longtemps et il peut s'avérer utile dans de nombreux scénarios.
Par exemple, si vous déplacez un site Web vers un nouveau fournisseur d'hébergement et que vous devez déplacer les fichiers vers le nouveau serveur avant de basculer le domaine vers la nouvelle adresse IP (Internet Protocol). Vous souhaitez empêcher l'accès à certains sites Web à l'aide de votre ordinateur. Ou lorsque vous n'avez pas de serveur DNS (Domain Name System) local configuré sur le réseau et que vous devez mapper une adresse IP à un nom d'ordinateur afin de pouvoir contacter l'appareil en utilisant son nom.
Quelle que soit la raison, il est très simple de modifier le fichier hosts sous Windows 10 à l'aide de l'application Bloc-notes.
Dans ce guide, vous apprendrez les étapes pour modifier les fichiers hôtes sous Windows 10 afin de mapper les noms d'hôtes aux adresses IP.
Modifier le fichier 'hosts' à l'aide du Bloc-notes
Pour modifier le fichier hosts sous Windows 10, procédez comme suit :
-
Ouvrir Commencer sous Windows 10.
-
Rechercher Bloc-notescliquez avec le bouton droit sur le résultat et sélectionnez le Exécuter en tant qu'administrateur option.
-
Cliquer sur Déposer.
-
Sélectionnez le Ouvrir option.
-
Parcourez le chemin suivant :
C:\Windows\System32\Drivers\etc\
-
Utilisez le menu déroulant, à côté de « Nom du fichier », et sélectionnez le Tous les fichiers option.
-
Double-cliquez sur le hôtes déposer.
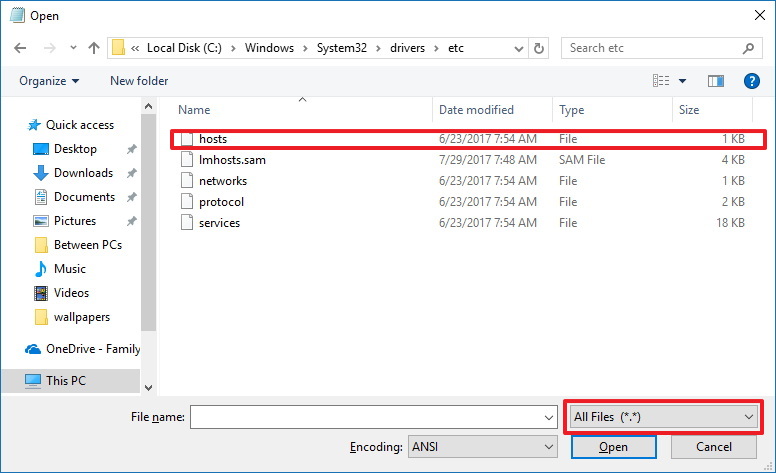
Emplacement du fichier hôte sous Windows 10 -
Tapez l'adresse IP de l'hôte distant suivie du nom de domaine ou d'ordinateur que vous souhaitez utiliser pour accéder au périphérique ou à l'application. (Utilisez une entrée par ligne.)
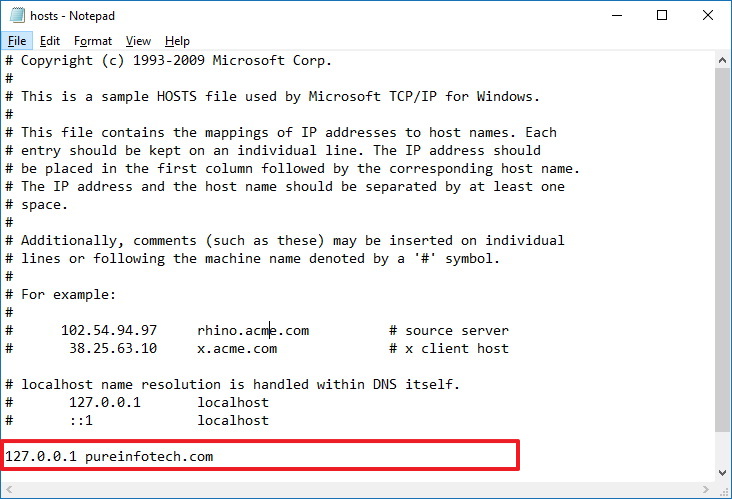
Fichier d'hôtes sous Windows 10 -
Cliquer sur Déposer.
-
Sélectionnez le Sauvegarder option.
Une fois les étapes terminées, vous pouvez tester les modifications en ouvrant l'invite de commande et en utilisant le pinger commande (par exemple, ping google.com) pour vous assurer que l'hôte est bien atteint.
Si vous souhaitez empêcher votre ordinateur d'accéder à certains sites Web, vous pouvez utiliser l'adresse de bouclage (127.0.0.1) suivie du nom de domaine (par exemple, 127.0.0.1 website.com) — cependant, en utilisant le pare-feu Windows intégré ou un logiciel de sécurité tiers peut être plus adapté à cette tâche.
Nous concentrons ce guide sur Windows 10, mais vous pouvez utiliser ces instructions sous Windows 8.1 et Windows 7.
Mise à jour du 11 août 2020 : Ce guide a été initialement publié en août 2017 et a été révisé en août 2020.
Pourquoi vous pouvez faire confiance à Winfix.net
Je combine les connaissances d'experts avec des conseils centrés sur l'utilisateur, des recherches et des tests rigoureux pour garantir que vous recevez des guides techniques fiables et faciles à suivre. Examinez le processus de publication.