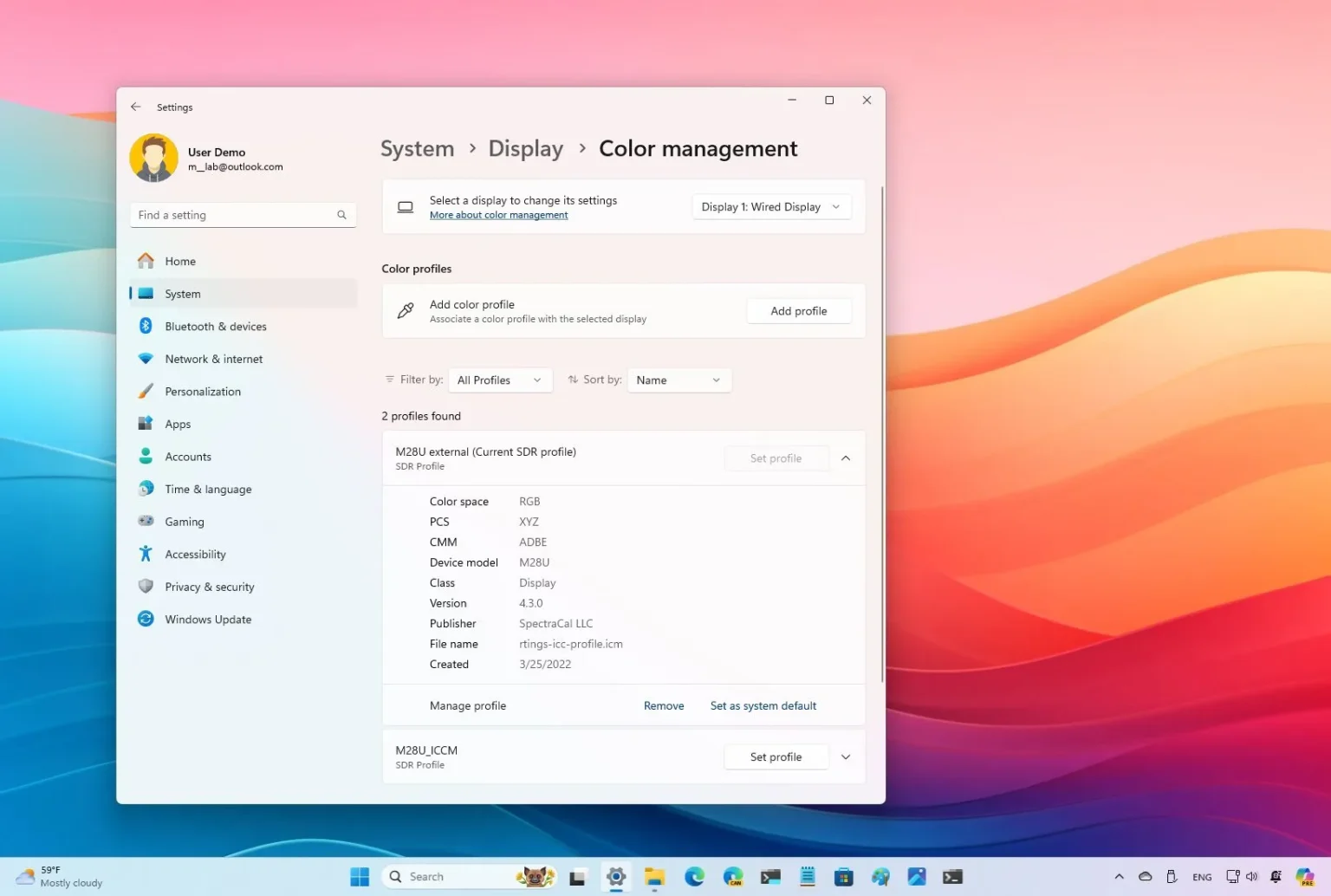- Pour modifier le profil de couleur sous Windows 11 24H2, ouvrez Paramètres > Système > Afficher > Profil de couleurCliquez sur « Ajouter un profil » et ouvrez le « ICM » ou « CPI » fichier pour modifier le profil.
- Sous Windows 11 23H2 et versions antérieures, ouvrez Paramètres > Système > Afficher > Affichage avancécliquez sur le paramètre des propriétés de l'adaptateur, cliquez sur « La gestion des couleurs » du « La gestion des couleurs » onglet, choisissez l'affichage, ouvrez l'onglet « ICM » ou « CPI » fichier, puis cliquez sur « Fermer. »
Sous Windows 11, vous pouvez ajouter et modifier le profil de couleur d'un moniteur pour garantir que les couleurs apparaissent aussi précisément que possible à l'écran. Dans ce guide, je montrerai les étapes pour terminer cette configuration, que vous disposiez d'une version plus ancienne ou plus récente de Windows.
Qu'est-ce qu'un profil de couleur ?
UN profil de couleur est un fichier contenant des instructions décrivant comment le système doit restituer les couleurs correctes pour un affichage spécifique. Vous trouverez deux types de profils, dont l'ICC et l'ICM.
Même si les deux profils sont quasiment identiques, « CPI » représente Consortium international des couleursle organisation qui a créé le format standard pour ce type de profil, et « ICM » représente Gestion des couleurs des imagesterme utilisé par Microsoft pour les profils de couleurs.
Comment trouver et télécharger des profils de couleurs ?
Le moyen le plus simple de télécharger des profils de couleurs consiste à ouvrir le site Web d'assistance du fabricant de votre écran, à rechercher votre modèle d'affichage et à télécharger les fichiers correspondants sur la page d'assistance.
Habituellement, les fabricants d'écrans fournissent ces profils dans le cadre du support, en dehors des pilotes. Cependant, n’importe qui peut créer et partager un profil de couleur. Par exemple, pour ce guide, en recherchant le profil de mon moniteur, j'ai découvert que le site Rtings propose également des profils de couleurs dans ses critiques. Vous pouvez également trouver des profils de couleurs provenant de sociétés de retouche vidéo et photo bien connues.
Il est important de noter que parfois, les fabricants d'ordinateurs préinstalleront le profil correspondant dans l'installation par défaut de Windows 11. De plus, lors de l'achat d'un moniteur, la boîte comprend généralement un disque avec les pilotes et les différents profils, ou du moins vous recevrez des instructions. pour télécharger les fichiers depuis le site Web d'assistance.
Dans ce guide, je décrirai les étapes pour ajouter et changer de profil de couleur sur Windows 11.
Changer le profil de couleur sur Windows 11 24H2
Pour modifier le profil de couleur d'un écran sur la version 24H2 et les versions supérieures, procédez comme suit :
-
Ouvrir Paramètres.
-
Cliquer sur Système.
-
Clique le Afficher page.
-
Clique le Profil de couleur paramètre pour ouvrir la page « Gestion des couleurs ».
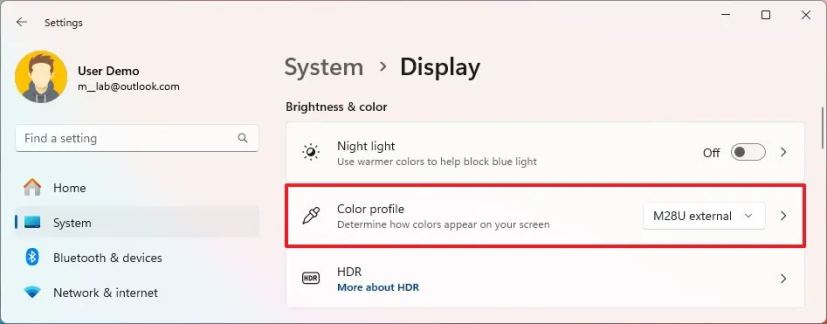
-
Clique le Ajouter un profil du paramètre « Ajouter un profil de couleur ».
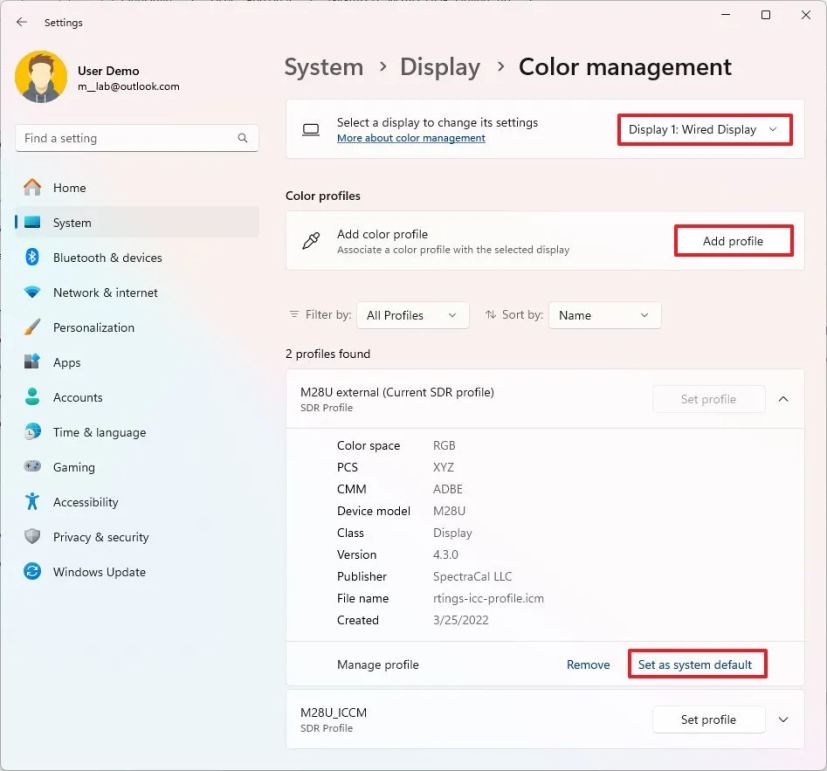
-
Sélectionnez le ICM ou CPI fichier avec les informations d’étalonnage des couleurs.
-
Clique le Ouvrir pour définir le nouveau profil.
-
(Facultatif) Cliquez sur le paramètre de profil et cliquez sur « Définir comme système par défaut. »
Une fois les étapes terminées, le moniteur devrait maintenant restituer les couleurs les plus optimales à l'écran.
Si vous avez plusieurs profils, vous pouvez les basculer depuis Paramètres > Système > Afficher > Profil de couleur et en cliquant sur le « Définir le profil » bouton. Vous pouvez également changer de profil depuis Système > Afficher.
Supprimer le profil de couleur sur la version 24H2
Pour supprimer un profil de votre ordinateur, procédez comme suit :
-
Ouvrir Paramètres.
-
Cliquer sur Système.
-
Clique le Afficher page.
-
Clique le Profil de couleur paramètre pour ouvrir la page « Gestion des couleurs ».
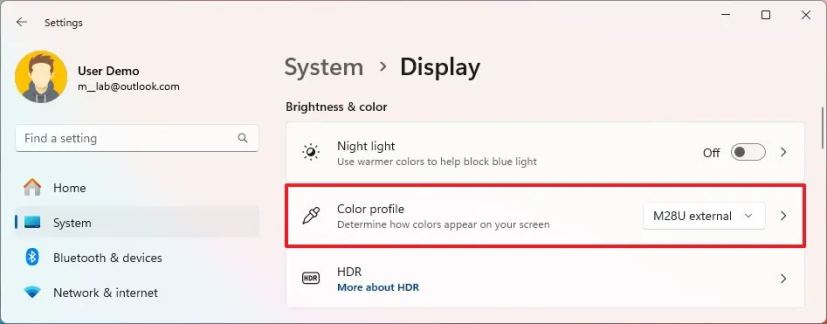
-
Cliquez sur le profil dont vous ne voulez plus.
-
Clique le Retirer option.
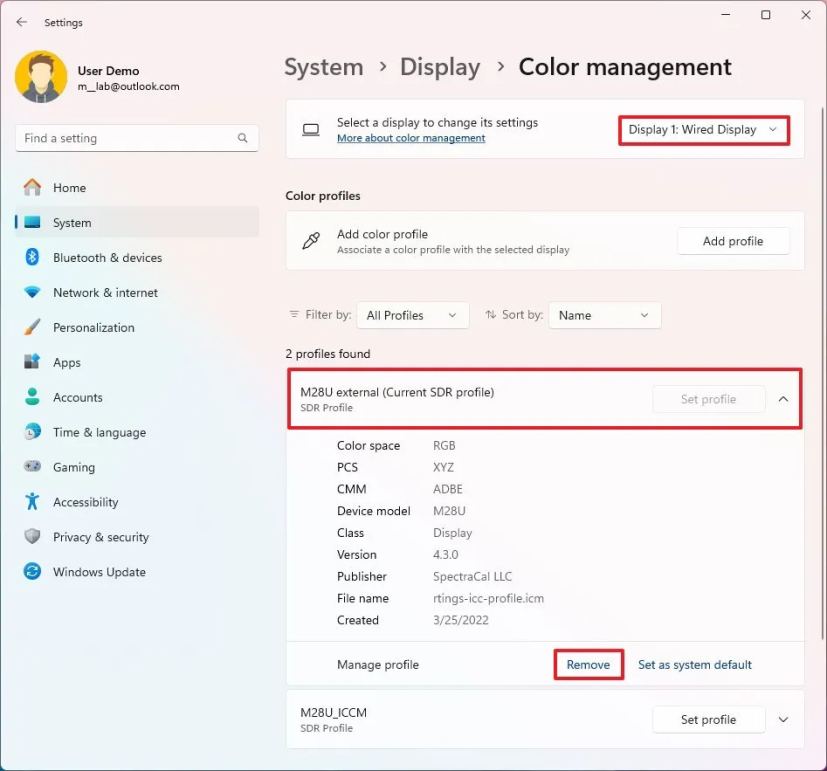
Une fois les étapes terminées, le profil de couleur sera supprimé de Windows et les paramètres seront réinitialisés sur la configuration générique.
Sous Windows 11 23H2, vous pouvez changer de profil depuis Système > Afficher du « Profil de couleur » paramètre.
Changer le profil de couleur sur Windows 11 23H2
Pour modifier le profil de couleur sur la version 23H2 et les versions antérieures, procédez comme suit :
-
Ouvrir Paramètres.
-
Cliquer sur Système.
-
Clique le Afficher page.
-
Clique le Affichage avancé paramètre dans la section «Paramètres associés».
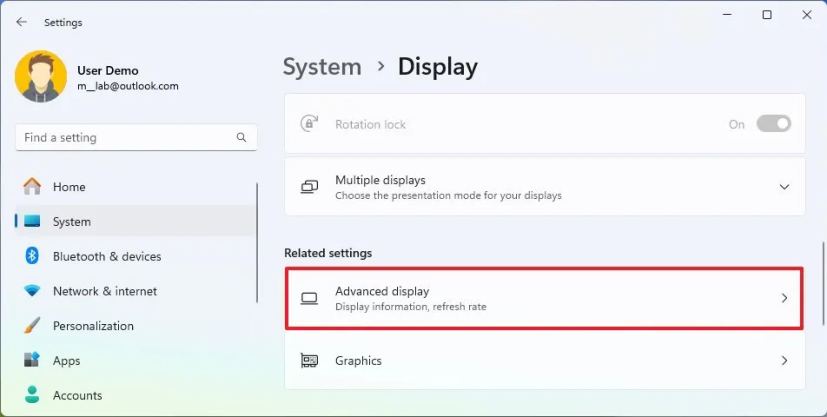
-
Choisissez le moniteur dans l’option « Sélectionner un écran pour afficher ou modifier ses paramètres ».
-
Clique le « Propriétés de l'adaptateur d'affichage pour Display X » paramètre.
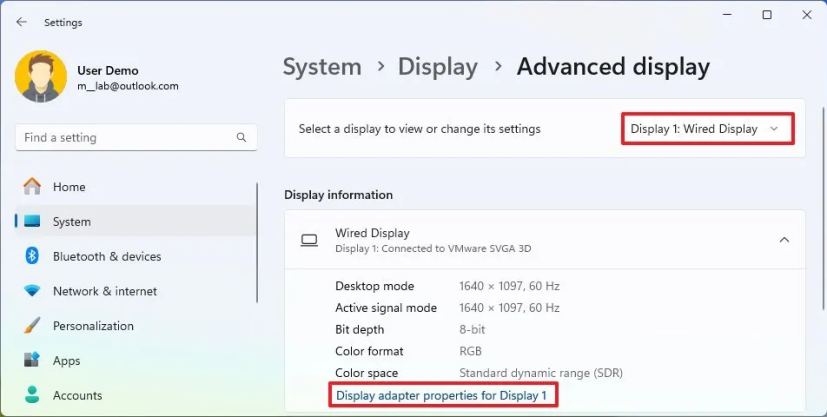
-
Clique le La gestion des couleurs languette.
-
Clique le La gestion des couleurs bouton.
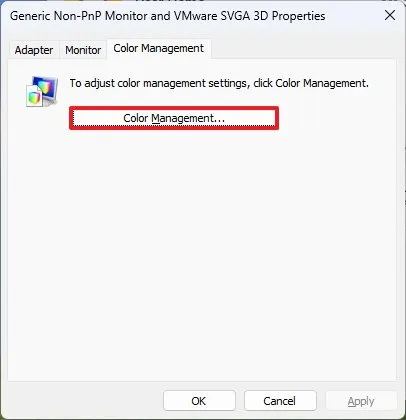
-
Choisissez l'affichage dans le menu déroulant « Périphérique ».
-
Vérifier la « Utiliser mes paramètres pour cet appareil » option.
-
Clique le Ajouter bouton.
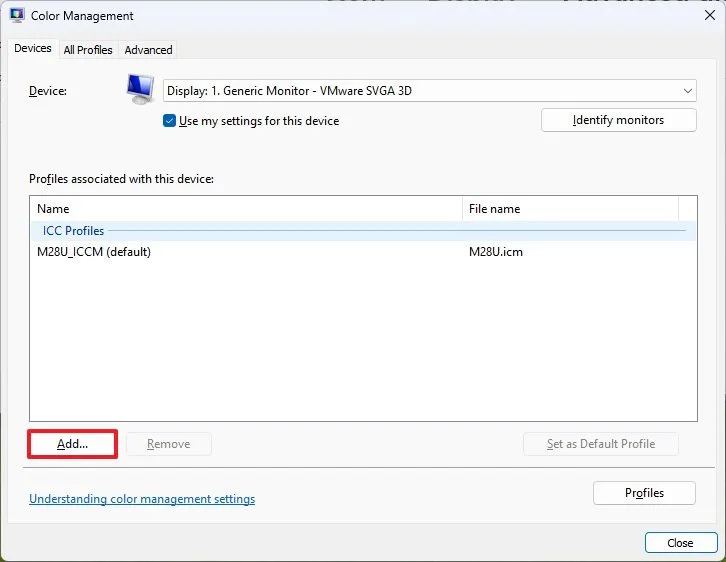
-
Clique le Parcourir bouton.
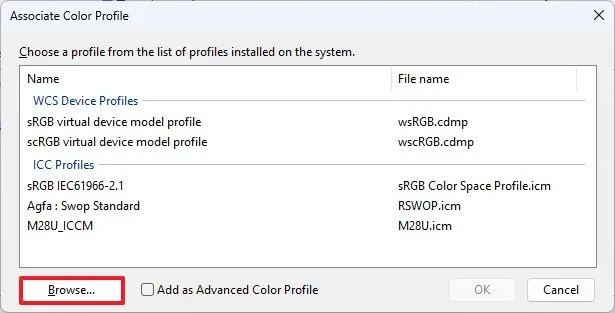
-
Ouvrez le dossier contenant le fichier de profil de couleur.
-
Sélectionnez le ICM ou CPI déposer.
-
Clique le Ajouter bouton.
-
Clique le D'ACCORD bouton.
-
(Facultatif) Cliquez sur le « Définir comme profil par défaut » bouton.
-
Clique le Fermer bouton.
Une fois les étapes terminées, l'écran devrait désormais afficher les couleurs avec plus de précision.
Supprimer le profil de couleur sur la version 23H2
Pour supprimer un profil de couleur spécifique de votre ordinateur, procédez comme suit :
-
Ouvrir Paramètres.
-
Cliquer sur Système.
-
Clique le Afficher page.
-
Clique le Affichage avancé paramètre dans la section «Paramètres associés».
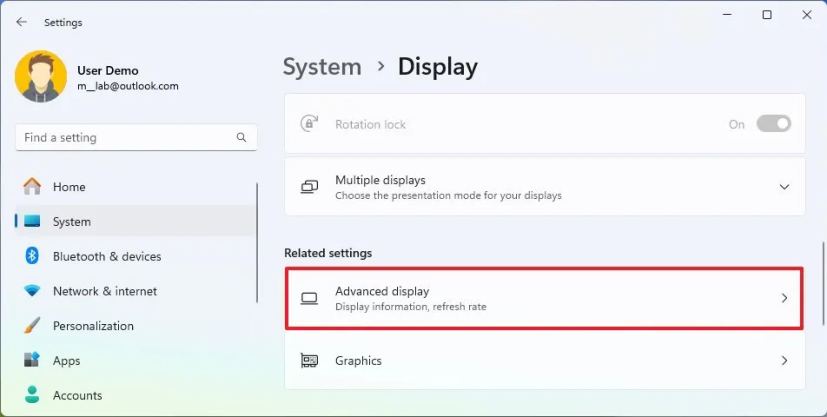
-
Choisissez le moniteur dans l’option « Sélectionner un écran pour afficher ou modifier ses paramètres ».
-
Clique le « Propriétés de l'adaptateur d'affichage pour Display X » paramètre.
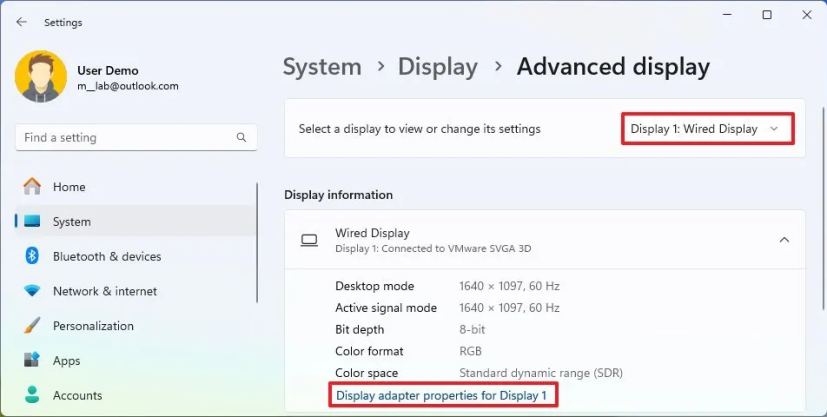
-
Clique le La gestion des couleurs languette.
-
Clique le La gestion des couleurs bouton.
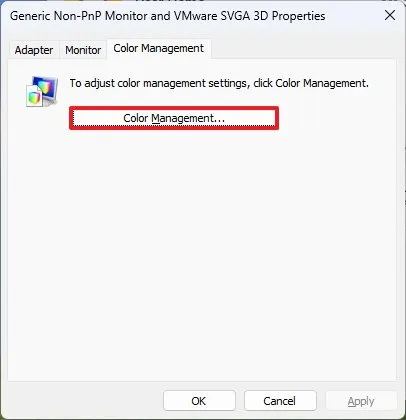
-
Choisissez l'affichage dans le menu déroulant « Périphérique ».
-
Sélectionnez le profil dans la liste.
-
Clique le Retirer bouton.
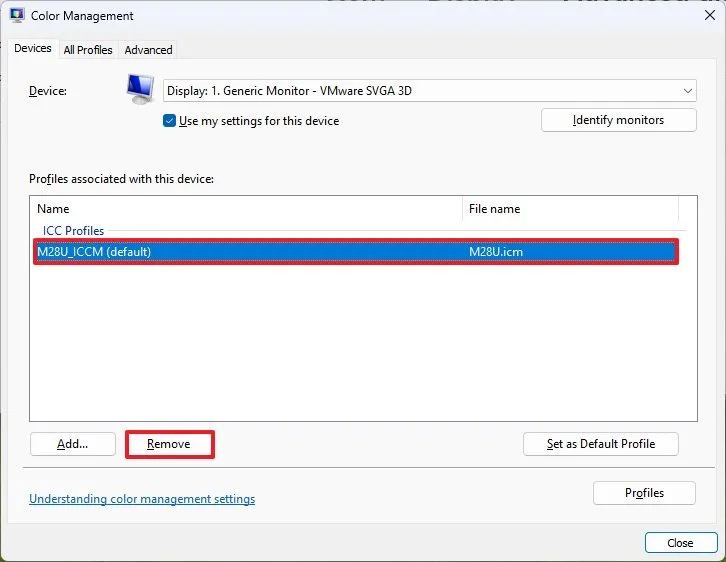
Une fois les étapes terminées, le fichier de profil sera supprimé et l'écran continuera à fonctionner, en utilisant les paramètres par défaut pour afficher les couleurs.
Bien que le rendu des couleurs par défaut devrait convenir à la plupart des utilisateurs, il s'agit d'un élément essentiel pour ceux qui travaillent dans le domaine de l'édition vidéo et photo, les graphistes et les joueurs.
Il est important de noter que la définition d'un profil de couleur ne remplace pas l'étalonnage des couleurs. Si votre travail repose sur la précision des couleurs, vous devez utiliser les deux fonctionnalités.
Profil de couleur vs étalonnage des couleurs
D'une part, le profil de couleur contient des informations sur les capacités spécifiques d'un écran, ce qui aide le système d'exploitation à restituer les couleurs avec plus de précision. D'autre part, calibrage des couleurs utilise un logiciel et parfois du matériel (colorimètre) pour mesurer la réponse de votre moniteur à différentes couleurs, et vous pouvez ensuite utiliser ces informations pour ajuster les paramètres du moniteur.
Vous pouvez même utiliser l'étalonnage pour capturer les mesures correctes afin de créer un profil de couleur personnalisé.
La raison pour laquelle vous devez utiliser les deux méthodes de couleur est que tous les écrans afficheront les couleurs différemment, même ceux de la même entreprise et du même modèle. Par exemple, j'ai une configuration multi-moniteurs. L'un des moniteurs a un niveau de luminosité de 36 et l'autre est réglé sur 45 pour une expérience visuelle plus uniforme.
Utilisez-vous un profil de couleur personnalisé sur votre ordinateur ? Faites-moi savoir dans les commentaires.