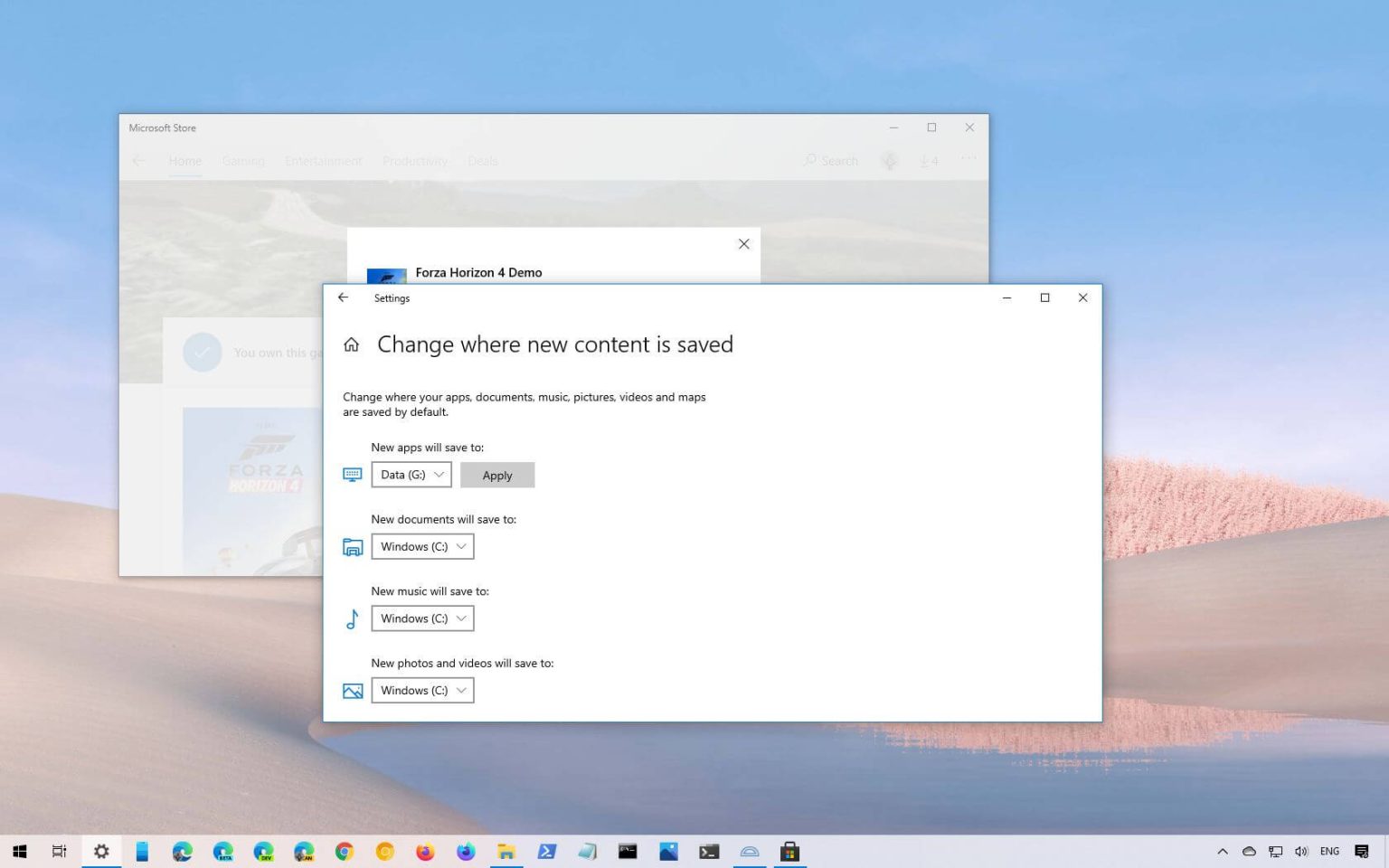Sous Windows 10, les applications que vous téléchargez à partir du Microsoft Store s’installent automatiquement sur le lecteur système principal. Bien que cela soit tout à fait normal, l’installation d’applications et de jeux peut rapidement remplir le disque lorsque vous disposez d’un appareil avec un stockage limité.
Le problème n’est pas le nombre d’applications mais leur taille, car les applications et les jeux peuvent consommer plusieurs gigaoctets d’espace.
Si vous disposez d'un appareil avec un stockage limité ou si vous souhaitez utiliser un stockage externe pour les applications et les jeux, Windows 10 permet de modifier l'emplacement par défaut pour enregistrer les nouvelles applications du Microsoft Store, déplacer les applications déjà installées vers un autre emplacement, et vous pouvez même choisissez un autre emplacement pendant le téléchargement.
Dans ce guide, vous apprendrez les étapes pour modifier l'emplacement par défaut pour installer les applications Windows 10 sur votre ordinateur afin d'optimiser l'utilisation de l'espace sur le lecteur système principal. (Vous pouvez aussi regardez ce tutoriel vidéo pour terminer cette tâche.)
Changer l'emplacement par défaut pour installer des applications sur Windows 10
Pour modifier l'emplacement par défaut pour installer de nouvelles applications, procédez comme suit :
-
Ouvrir Paramètres sous Windows 10.
-
Cliquer sur Système.
-
Cliquer sur Stockage.
-
Dans la section « Plus de paramètres de stockage », cliquez sur le bouton Changer l'endroit où le nouveau contenu est enregistré option.
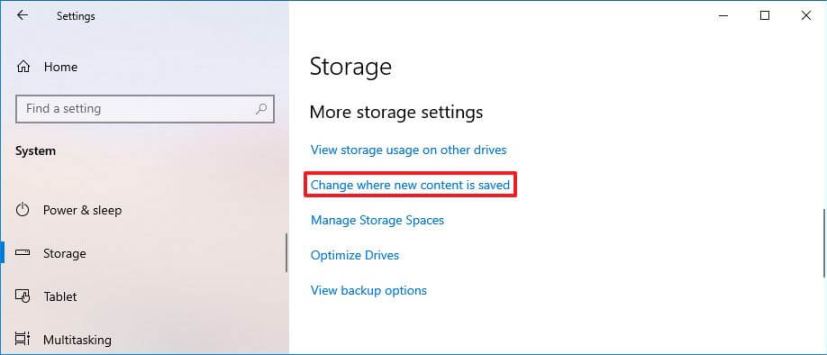
Option Modifier où le nouveau contenu est enregistré -
Utilisez le Les nouvelles applications seront enregistrées dans menus déroulants pour sélectionner le nouvel emplacement par défaut des applications.
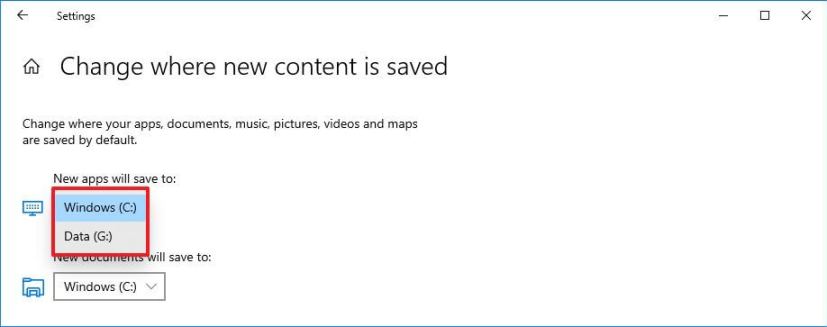
Sélectionnez le nouvel emplacement d'installation de l'application par défaut sur Windows 10 -
Clique le Appliquer bouton.
Cette configuration n'affectera que les nouvelles installations d'applications. Les applications déjà installées sur votre ordinateur ne seront pas déplacées vers le nouvel emplacement.
Déplacer les applications installées vers un autre lecteur sous Windows 10
Pour déplacer les applications installées vers un autre lecteur sous Windows 10, procédez comme suit :
-
Ouvrir Paramètres.
-
Cliquer sur Système.
-
Cliquer sur Applications et fonctionnalités.
-
Sélectionnez l'application ou le jeu que vous souhaitez déplacer vers un autre lecteur, puis cliquez sur le bouton Se déplacer bouton.
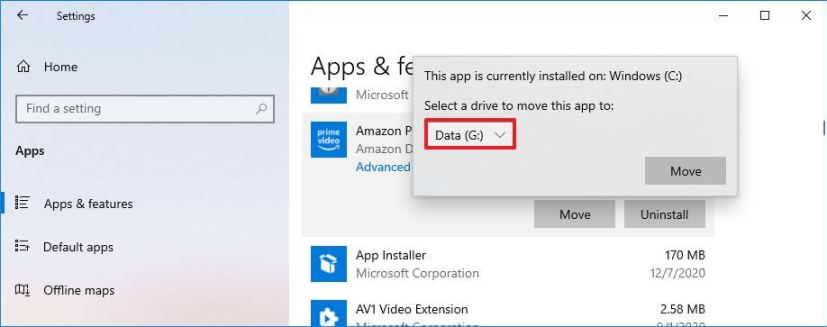
Déplacer l'application installée vers un nouveau lecteur sous Windows 10 -
Sélectionnez le lecteur pour déplacer l'application dans le menu déroulant, puis cliquez sur le bouton Se déplacer bouton pour confirmer le déplacement.
Le seul inconvénient de cette fonctionnalité est que vous ne pouvez déplacer que les applications prenant en charge cette fonctionnalité. Par exemple, les applications intégrées à Windows 10 et certaines autres applications (y compris les applications de bureau) ne peuvent pas être déplacées.
Choisissez l'emplacement de stockage pour installer de grosses applications sur Windows 10
Pour sélectionner un autre emplacement pour installer des jeux et des applications volumineux sur Windows 10, procédez comme suit :
-
Ouvrir MicrosoftStore.
-
Sélectionnez l'application ou le jeu.
-
Clique le Obtenir bouton.
-
Lorsque vous tombez sur un jeu ou une application qui nécessite une grande quantité d'espace disque, vous serez invité à choisir un lecteur pour installer la nouvelle application.
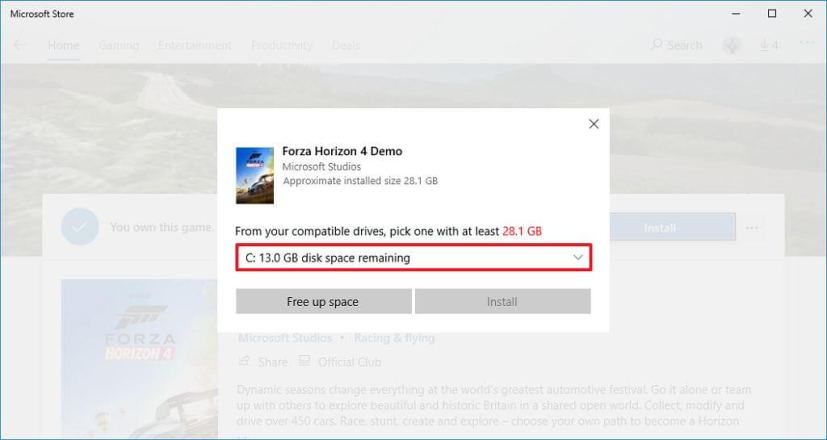
Installer un stockage alternatif pour les grands jeux à partir du Microsoft Store
L'invite apparaîtra, que vous ayez ou non plusieurs lecteurs de stockage connectés à votre ordinateur. En effet, l'invite vous donne également la possibilité de libérer plus d'espace sur votre disque dur avec l'option « Libérer de l'espace » bouton, qui ouvrira la page Stockage sur Paramètres afin que vous puissiez supprimer les fichiers inutiles.
Quelle que soit l'option que vous utilisez pour optimiser l'utilisation du stockage sur votre ordinateur de bureau, ordinateur portable ou tablette, vous devez connecter un stockage secondaire dont vous savez qu'il ne sera pas déconnecté.
Bien que votre ordinateur ne tombe pas en panne lorsque vous déconnectez le lecteur, vous ne pourrez pas exécuter les jeux ou les applications que vous avez déplacés vers le nouvel emplacement tant que vous n'aurez pas reconnecté le lecteur.
Mise à jour du 22 janvier 2021 : Ce guide a été initialement publié en juin 2016 et a été mis à jour pour refléter les modifications apportées à Windows 10.
Pourquoi vous pouvez faire confiance à Winfix.net
Je combine les connaissances d'experts avec des conseils centrés sur l'utilisateur, des recherches et des tests rigoureux pour garantir que vous recevez des guides techniques fiables et faciles à suivre. Examinez le processus de publication.