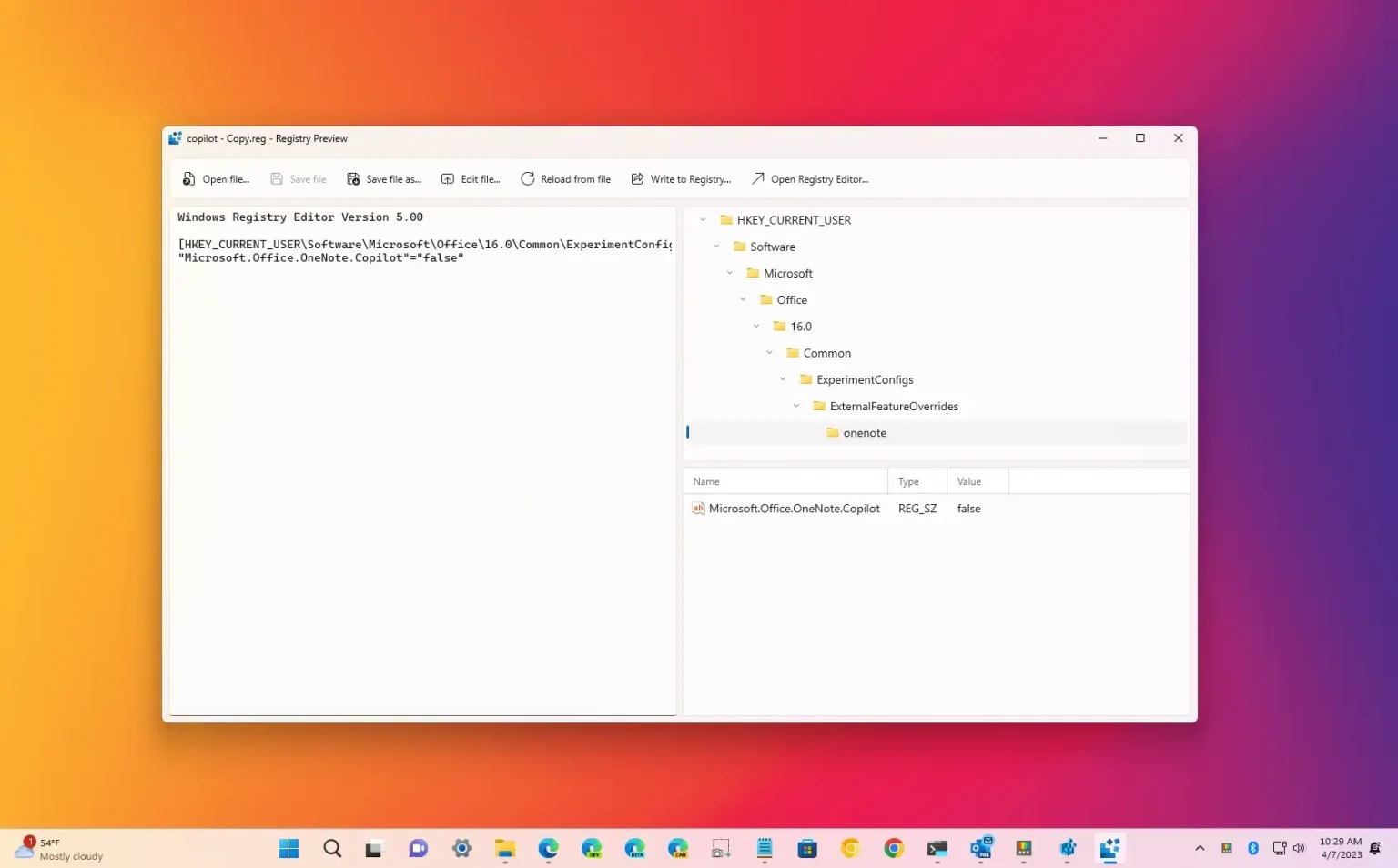PowerToys (version 0.69) dispose d'une nouvelle application « Aperçu du registre » qui facilite la prévisualisation et la modification du registre sous Windows 11 (ou 10). Registry Preview est une application qui utilise le même langage de conception moderne que le système d'exploitation avec des coins arrondis et du mica, et elle a été créée pour fonctionner avec les fichiers de registre.
L'application ne remplace pas l'ancien éditeur de registre. Cependant, il vous permet de les créer, de les modifier et de les prévisualiser avant de les appliquer au système ou de les enregistrer dans un fichier « .reg ».
L'aperçu du registre sera utile pour prévisualiser les fichiers avant d'appliquer des modifications au registre, et il peut être un outil pour créer des fichiers de registre.
Ce guide vous apprendra les étapes pour commencer à utiliser l'application Registry Preview de PowerToys sur Windows 11.
Modifier les fichiers du registre avec PowerToys sous Windows 11
Si vous n'avez pas PowerToys, vous devez d'abord installer l'application depuis le MicrosoftStoreou vous pouvez également utiliser le winget install --id Microsoft.PowerToys commande pour installer l’application à partir de l’invite de commande.
Pour utiliser l'application Registry Preview pour examiner et modifier des fichiers et appliquer les modifications au registre sous Windows 11, procédez comme suit :
-
Ouvrir Jouets électriques sous Windows 11.
-
Cliquer sur Aperçu du registre.
-
Allume le « Activer l'aperçu du registre » interrupteur à bascule.
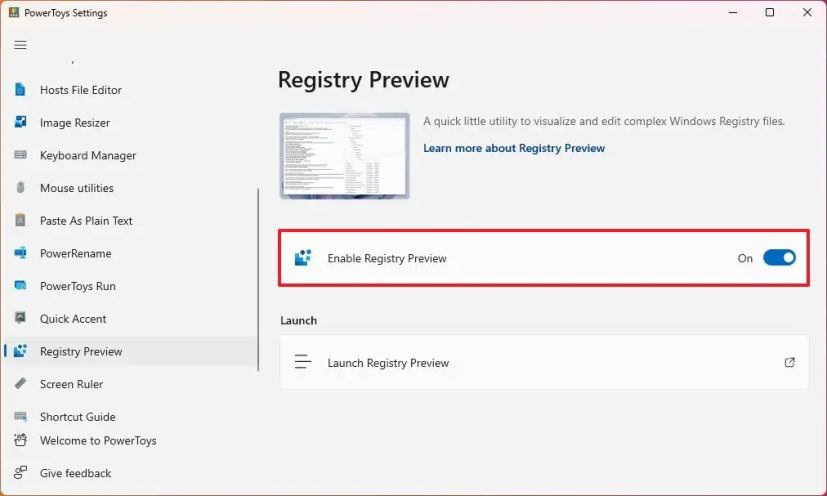
-
Clique le « Lancer l'aperçu du registre » option.
Note rapide: Vous pouvez également cliquer sur le « Jouets puissants » icônes dans la barre d'état système, puis sélectionnez l'icône « Aperçu du registre » option pour ouvrir l’application car elle ne sera pas disponible dans le menu Démarrer.
-
L'interface d'aperçu du registre est divisée en quatre zones, y compris la barre d'outils avec des options pour gérer les fichiers et écrire des modifications dans le registre. Une section éditeur sur le côté gauche et sur le côté droit, vous avez une arborescence virtuelle qui vous montre le chemin du paramètre de registre avec les chaînes et les DWORDs avec les valeurs respectives en bas.
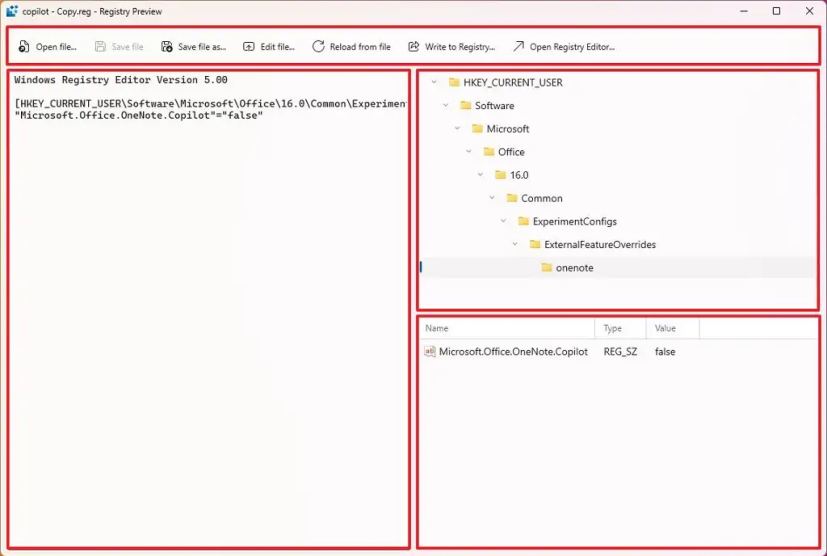
-
Pour ouvrir un fichier, vous pouvez utiliser le « Fichier ouvert » ou vous pouvez cliquer avec le bouton droit sur le fichier « .reg », cliquer sur « Afficher plus d'options » et choisissez le « Aperçu » option.
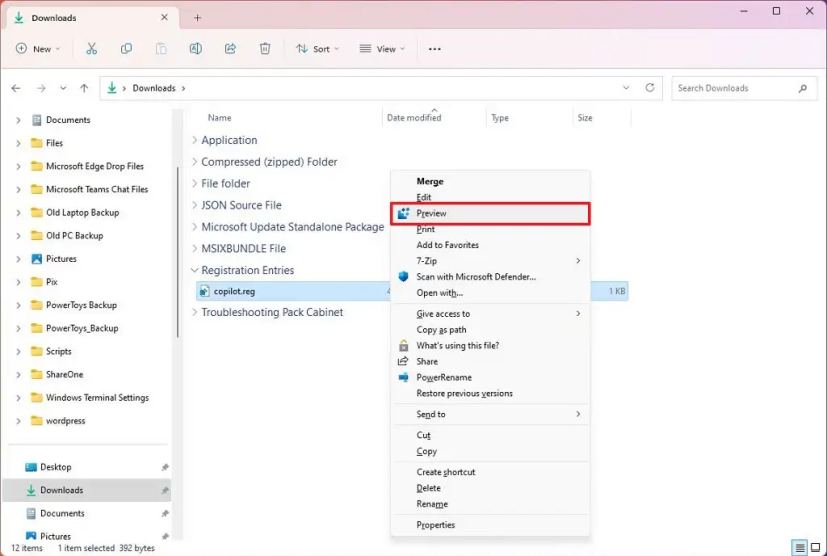
Note rapide: Le « Modifier le fichier » L'option ouvre le fichier de registre avec l'éditeur de texte par défaut sur votre ordinateur.
-
Vous pouvez également écrire des paramètres et les prévisualiser avant de les appliquer au registre Windows 11. Il vous suffit de suivre le format, notamment en indiquant le «Éditeur de registre Windows version 5.00» comme première ligne, placez le chemin entre parenthèses « []» suivi du paramètre et de sa valeur.
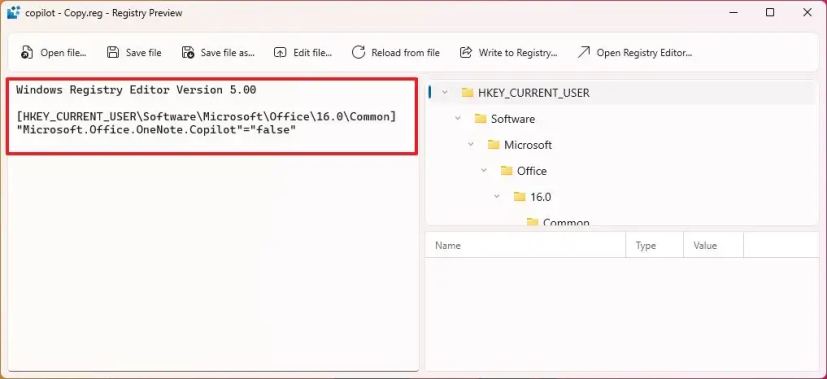
-
Une fois que vous avez terminé de modifier le fichier, vous pouvez cliquer sur le bouton « Enregistrer le fichier » ou « Enregistrer le fichier sous » boutons.
-
Le « Recharger à partir du fichier » L'option est pratique si vous ajoutez des modifications au fichier ouvert à l'aide d'un autre éditeur de texte.
-
Le « Écrire au registre » L'option enregistre les modifications directement dans le registre de votre ordinateur. Lorsque vous cliquez sur le bouton, vous devrez confirmer les modifications avant de les valider.
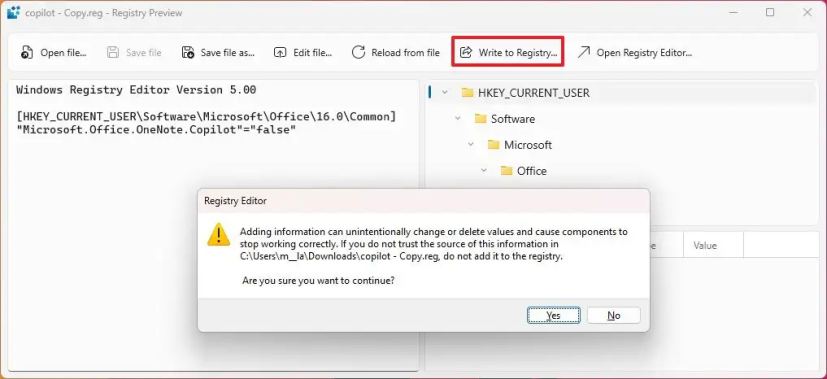
-
Le « Ouvrir l'éditeur de registre » L’option ouvrira l’ancien éditeur de registre sur Windows 11.
L'application Registry Preview disponible avec PowerToys est un excellent outil non seulement pour créer, modifier ou prévisualiser des fichiers « .reg », mais vous pouvez également l'utiliser pour apporter des modifications au registre. Bien que vous puissiez prévisualiser les paramètres, vous ne pouvez pas prévisualiser la manière dont les modifications affecteront le système. Si les nouveaux paramètres n'étaient pas écrits correctement, vous pourriez toujours interrompre l'installation.
L'application a été conçue pour Windows 11, mais elle devrait également fonctionner sous Windows 10.
Pourquoi vous pouvez faire confiance à Winfix.net
Je combine les connaissances d'experts avec des conseils centrés sur l'utilisateur, des recherches et des tests rigoureux pour garantir que vous recevez des guides techniques fiables et faciles à suivre. Examinez le processus de publication.