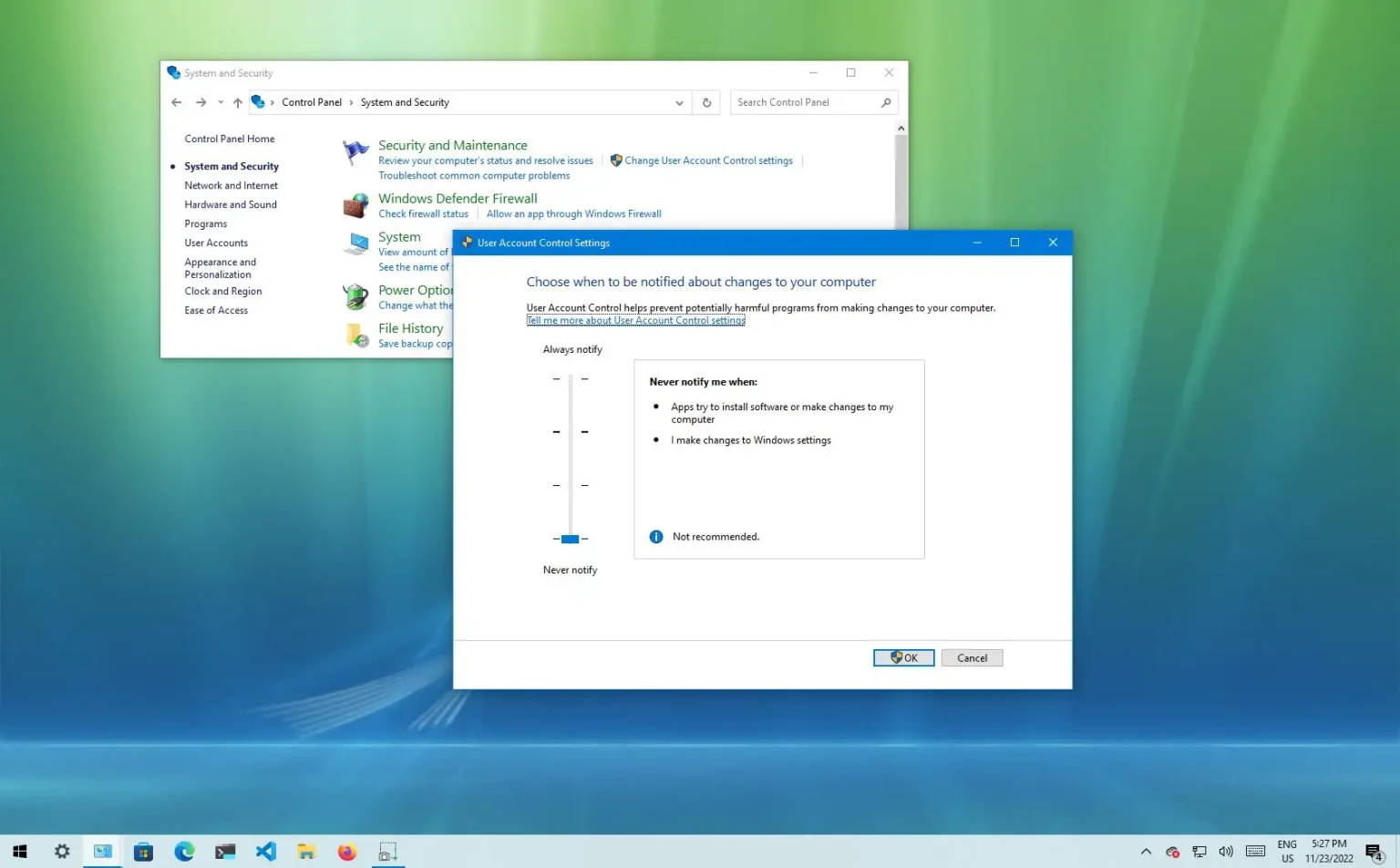- Pour modifier l'UAC sous Windows 10, ouvrez Panneau de contrôle > Système et sécurité > Modifier les paramètres de contrôle de compte d'utilisateur.
- Sélectionnez le paramètre UAC approprié, tel que « Jamais notifier, » pour désactiver la fonctionnalité.
- Les options varient selon que vous utilisez un compte Standard ou Administrateur.
Sous Windows 10, le contrôle de compte d'utilisateur (UAC) est une fonctionnalité de sécurité qui empêche les applications d'effectuer des modifications indésirables du système, aide les utilisateurs à empêcher les modifications accidentelles des paramètres et empêche les logiciels malveillants de pénétrer dans votre système à votre insu.
Lorsque l'UAC est activé, si une application tente d'apporter des modifications, Windows 10 affichera un avertissement de sécurité que l'utilisateur doit approuver pour permettre à l'application d'effectuer la tâche. Si l'utilisateur utilise un compte standard, il devra saisir des informations d'identification administratives pour exécuter une tâche particulière nécessitant des privilèges plus élevés.
En bref, le contrôle de compte d'utilisateur permet aux utilisateurs de travailler dans un environnement plus sécurisé. Cependant, dans certaines situations, vous souhaiterez peut-être désactiver ou configurer la fonctionnalité différemment. Par exemple, lorsque vous utilisez des applications héritées non conçues pour fonctionner dans cet environnement, ou que vous savez exactement ce que vous faites et préférez exécuter Windows 10 sans cette fonctionnalité.
Si vous souhaitez apporter des modifications ou désactiver complètement l'UAC, Windows 10 propose les paramètres nécessaires pour empêcher la boîte de dialogue Contrôle d'accès utilisateur d'apparaître chaque fois qu'une tâche nécessite une élévation.
Ce guide vous apprendra les étapes à suivre pour gérer les paramètres de contrôle de compte d'utilisateur (UAC) sous Windows 10.
Modifier les paramètres UAC sous Windows 10
Pour modifier les paramètres de contrôle de compte d'utilisateur, votre compte doit disposer de privilèges d'administrateur. Sinon, vous devrez fournir un mot de passe administrateur pour ajuster les paramètres.
Pour modifier les paramètres UAC sous Windows 10, procédez comme suit :
-
Ouvrir Panneau de contrôle.
-
Cliquer sur Système et sécurité.
-
Clique le « Modifier les paramètres de contrôle de compte d'utilisateur » option.
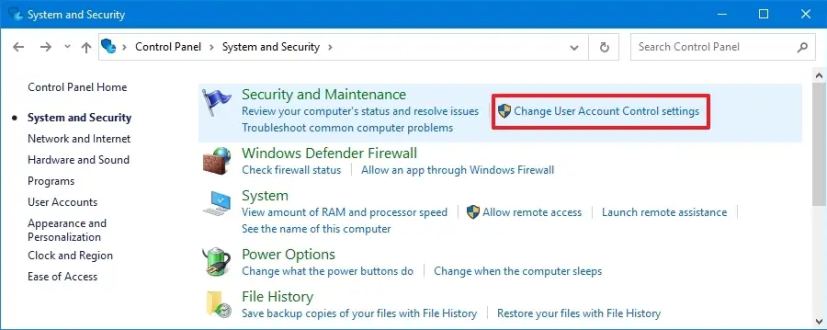
-
Sur un Utilisateur standard compte, vous verrez les quatre niveaux, mais vous ne pourrez en modifier que deux :
- Prévenez-moi toujours quand : Il s'agit de l'option par défaut sur chaque compte d'utilisateur standard, et elle affiche la boîte de dialogue UAC lorsque les applications tentent d'installer un autre logiciel ou d'apporter des modifications au système et lorsque vous essayez de modifier les paramètres.
- Prévenez-moi toujours (et n'assombrissez pas mon bureau) : Cette option bloque les applications et les modifications du système des utilisateurs, tout comme « Toujours me prévenir quand », mais avec la différence que vous pouvez toujours avoir accès au bureau pour continuer à travailler sur d'autres tâches.
- M'avertir uniquement lorsque des applications tentent d'apporter des modifications à mon ordinateur (n'assombrissez pas mon bureau), et Ne me préviens jamais quand (qui désactive l'UAC) ne sont pas des options pouvant être configurées sur un compte Standard.
-
Sur un Administrateur compte utilisateur, vous verrez les quatre niveaux et vous pourrez sélectionner n'importe lequel d'entre eux :
- Prévenez-moi toujours quand : Cette option affiche la boîte de dialogue UAC lorsque les applications tentent d'installer un autre logiciel ou d'apporter des modifications au système et lorsque vous essayez de modifier les paramètres.
- M'avertir uniquement lorsque des applications tentent d'apporter des modifications à mon ordinateur : Il s'agit du niveau par défaut pour chaque compte administrateur et il ne vous avertit pas lorsque vous modifiez les paramètres.
- M'avertir uniquement lorsque des applications tentent d'apporter des modifications à mon ordinateur (n'assombrissez pas mon bureau) : En utilisant cette option, vous ne recevrez pas de notifications lorsque vous apporterez des modifications, mais à la différence que vous pourrez toujours accéder au bureau pour continuer à travailler sur d'autres tâches.
- Ne me prévenez jamais quand : Cette option désactive complètement l'UAC sous Windows 10.
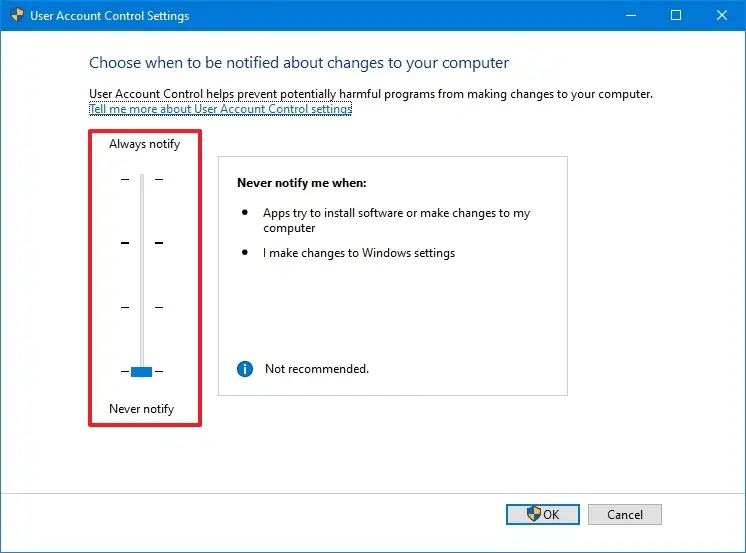
-
Clique le D'ACCORD bouton.
Une fois les étapes terminées, redémarrez votre ordinateur pour appliquer les paramètres sous Windows 10.
Bien qu'il soit possible de modifier les paramètres de contrôle de compte d'utilisateur (UAC) sous Windows 10, il est toujours recommandé de conserver la configuration par défaut pour une meilleure sécurité.
Il est important de noter qu'il existe des moyens de désactiver l'UAC à l'aide du registre, mais les utilisateurs Standard seront confrontés à des comportements indésirables. En tant que tel, il n’est pas recommandé d’emprunter cette voie.
Si vous souhaitez désactiver la fonctionnalité de contrôle de compte d'utilisateur (non recommandé), vous devrez modifier le type de compte en Administrateur, puis suivre les étapes pour sélectionner le «Ne me préviens jamais quand » option à l’aide du curseur.
Pourquoi vous pouvez faire confiance à Winfix.net
Je combine les connaissances d'experts avec des conseils centrés sur l'utilisateur, des recherches et des tests rigoureux pour garantir que vous recevez des guides techniques fiables et faciles à suivre. Examinez le processus de publication.