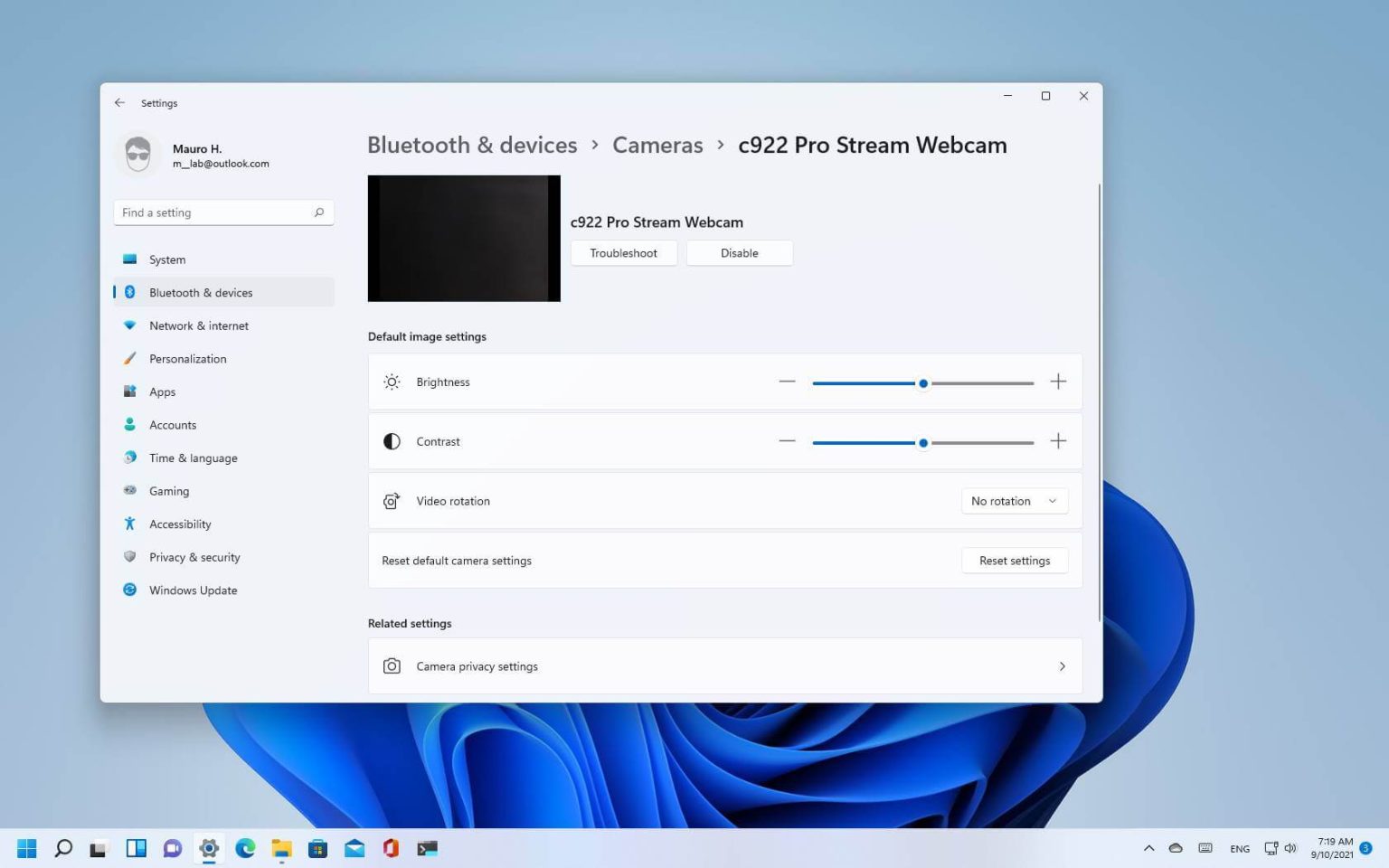Sous Windows 11, vous pouvez désormais modifier les paramètres de luminosité, de contraste et de rotation et activer ou désactiver la vidéo HDR ou Eye Contact pour les webcams et les caméras réseau, et voici comment procéder.
À partir de Windows 11, l'application Paramètres comprend une page « Caméras ». En plus d'activer et de désactiver des appareils, vous pouvez ajuster divers paramètres et même dépanner et résoudre les problèmes avec différentes caméras, y compris les webcams traditionnelles et les caméras réseau.
Vous pouvez également activer Eye Contact, une fonctionnalité qui utilise l'IA pour ajuster votre regard lors d'un appel vidéo afin qu'il apparaisse comme si vous regardiez la caméra au lieu de l'écran, et « Vidéo HDR » sur les appareils compatibles.
Dans ce guide, vous apprendrez les étapes pour ajuster les paramètres de la caméra sous Windows 11.
Changer de caméra avec les paramètres sous Windows 11
Pour modifier la luminosité, le contraste et la rotation de la caméra, ou activer ou désactiver les fonctionnalités HDR et Eye Contact, procédez comme suit :
-
Ouvrir Paramètres sous Windows 11.
-
Cliquer sur Bluetooth et appareils.
-
Clique le Appareils photo page sur le côté droit.
-
Sous le paramètre « Caméras connectées », sélectionnez la webcam ou la caméra réseau.
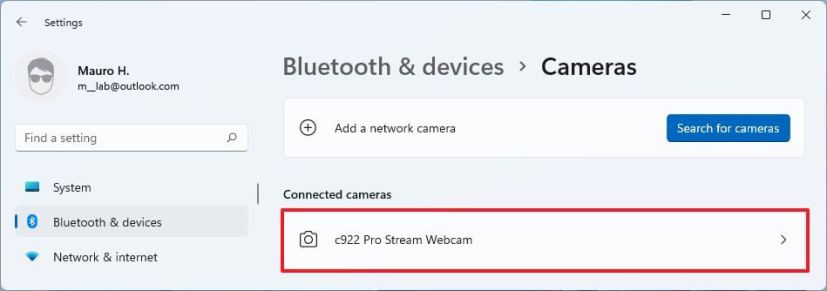
-
Utilisez le Luminosité curseur pour diminuer ou augmenter la luminosité de l’appareil.
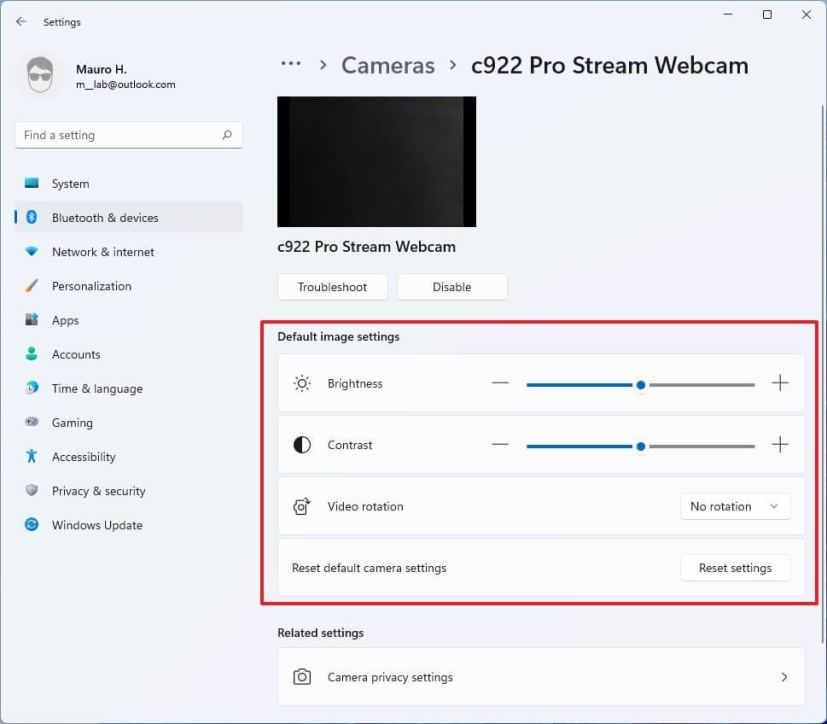
-
Utilisez le Contraste curseur pour réduire ou augmenter le contraste de l’appareil.
-
Utilisez le Rotation vidéo option pour retourner la vidéo à droite de 90, à gauche de 90 ou 180 degrés.
-
Activer ou désactiver le « Vidéo HDR » fonctionnalité (si disponible).
-
Activer ou désactiver le « Lentilles de contact » fonctionnalité (si disponible).
Une fois les étapes terminées, Windows 11 appliquera les nouveaux paramètres à la caméra. En plus d'ajuster certains paramètres, la page comprend également l'option permettant de désactiver ou d'activer les caméras et une option pour vous aider à exécuter des scripts de dépannage pour résoudre les problèmes les plus courants.
Bien que vous puissiez gérer divers paramètres via la page Caméras, seuls ceux pris en charge pour votre caméra seront disponibles.
Pourquoi vous pouvez faire confiance à Winfix.net
Je combine les connaissances d'experts avec des conseils centrés sur l'utilisateur, des recherches et des tests rigoureux pour garantir que vous recevez des guides techniques fiables et faciles à suivre. Examinez le processus de publication.