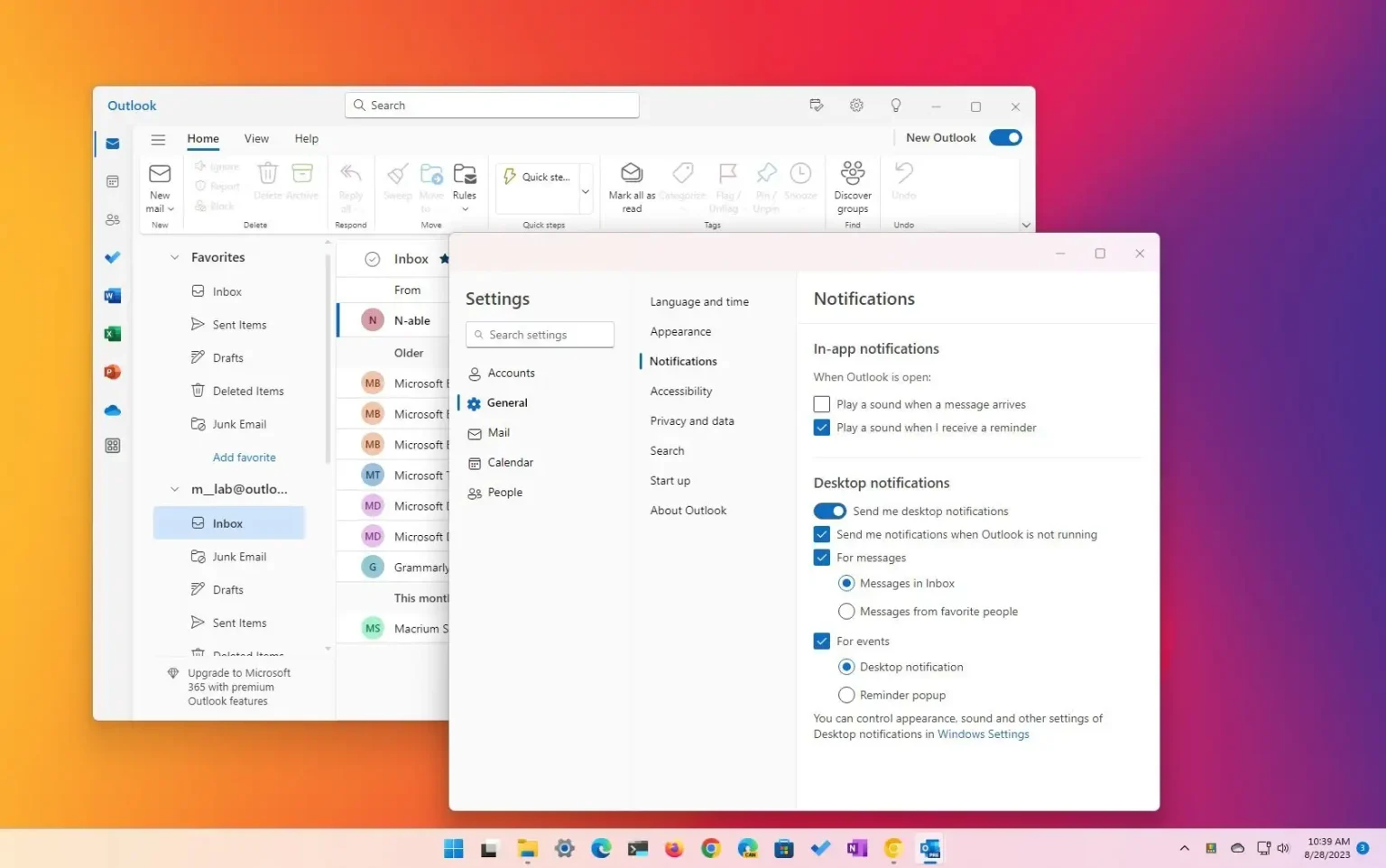Sur la nouvelle application Outlook pour Windows 11 (et 10), vous pouvez modifier les paramètres de notification et dans ce guide, vous apprendrez comment. Microsoft propose une nouvelle version de l'application Outlook pour remplacer les applications Mail et Calendrier (et la version de bureau classique d'Outlook) par une conception basée sur l'expérience Web, et dans le cadre des paramètres de personnalisation, le client de messagerie vous permet de gérer divers paramètres de notifications.
Par exemple, vous pouvez choisir quand l'application doit émettre du son pour les notifications et vous pouvez personnaliser le type d'événements que le client de messagerie doit afficher les notifications sur le bureau.
Ce guide vous apprendra les étapes à suivre pour modifier les paramètres de notification de la nouvelle application Outlook sur Windows 11.
Modifier les paramètres de notification dans Outlook pour Windows 11
Pour modifier les nouveaux paramètres de notification de l'application Outlook pour Windows 11, procédez comme suit :
-
Ouvrir nouveau Perspectives application sur Windows 11.
-
Cliquer sur Paramètres (bouton d'engrenage en haut à droite).
-
Cliquer sur Général.
-
Clique le Notifications languette.
-
Dans la section « Notifications dans l'application », choisissez si vous souhaitez émettre du son lorsque de nouveaux messages arrivent et recevoir des rappels.
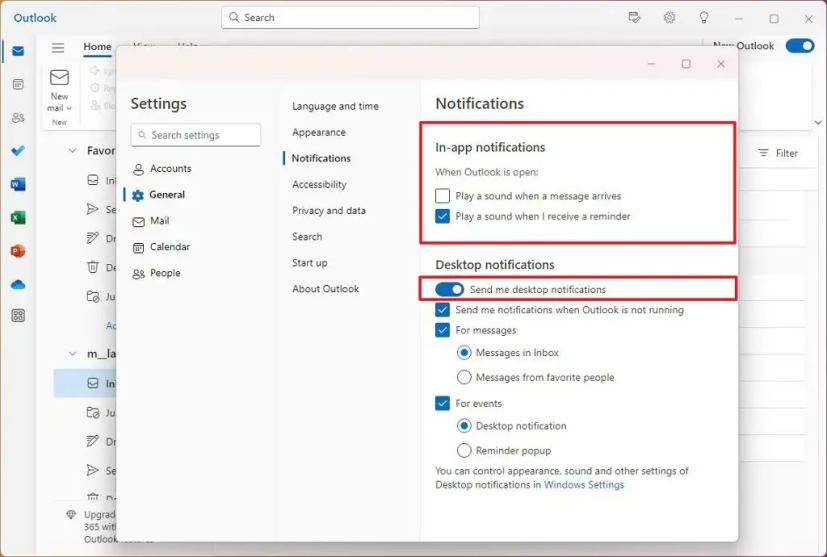
-
Dans la section « Notifications sur le bureau », tournez le « Envoyez-moi des notifications sur le bureau » activé ou désactivé pour activer ou désactiver les notifications toast d'Outlook.
-
(Facultatif) Vérifiez le « Envoyez-moi des notifications lorsque Outlook ne fonctionne pas » option pour recevoir des notifications même si le client de messagerie n'est pas ouvert.
-
(Facultatif) Vérifiez le « Pour les messages » et choisissez de recevoir des notifications de messages dans la boîte de réception ou de personnes favorites.
-
(Facultatif) Vérifiez le « Pour les événements » option et choisissez le type d’alerte, y compris « Notification sur le bureau » ou « Popup de rappel. »
Une fois les étapes terminées, l'application Outlook appliquera les nouveaux paramètres de notification à utiliser sur Windows 11.
Pourquoi vous pouvez faire confiance à Winfix.net
Je combine les connaissances d'experts avec des conseils centrés sur l'utilisateur, des recherches et des tests rigoureux pour garantir que vous recevez des guides techniques fiables et faciles à suivre. Examinez le processus de publication.