- Pour changer la région sous Windows 10, ouvrez Paramètres > Heure et langue > Région et choisissez les formats nationaux et régionaux.
MISE À JOUR 22/12/2023 : Sous Windows 10, les paramètres régionaux permettent au système et aux applications (telles que le Microsoft Store) de personnaliser l’expérience, en affichant le contenu en fonction de votre emplacement. De plus, en fonction de votre emplacement, Windows 10 peut également afficher automatiquement le format correct pour les dates, les heures et la devise.
Dans le passé, vous deviez utiliser le Panneau de configuration pour modifier ces paramètres (tels que le premier jour de la semaine, la devise et les formats de date et d’heure), mais cette configuration peut désormais être effectuée à partir de la page des paramètres « Région » à l’aide de l’option Application Paramètres.
Dans ce guide, je vais vous apprendre les étapes pour modifier l’emplacement sur Windows 10 et définir les formats régionaux corrects.
Changer les formats nationaux et régionaux sur Windows 10
Pour ajuster les paramètres de région sous Windows 10, procédez comme suit :
-
Ouvrir Paramètres sous Windows 10.
-
Cliquer sur Heure et langue.
-
Cliquer sur Région.
-
Choisissez le bon pays dans la section « Région ».
-
Choisissez le format de date et d’heure en fonction de votre langue et de vos paramètres régionaux dans la section « Format régional ».
-
Clique le « Modifier les formats de données » option dans la section « Données au format régional ».
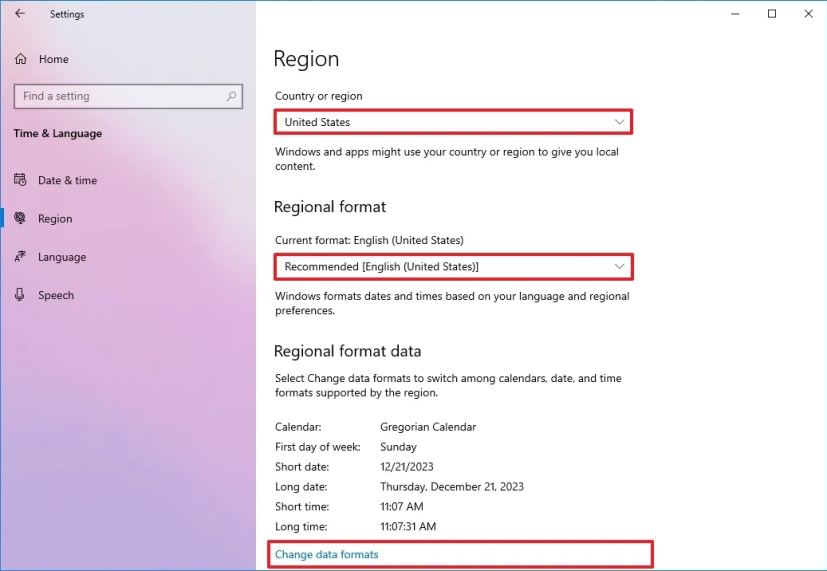
-
Sélectionnez vos options de langue :
- Calendrier.
- Premier jour de la semaine.
- Date courte.
- Un long rendez-vous.
- Court instant.
- Longue durée.
- Devise.
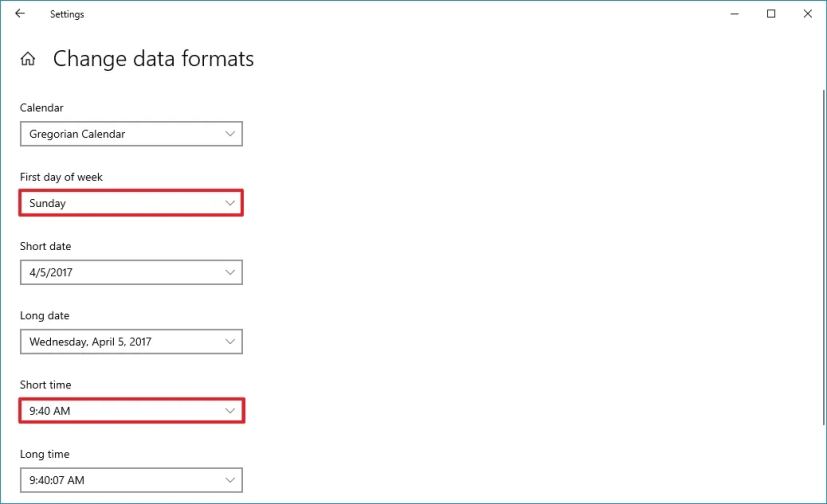
Une fois les étapes terminées, les paramètres de région refléteront vos préférences. Cependant, vous devrez peut-être fermer et relancer certaines applications pour que les paramètres prennent effet. (Si vous le pouvez, la meilleure option serait de redémarrer l’ordinateur pour terminer l’application des modifications.)
Bien que la page comprenne la plupart des paramètres régionaux, si vous devez ajuster la langue des programmes non Unicode ou si vous devez faire une copie des paramètres, sur le côté droit de la page « Région » page, sous « Paramètres associés », cliquez sur le bouton « Date, heure et paramètres régionaux supplémentaires » option. L’option ouvrira le « Horloge et région » paramètres dans le Panneau de configuration, où vous pouvez accéder aux paramètres pour modifier le « Administratif » préférences.
Changer de région depuis PowerShell
Pour modifier la région avec des commandes, procédez comme suit :
-
Ouvrir Commencer.
-
Rechercher PowerShellcliquez avec le bouton droit sur le premier résultat et ouvrez l’application.
-
Tapez la commande suivante pour modifier le paramètre de région et appuyez sur Entrer:
Set-WinHomeLocation -GeoID 242
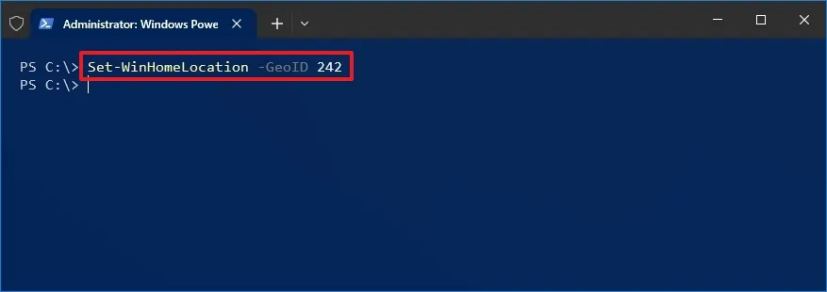
Dans la commande, le numéro d’identification « 242 » modifie les paramètres en « Royaume-Uni ». Lorsque vous utilisez cette commande, remplacez « 242 » avec le numéro qui correspond à votre situation géographique. Vous pouvez confirmer votre identifiant de localisation géographique sur cette page Page Microsoft. Vous pouvez également modifier ces paramètres à partir de l’invite de commande en utilisant le
PowerShell Set-WinHomeLocation -GeoID 242commande. -
(Facultatif) Tapez la commande suivante pour modifier le format régional (tel que la date et l’heure) et appuyez sur Entrer:
Set-Culture en-GB
Dans la commande, changez « en-GB » pour l’identifiant de votre région. Par exemple, l’option « en-GB » est destinée au Royaume-Uni et l’option « en-US » est destinée aux États-Unis. Vous pouvez confirmer votre identifiant culturel ici Page Microsoft. Vous pouvez également modifier ces paramètres à partir de l’invite de commande en utilisant le
PowerShell Set-Culture en-GBcommande.
Une fois les étapes terminées, les informations de région sur Windows 10 seront remplacées par celles que vous avez spécifiées dans la commande.
Mise à jour du 22 décembre 2023 : Ce guide a été mis à jour pour refléter les modifications apportées à la dernière version de Windows 10.
Pourquoi vous pouvez faire confiance à Winfix.net
Je combine les connaissances d’experts avec des conseils centrés sur l’utilisateur, des recherches et des tests rigoureux pour garantir que vous recevez des guides techniques fiables et faciles à suivre. Examinez le processus de publication.

