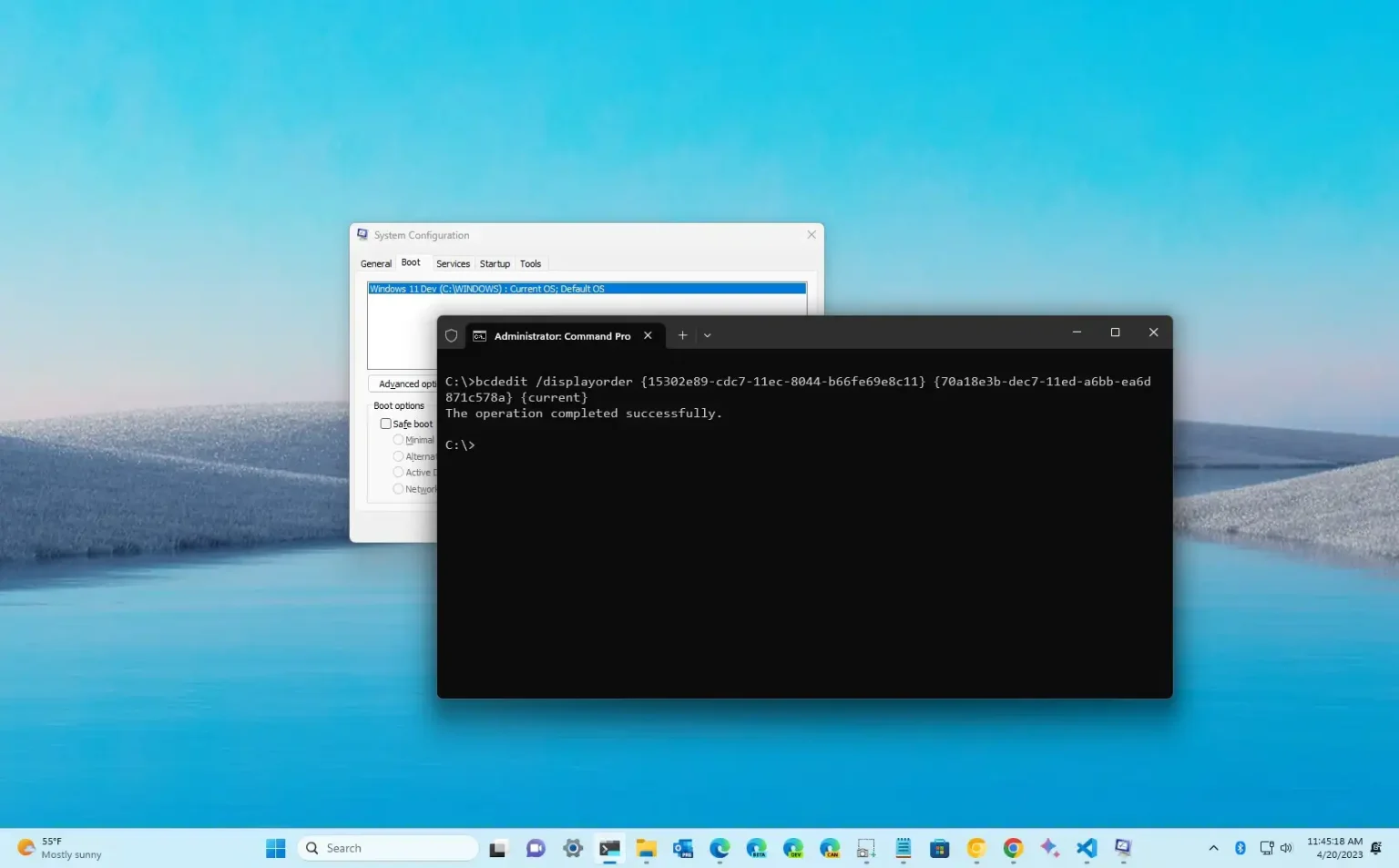- Pour modifier l’ordre du menu de démarrage sous Windows 11, ouvrez Invite de commandes (administrateur) et exécutez le « bcdedit / displayorder {IDENTIFIER-FIRST} {IDENTIFIER-SECOND} {IDENTIFIER-THIRD} » commande.
- Vous pouvez également modifier l'entrée par défaut avec le « bcdedit / displayorder {IDENTIFIER} / addfirst » commande.
Sous Windows 11, si vous disposez d'un ordinateur avec une configuration à double démarrage, vous pouvez modifier l'ordre de chaque système d'exploitation de la liste, et dans ce guide, vous apprendrez comment. Sur les appareils dotés de plusieurs configurations de Windows 11, 10 ou Linux, à chaque démarrage, le « Gestionnaire de démarrage Windows » apparaîtra avec une liste du système d'exploitation que vous souhaitez démarrer. Cependant, vous devrez peut-être modifier l'ordre des éléments dans la liste pour garder les choses organisées ou définir le démarrage automatique du système d'exploitation par défaut.
Quelle que soit la raison, Windows 11 (et 10) vous permet d'utiliser l'outil bcdedit (Boot Configuration Data Edit) pour modifier l'ordre des systèmes d'exploitation à partir du menu à l'aide de l'invite de commande.
Ce guide vous apprendra les étapes pour modifier l'ordre du système d'exploitation dans le menu du gestionnaire de démarrage sous Windows 11 ou 10.
Modifier l'ordre des entrées du menu de démarrage sous Windows 11
Pour modifier l'ordre du système d'exploitation dans le menu du gestionnaire de démarrage sous Windows 11, procédez comme suit :
-
Ouvrir Commencer sous Windows 11.
-
Rechercher Invite de commandecliquez avec le bouton droit sur le premier résultat et sélectionnez le Exécuter en tant qu'administrateur option.
-
Tapez la commande suivante pour vérifier les identifiants de chaque autre système d'exploitation dans la liste et appuyez sur Entrer:
bcdedit
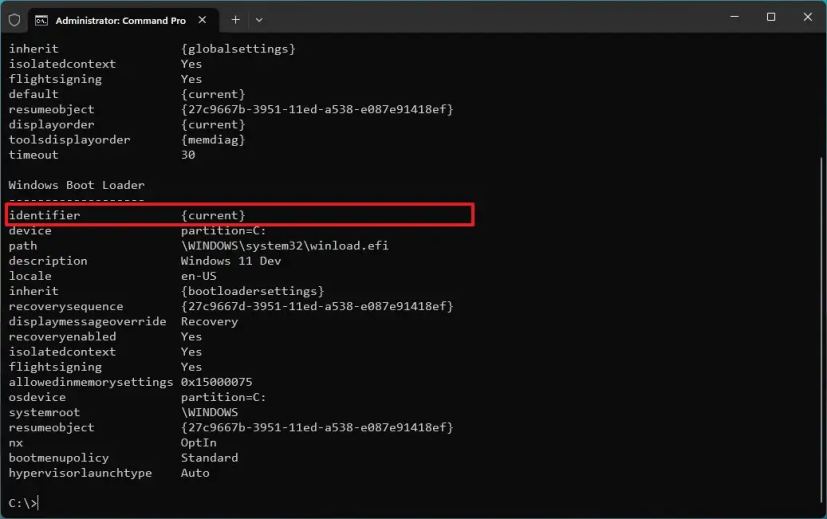
-
Tapez la commande suivante pour modifier l'ordre dans le menu du gestionnaire de démarrage et appuyez sur Entrer:
bcdedit /displayorder {IDENTIFIER-FIRST} {IDENTIFIER-SECOND} {IDENTIFIER-THIRD}Dans la commande, remplacez les détails de l'identifiant. Voici un exemple qui modifie l'ordre du menu de démarrage sous Windows 11 :
bcdedit /displayorder {15302e89-cdc7-11ec-8044-b66fe69e8c11} {70a18e3b-dec7-11ed-a6bb-ea6d871c578a} {current}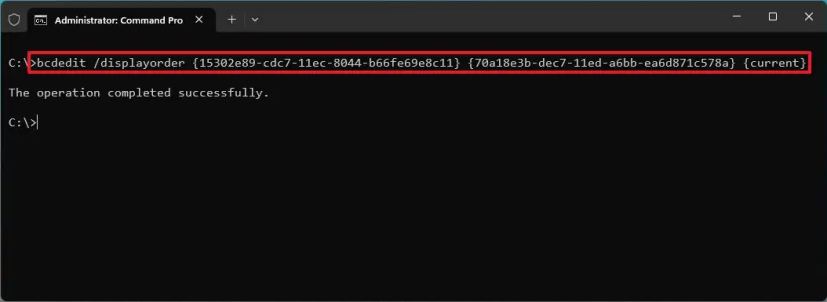
-
(Facultatif) Tapez la commande suivante pour spécifier l'entrée de démarrage par défaut et appuyez sur Entrer:
bcdedit /displayorder {IDENTIFIER} /addfirstDans la commande, remplacez « IDENTIFIANT » avec les informations d'identification. Par exemple, « actuel » serait l'identifiant de l'installation actuelle. Cet exemple fait de l'installation actuelle la première entrée du menu de démarrage :
bcdedit /displayorder {current} /addfirst
Une fois les étapes terminées, au prochain démarrage de l'ordinateur, le gestionnaire de démarrage affichera les systèmes d'exploitation dans l'ordre que vous l'avez défini dans la commande.
Bien qu'il soit possible d'appeler l'outil de commande via PowerShell, vous risquez de rencontrer des problèmes. Par conséquent, il est recommandé d'exécuter les commandes bcdedit à l'aide d'une session administrateur d'invite de commande.
Pourquoi vous pouvez faire confiance à Winfix.net
Je combine les connaissances d'experts avec des conseils centrés sur l'utilisateur, des recherches et des tests rigoureux pour garantir que vous recevez des guides techniques fiables et faciles à suivre. Examinez le processus de publication.