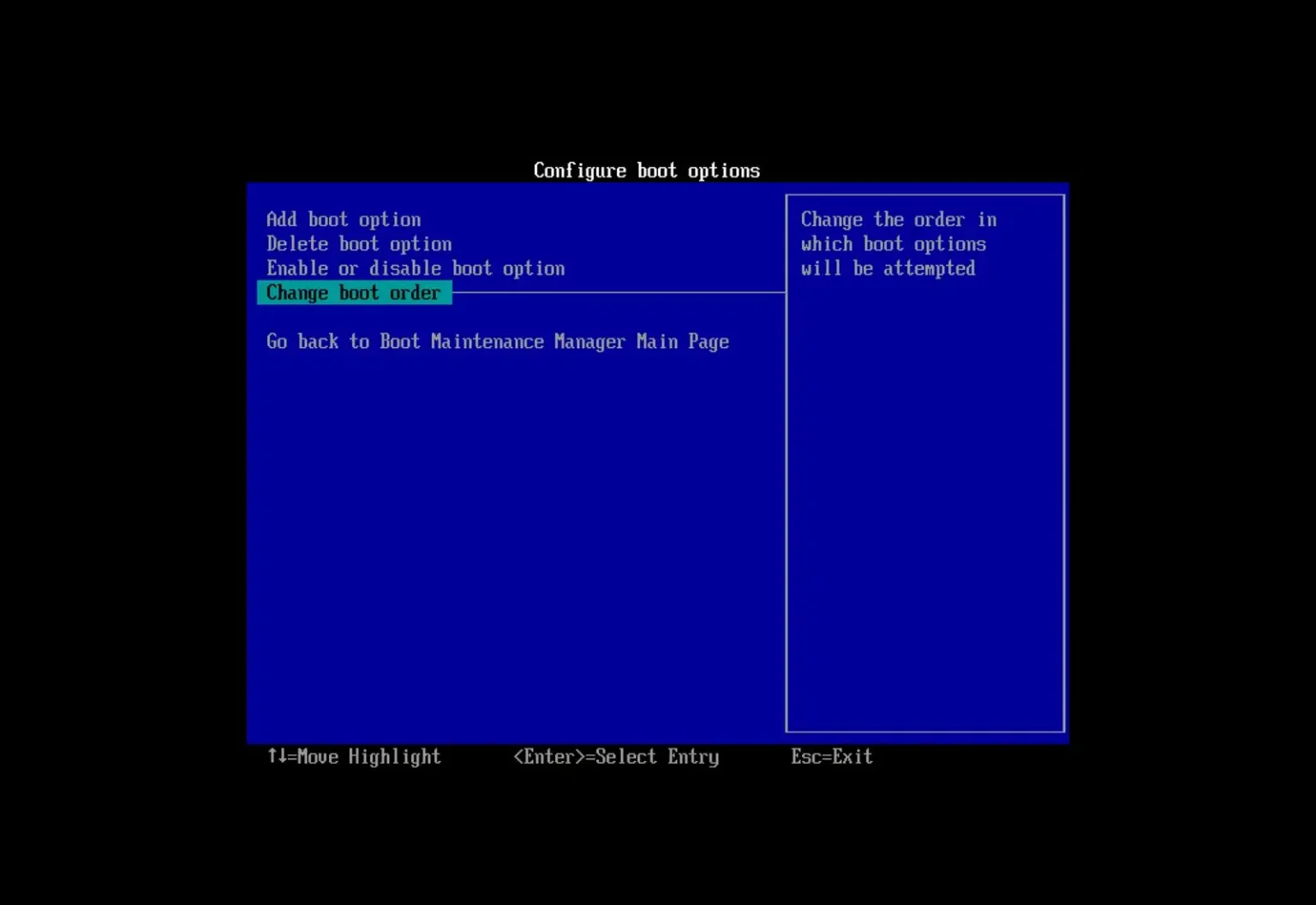- Pour modifier l’ordre de démarrage UEFI (BIOS) sous Windows 11, ouvrez Paramètres > Système > Récupération.
- Cliquez ensuite sur le « Redémarrer maintenant » bouton pour le Démarrage avancé paramètre.
- Puis ouvrez Dépanner > Options avancées > Paramètres du micrologiciel UEFI.
- Dans l'interface du BIOS, modifiez l'ordre de démarrage.
Sous Windows 11, vous devrez parfois modifier l'ordre de démarrage pour démarrer l'ordinateur à partir d'un autre périphérique, tel qu'un support de démarrage USB pour réinstaller ou mettre à niveau le système d'exploitation, installer une autre version de Windows dans un système à double démarrage ou une autre plate-forme. comme Linux. Sinon, le système ne détectera pas le support de démarrage et ne démarrera pas directement dans le système d'exploitation par défaut.
Si vous devez modifier l'ordre de démarrage pour une raison quelconque, vous devrez effectuer cette tâche à partir de l'UEFI (Unified Extensible Firmware Interface) de la carte mère. Si vous souhaitez modifier l'ordre de démarrage du système d'exploitation dans un système à double démarrage, vous pouvez modifier les paramètres par défaut dans la configuration système (msconfig).
Ce guide vous apprendra les différentes manières de modifier l'ordre de démarrage sous Windows 11.
Modifier l'ordre de démarrage UEFI sous Windows 11
Pour modifier l'ordre de démarrage UEFI (BIOS) sous Windows 11, procédez comme suit :
-
Ouvrir Paramètres sous Windows 11.
-
Cliquer sur Système.
-
Clique le Récupération languette.
-
Dans les sections « Options de récupération », cliquez sur le bouton Redémarrer maintenant dans le paramètre « Démarrage avancé ».
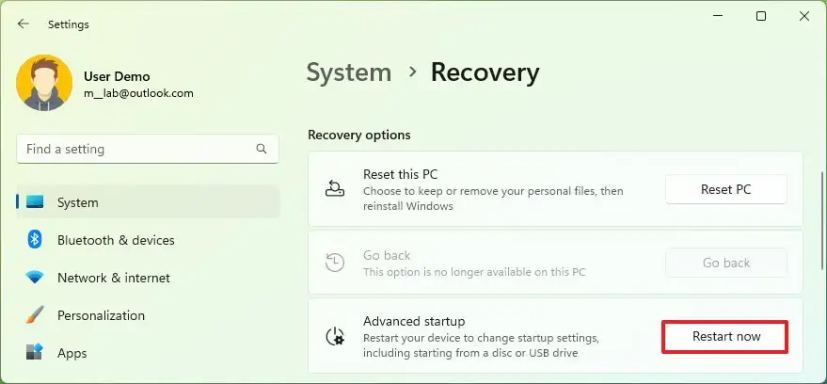
-
Clique le Redémarrer maintenant bouton à nouveau.
-
Cliquer sur Dépanner.
-
Cliquer sur Options avancées.
-
Clique le « Paramètres du micrologiciel UEFI » option.
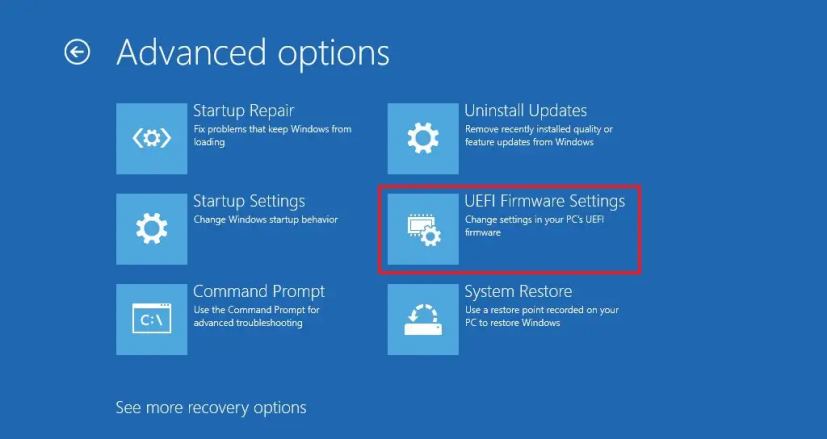
-
Clique le Redémarrage bouton.
-
Ouvrez la page des paramètres de démarrage à partir de l'interface UEFI (BIOS).
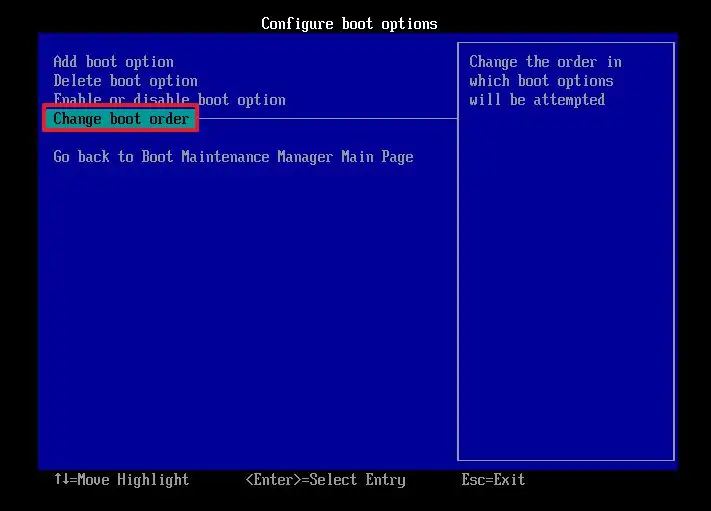
-
Sélectionnez l'option, telle que USB, un lecteur spécifique, un réseau ou un autre support.
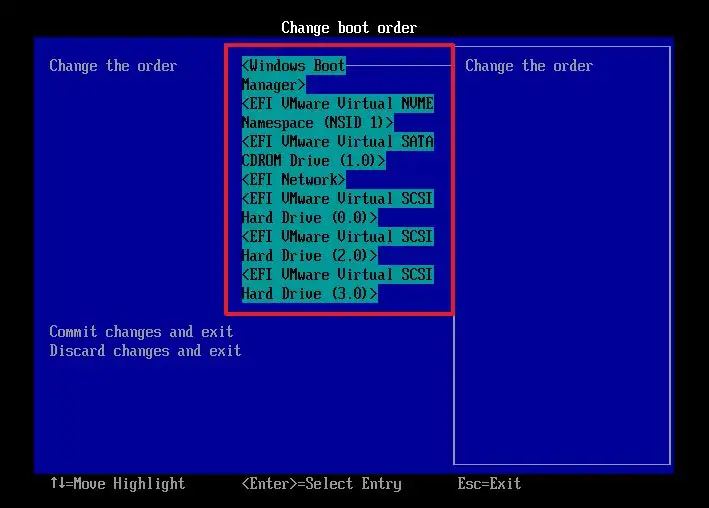
-
Enregistrez les modifications.
Une fois les étapes terminées, l'ordinateur démarrera dans l'ordre, en commençant par le périphérique spécifié. Si aucune information de démarrage n'est trouvée sur le périphérique, le système recherchera les informations de démarrage dans les options restantes.
Habituellement, vous devrez modifier l'ordre de démarrage pour démarrer l'appareil à partir d'une clé USB afin d'installer Windows 11. Cependant, comme ce processus peut retarder le démarrage, il est recommandé d'annuler les modifications apportées au lecteur qui stocke les fichiers du système d'exploitation.
Modifier l'ordre de démarrage sans entrer dans UEFI sous Windows 11
Alternativement, si vous devez démarrer à partir d'un autre périphérique, tel qu'une clé USB, mais une seule fois, vous pouvez modifier l'ordre de démarrage sans entrer dans l'UEFI (BIOS).
Pour modifier l'ordre de démarrage sans entrer dans l'UEFI (BIOS), procédez comme suit :
-
Éteignez l'ordinateur.
-
Allumer l'ordinateur.
-
Au démarrage, appuyez sur Échap, Supprimerou l'une des touches de fonction affichées à l'écran pour accéder au menu de démarrage.
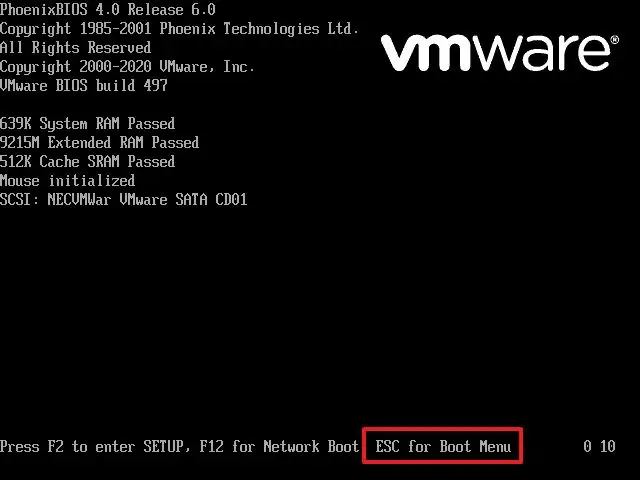
-
Sélectionnez le périphérique de démarrage sans entrer dans l'UEFI.
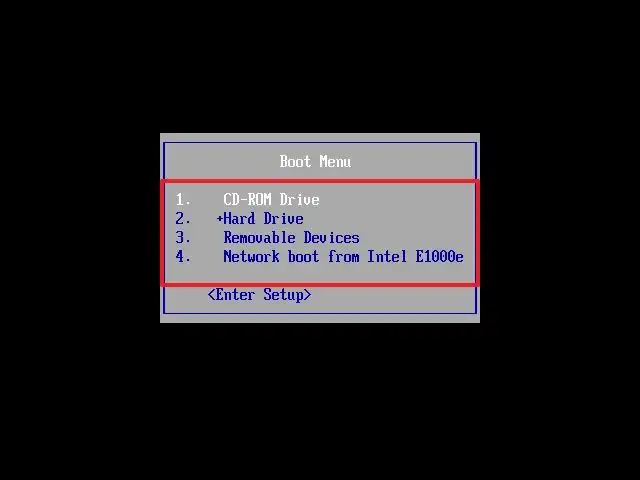
Une fois les étapes terminées, l'ordinateur démarrera à partir de l'option spécifiée.
Vous devrez peut-être consulter la page d'assistance de votre fabricant pour plus de détails sur l'accès à ce menu s'il est pris en charge.
Modifier l'ordre du chargeur de démarrage sous Windows 11
Si vous souhaitez modifier l'ordre du chargeur de démarrage dans un système à double démarrage, vous pouvez modifier ce paramètre depuis Windows 11 sans accéder au BIOS.
Méthode de bureau
Pour modifier l'ordre du chargeur de démarrage sur un système Windows à double démarrage, procédez comme suit :
-
Ouvrir Commencer.
-
Rechercher Configuration du système et cliquez sur le premier résultat pour ouvrir l'application msconfig.
-
Clique le Botte languette.
-
Sélectionnez le système d'exploitation pour définir la nouvelle valeur par défaut.
-
Clique le Définir par défaut bouton pour modifier l’ordre.
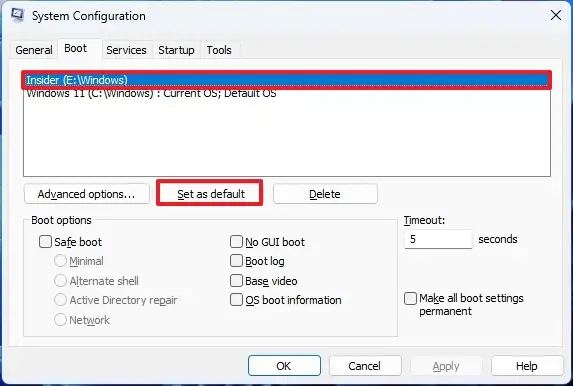
-
Clique le Appliquer bouton.
-
Clique le D'ACCORD bouton.
Une fois les étapes terminées, l'ordre de démarrage dans le système à double démarrage passera à la configuration que vous avez spécifiée.
Méthode de récupération Windows
Pour modifier l'ordre du chargeur de démarrage depuis WinRE sur Windows 11, procédez comme suit :
-
Éteignez l'ordinateur.
-
Allumer l'ordinateur.
-
Cliquer sur « Modifier les valeurs par défaut ou choisir d'autres options » dans le menu du chargeur de démarrage.
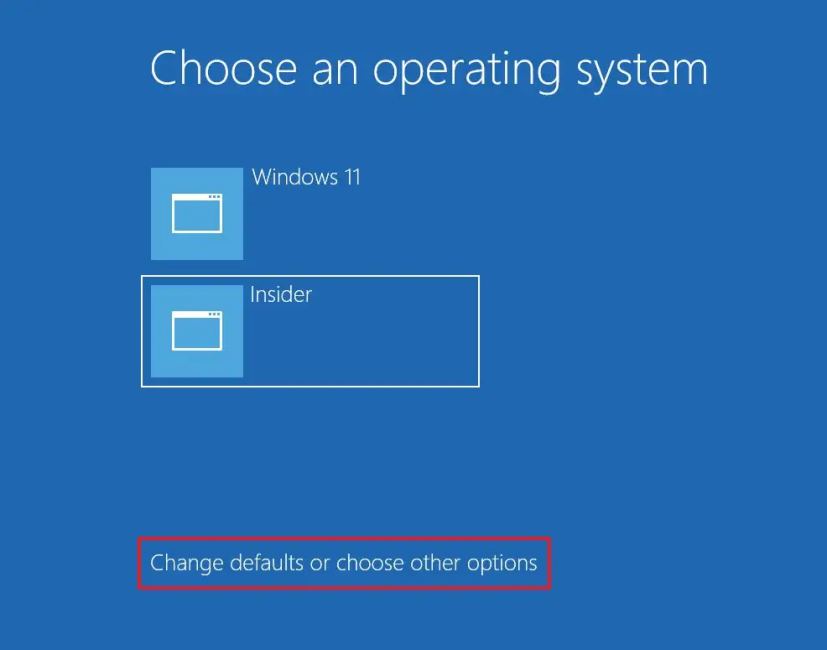
-
Cliquer sur « Choisissez une option de système d'exploitation par défaut. »
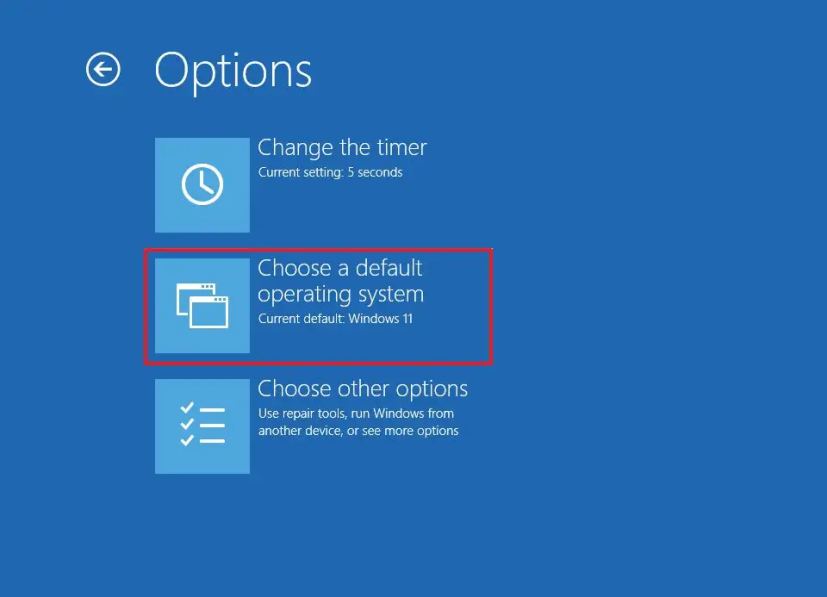
-
Sélectionnez la version de Windows à démarrer par défaut.
Une fois les étapes terminées, vous pouvez revenir au menu principal, sélectionner le système d'exploitation et au prochain redémarrage, le menu de démarrage affichera le nouvel ordre.