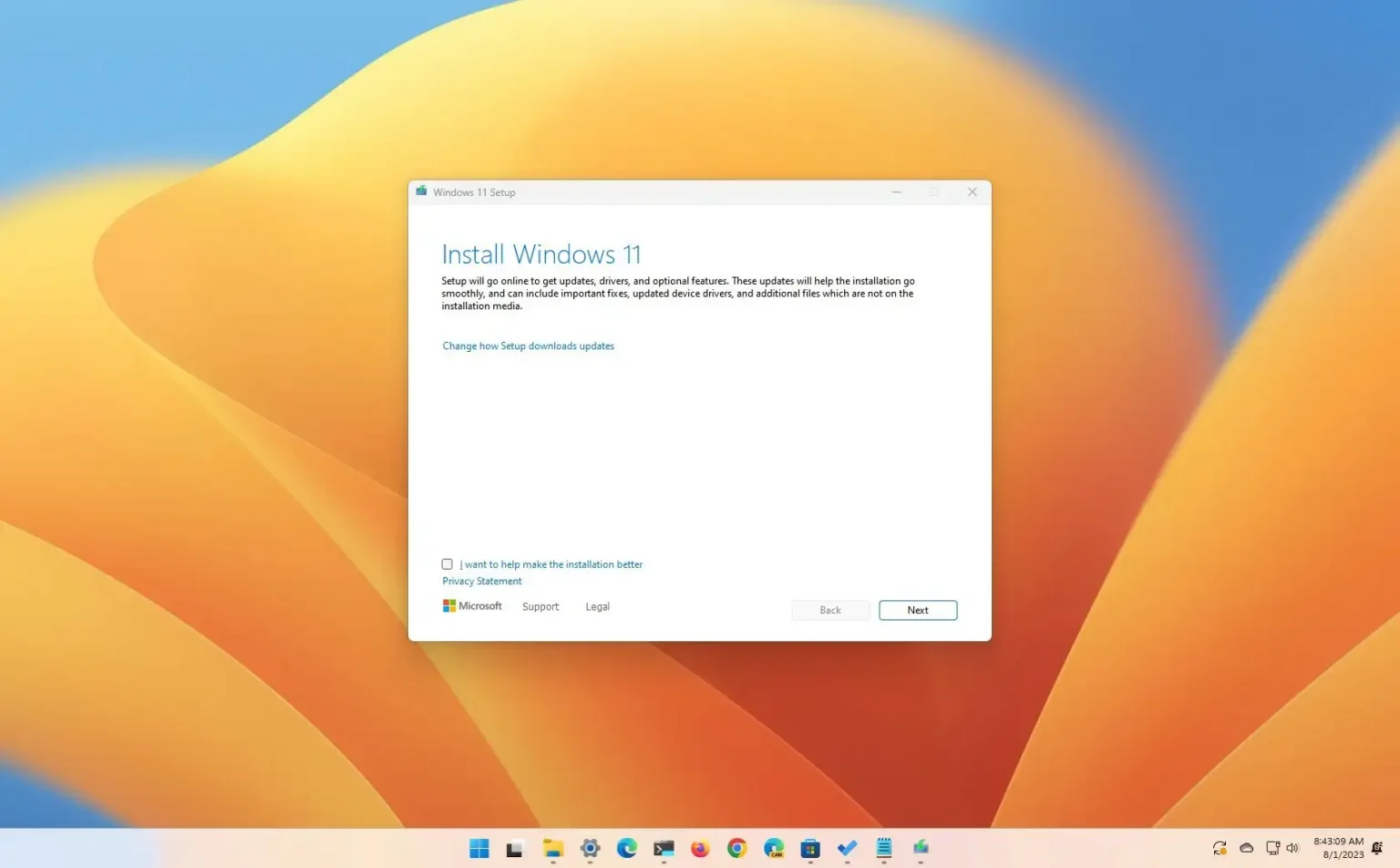- Pour effectuer une nouvelle installation de Windows 11 23H2, démarrez l'ordinateur avec un support USB amorçable, cliquez sur « Suivant », « Installer maintenant », « Je n'ai pas de clé de produit », choisir « Maison » ou « Pro, » Cliquez sur « Suivant, » sélectionner « Personnalisé : installer Windows uniquement (avancé) » choisissez le lecteur d'installation, cliquez sur « Suivant, » et continuez avec l'OOBE.
MISE À JOUR 11/6/2023 : Windows 11 23H2 est officiellement publié à partir du 31 octobre 2023 et effectuer une nouvelle installation avec une clé USB est l'une des meilleures méthodes de mise à niveau. Microsoft recommande d'utiliser une mise à niveau sur place via Windows Update, mais la modification de l'installation actuelle peut parfois entraîner des problèmes et des erreurs inattendues en raison de problèmes de compatibilité et de configurations système personnalisées. Lorsque vous utilisez une nouvelle installation de Windows 11 23H2, les risques de problèmes seront minimes car vous effacerez tout et appliquerez une nouvelle copie du système d'exploitation.
Il est important de noter que la version 23H2 est une mise à jour cumulative pour les appareils exécutant la version 22H2 sans réinstallation. Cependant, si vous utilisez la même configuration depuis longtemps, repartir de zéro peut aider à résoudre les problèmes existants et à améliorer les temps de démarrage, les performances et l'utilisation de la mémoire.
De plus, même si vous pouvez utiliser différentes manières pour effectuer une nouvelle installation, la meilleure méthode consiste à utiliser un support de démarrage USB avec les fichiers Windows 11 23H2, que vous pouvez créer à l'aide de l'outil de création de support, du fichier ISO officiel ou d'un fichier tiers. des outils de fête comme Rufus.
Dans ce guide, je vais vous apprendre les étapes pour effectuer une nouvelle installation de Windows 11 23H2 à l'aide d'une clé USB amorçable sur des ordinateurs utilisant Windows 11 22H2, version 21H2, Windows 10 ou une version antérieure.
De plus, le processus de configuration pour installer la mise à jour Windows 11 2023 nécessite le démarrage de l'ordinateur avec un support de démarrage USB, ce qui signifie que vous devez également modifier les paramètres UEFI pour garantir que l'ordinateur peut démarrer à partir de la clé USB. Étant donné que les paramètres du micrologiciel diffèrent sur chaque appareil, vous devez consulter le site Web d'assistance de votre fabricant pour plus de détails. Une fois que vous avez démarré l'appareil dans la configuration d'installation, vous pouvez continuer avec les instructions ci-dessous.
Installation propre de Windows 11 23H2 depuis USB
Pour effectuer une nouvelle installation de Windows 11 23H2 à partir d’une clé USB, procédez comme suit :
-
Démarrez le PC avec le Clé USB Windows 11 23H2.
-
Appuyez sur n'importe quelle touche pour continuer.
-
Clique le Suivant bouton.
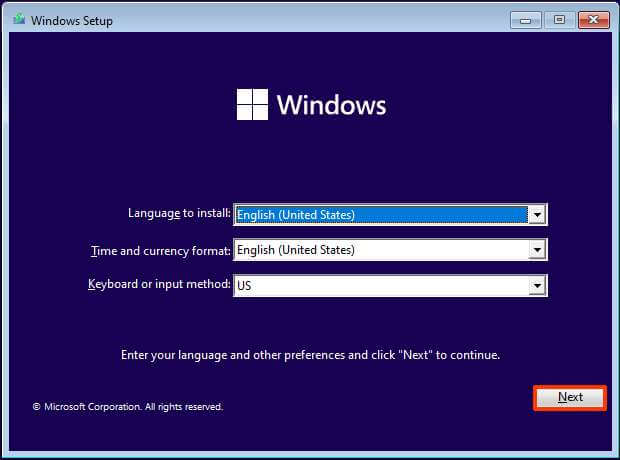 Conseil rapide: Si vous souhaitez installer le système d'exploitation sans applications tierces (bloatware) des partenaires Microsoft, choisissez l'option « Anglais (Monde) » ou « Anglais (Europe) » option à partir du paramètre « Format d’heure et de devise ». Si vous avez d'autres exigences linguistiques, choisissez la bonne « (Monde) » option pour votre emplacement.
Conseil rapide: Si vous souhaitez installer le système d'exploitation sans applications tierces (bloatware) des partenaires Microsoft, choisissez l'option « Anglais (Monde) » ou « Anglais (Europe) » option à partir du paramètre « Format d’heure et de devise ». Si vous avez d'autres exigences linguistiques, choisissez la bonne « (Monde) » option pour votre emplacement. -
Clique le Installer maintenant bouton.
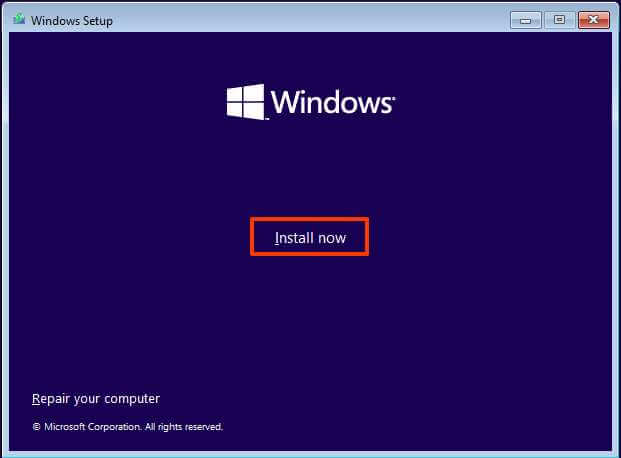
-
Clique le « Je n'ai pas de clé de produit » option si vous effectuez une réinstallation. Si Windows 11 avait déjà été activé après l'installation, la réactivation se ferait automatiquement.
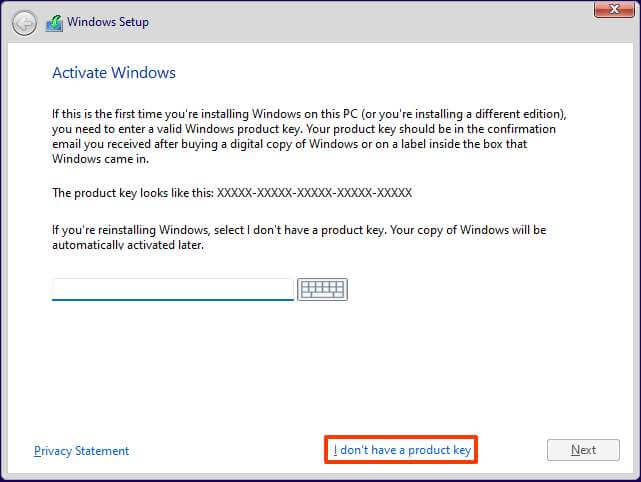
-
Sélectionnez l'édition de « Windows 11 » que votre clé de licence active (le cas échéant).
-
Vérifier la « J'accepte les conditions d'utilisation » option.
-
Clique le Suivant bouton.
-
Sélectionnez le « Personnalisé : installer Windows uniquement (avancé) » option.
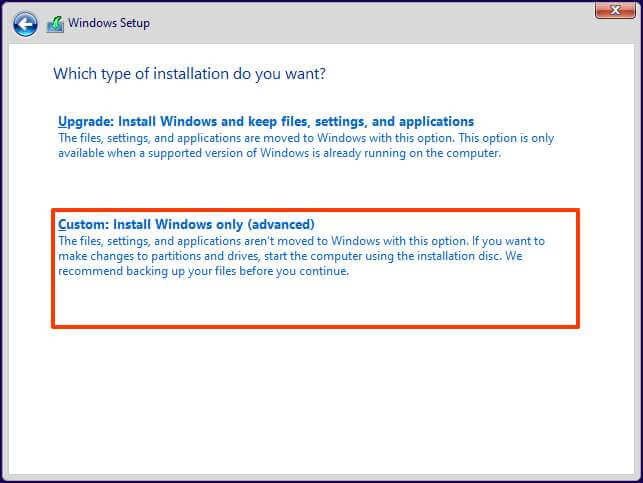
-
Sélectionnez chaque partition du disque dur sur laquelle vous souhaitez installer Windows 11 23H2 et cliquez sur le bouton Supprimer bouton. (En général, le « Lecteur 0 » est le lecteur qui contient tous les fichiers d'installation.)
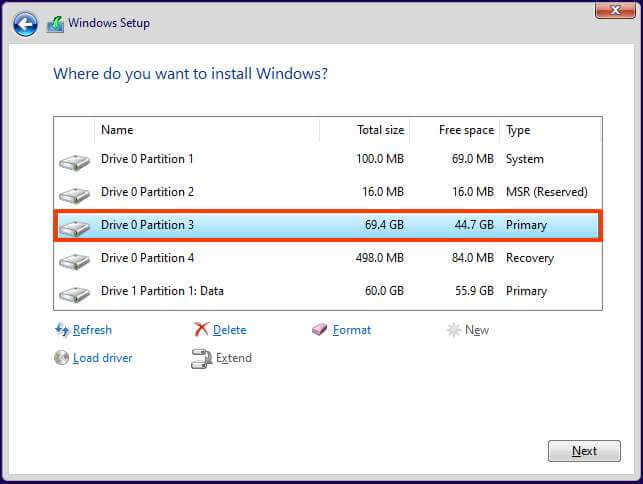
Avertissement: Lorsque vous supprimez une partition, cela supprime également toutes les données du disque. De plus, il n'est pas nécessaire de supprimer les partitions d'un disque dur secondaire.
-
Sélectionnez le disque dur (« Lecteur 0 Espace non alloué ») pour installer Windows 11 23H2 (mise à jour 2023) sur votre ordinateur.
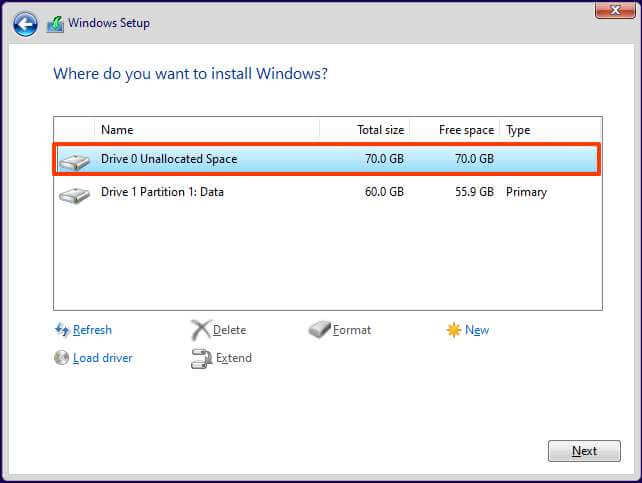
-
Clique le Suivant bouton.
-
Sélectionnez votre paramètre de région après l'installation sur la première page du expérience prête à l'emploi (OOBE).
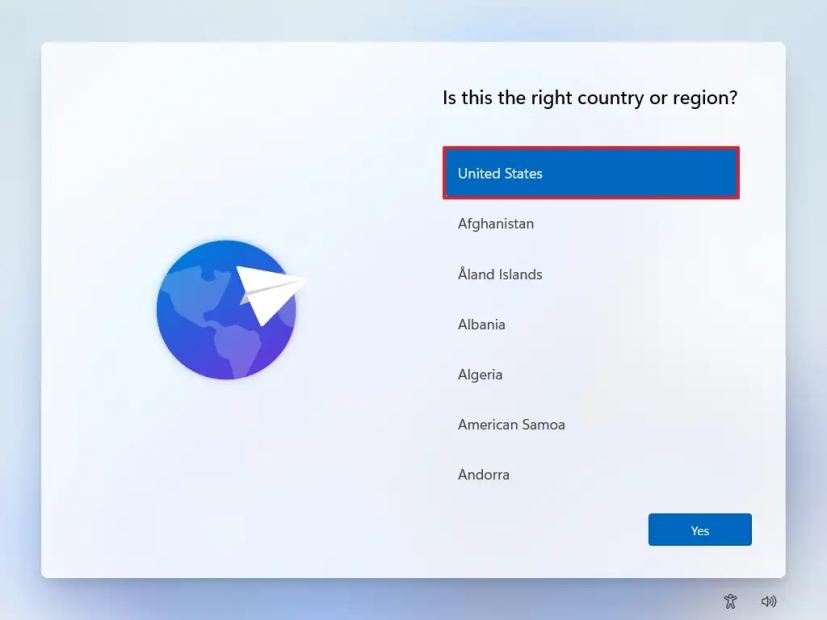
-
Clique le Oui bouton.
-
Sélectionnez le paramètre de disposition de votre clavier.
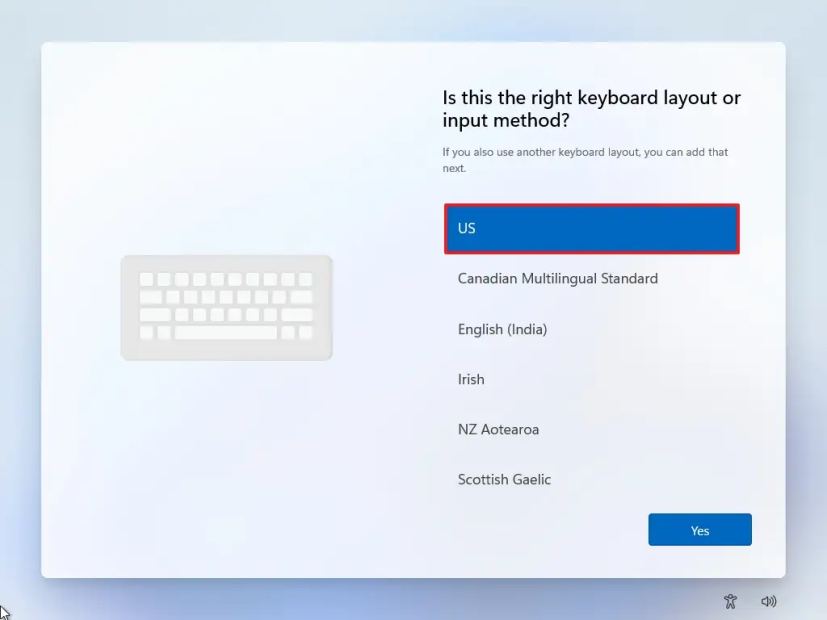
-
Clique le Oui bouton.
-
Clique le Sauter si vous n’avez pas besoin de configurer une deuxième mise en page.
-
L'ordinateur se connectera automatiquement au réseau via une connexion Ethernet. Si vous disposez d'une connexion sans fil, vous devez configurer la connexion manuellement (une clé de sécurité peut être requise) et cliquer sur le bouton Suivant bouton.
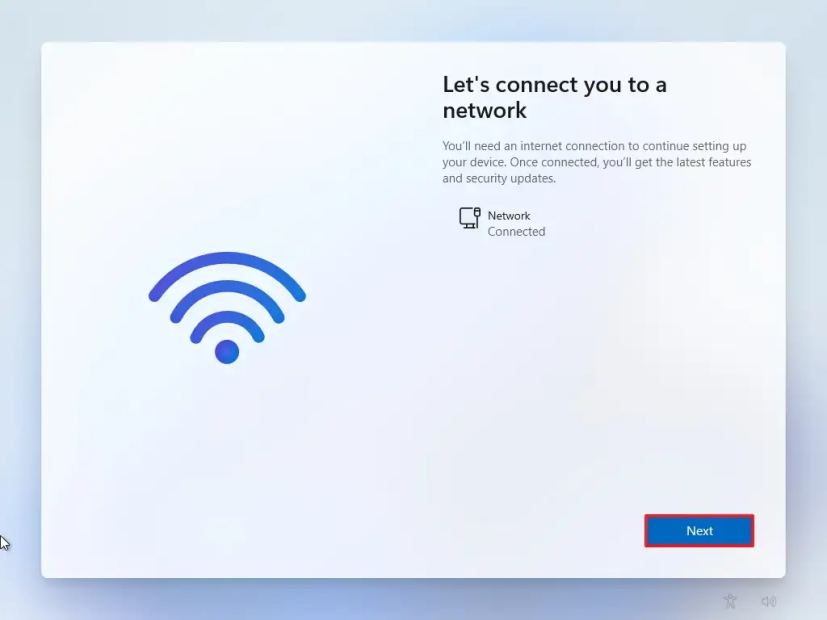
-
Confirmez un nom pour l'ordinateur.
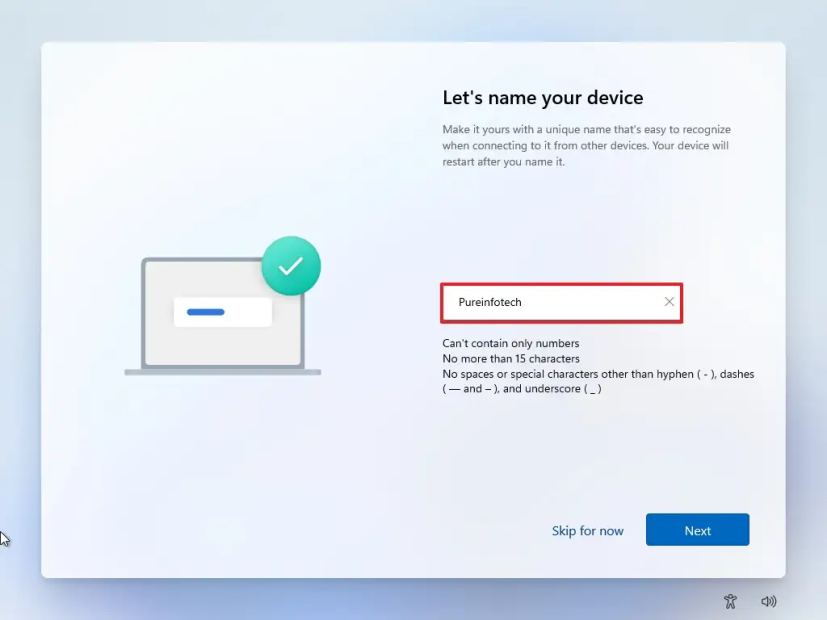
Note rapide: Il s'agit d'une étape facultative, mais il est fortement recommandé de définir un nom pour faciliter l'identification de l'appareil sur le réseau, sur votre compte Microsoft et lors de la restauration de votre ordinateur à partir d'une sauvegarde. De plus, après avoir terminé cette étape, l'installation redémarrera pour appliquer le nouveau nom, mais elle reprendra là où vous vous étiez arrêté pour continuer les paramètres.
-
Clique le Suivant bouton. (L'appareil redémarrera automatiquement.)
-
Sélectionnez le « Configuré pour un usage personnel » option si vous configurez Windows 11 Pro. L'édition « Home » ne dispose pas de cette option.
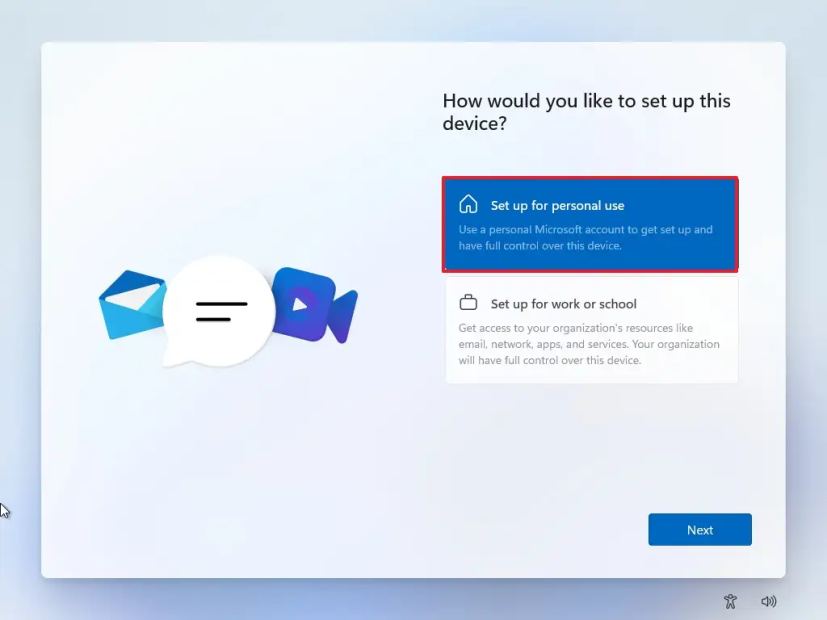
-
Clique le Suivant bouton.
-
Clique le Se connecter bouton.
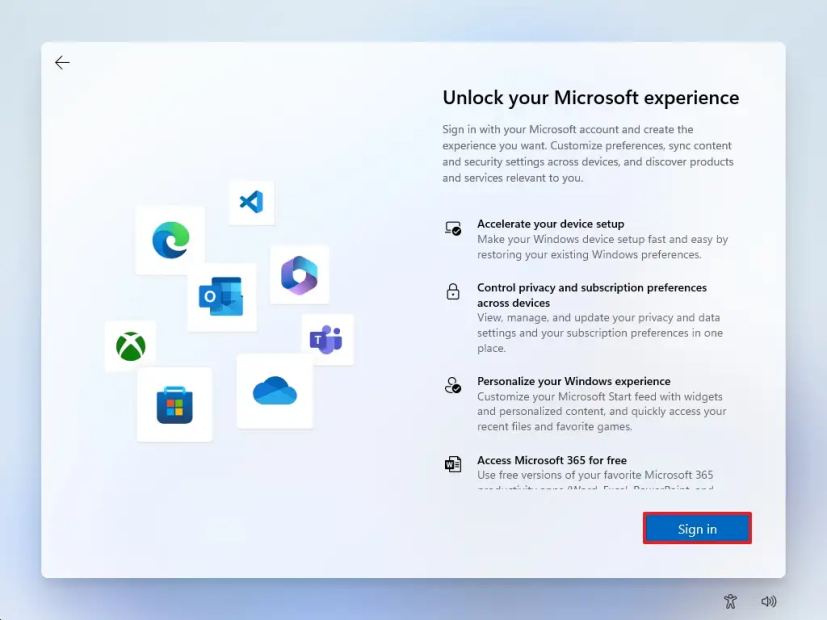
-
Confirmez l'e-mail ou le numéro de téléphone de votre compte Microsoft pour créer un compte.
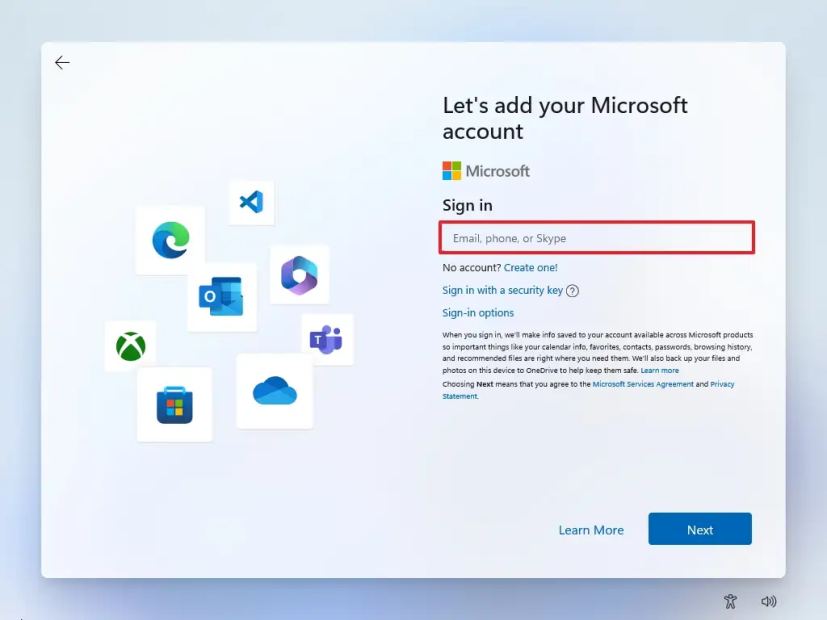
-
Clique le Suivant bouton.
-
Confirmez le mot de passe de votre compte Microsoft.
-
Clique le Suivant bouton.
-
Clique le « Plus d'options » paramètre.
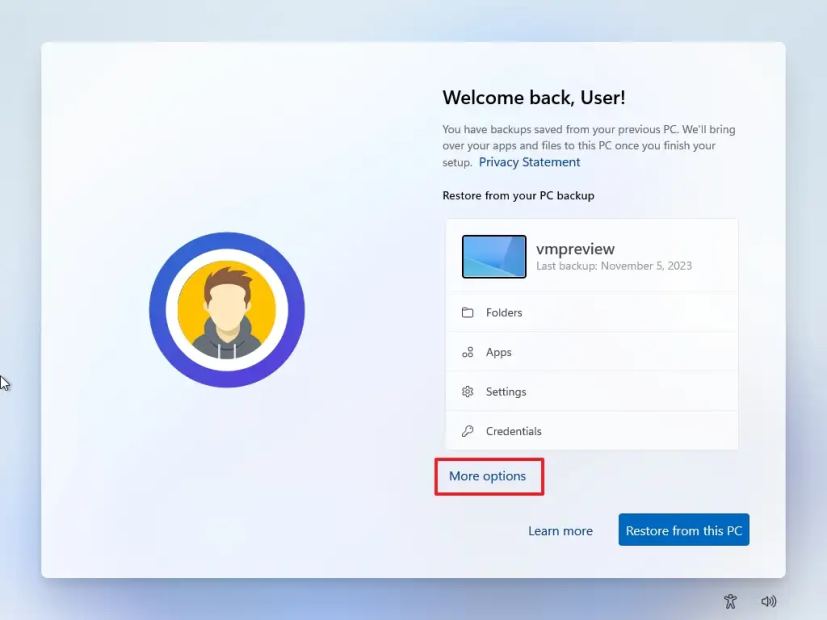 Conseil rapide: Vous pouvez également cliquer sur le « Restaurer depuis ce PC » pour restaurer vos fichiers, applications, paramètres et informations d'identification à partir de la sauvegarde système disponible dans votre compte OneDrive. Vous pouvez en savoir plus sur l'application Windows Backup dans ce guide.
Conseil rapide: Vous pouvez également cliquer sur le « Restaurer depuis ce PC » pour restaurer vos fichiers, applications, paramètres et informations d'identification à partir de la sauvegarde système disponible dans votre compte OneDrive. Vous pouvez en savoir plus sur l'application Windows Backup dans ce guide. -
Clique le « Configurer un nouvel appareil » option pour continuer ou sélectionner la sauvegarde à restaurer.
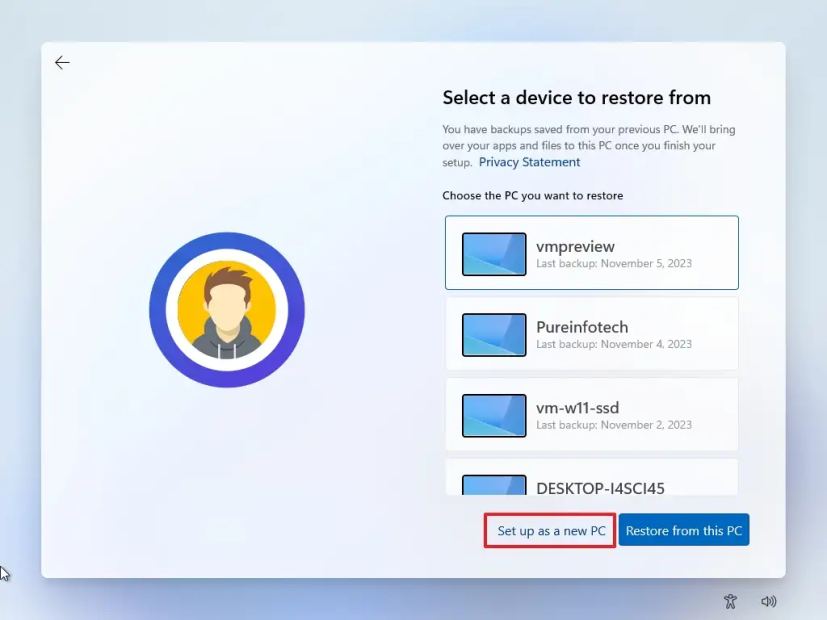
-
Clique le Créer un code PIN bouton.
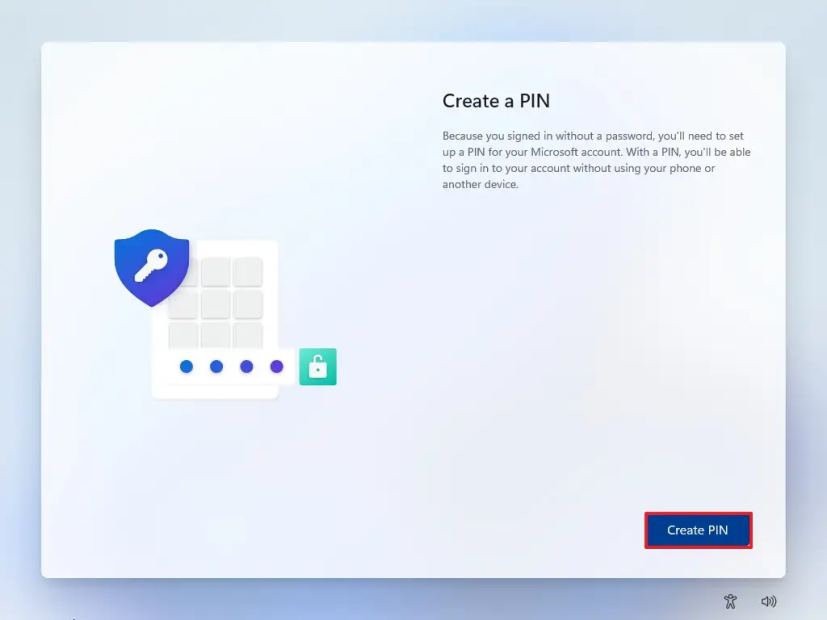
-
Créez un nouveau code PIN à quatre chiffres.
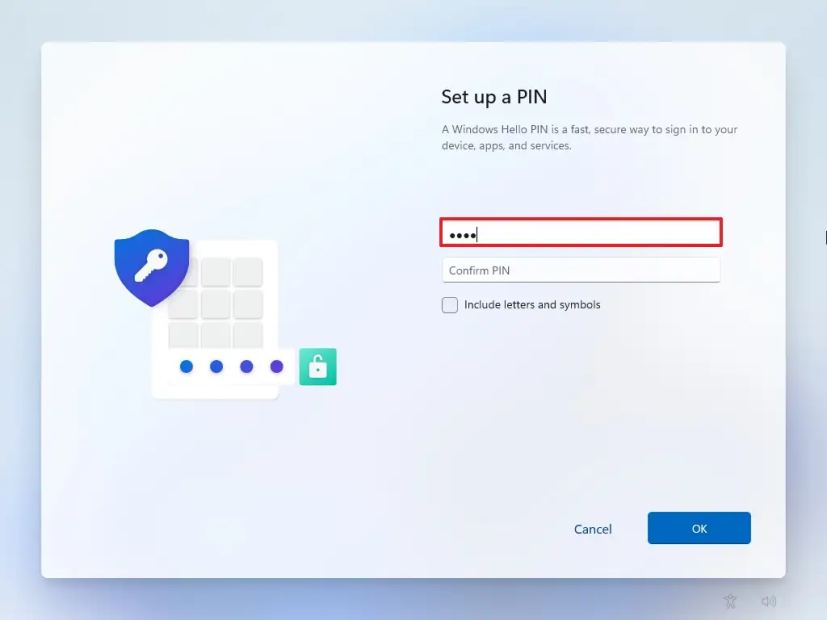
-
Clique le D'ACCORD bouton.
-
Faites défiler vers le bas et confirmez les paramètres de confidentialité qui conviennent le mieux à votre situation en activant ou désactivant l'interrupteur à bascule pour chaque paramètre.
-
Clique le Accepter bouton.
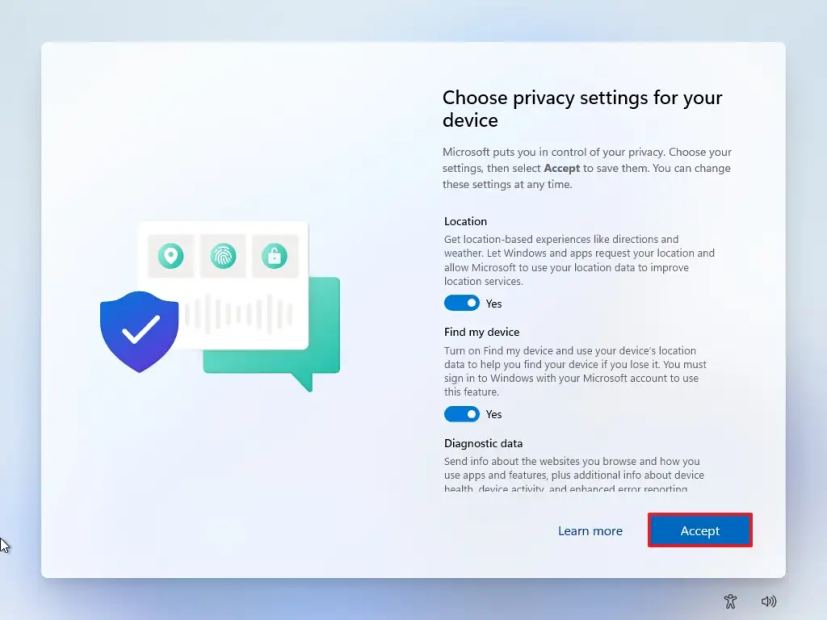
-
(Facultatif) Sur le « Personnalisons votre expérience » sélectionnez une ou plusieurs façons dont vous prévoyez d'utiliser l'appareil pour permettre à la configuration de suggérer des outils et des personnalisations de services au cours de cette expérience.
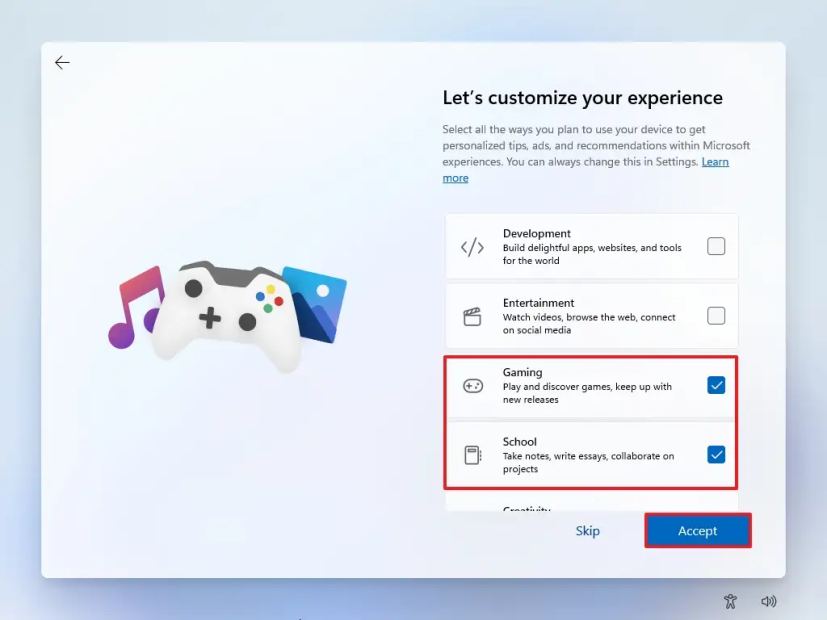
-
Clique le Accepter bouton pour continuer. Ou cliquez sur le Sauter pour ignorer cette partie de la configuration.
-
Clique le Sauter bouton pour le processus de liaison du téléphone Android.
-
Clique le « Continuer sans » pour ignorer la configuration de Microsoft 365.
-
Clique le Déclin bouton pour ignorer l’offre OneDrive.
-
Clique le « Ignorer pour l'instant » bouton pour ignorer la promotion de l’abonnement Game Pass.
Une fois les étapes terminées, Windows 11 23H2 terminera la nouvelle installation sur l'appareil.
Mise à jour du 25 septembre 2023 : La mise à jour disponible le 26 septembre 2023 n'active que certaines fonctionnalités de la version 23H2 (notamment Copilot, la sauvegarde Windows, l'explorateur de fichiers repensé, les paramètres mis à jour, l'éclairage dynamique et autres) sur les appareils exécutant déjà la version 22H2. Cependant, le système continuera d'afficher la version 22H2 sur la page À propos des paramètres. Une fois que Microsoft aura terminé ce déploiement, plus tard, avant la fin de 2023, une autre mise à jour sera disponible pour terminer le déploiement du reste de la mise à jour des fonctionnalités et faire passer le système de la version 22H2 à la version 23H2. Après ce stade, la société devrait mettre à jour l'outil de création de support, l'assistant d'installation et le fichier ISO pour effectuer une mise à niveau sur place ou une nouvelle installation. De plus, les appareils dotés d'anciennes versions du système d'exploitation peuvent être mis à jour directement vers la version 23H2 à partir de Windows Update.
Mise à jour du 2 novembre 2023 : Ce guide a été mis à jour pour garantir l'exactitude et refléter le fait que la mise à jour Windows 11 2023 a été publiée le 31 octobre. En outre, il est important de noter que l'expérience prête à l'emploi est en constante évolution, ce qui signifie que votre expérience peut être légèrement différente.
Mis à jour le 6 novembre 2023 : Ce guide a été mis à jour pour refléter les modifications apportées à l'expérience prête à l'emploi pour la version 23H2.