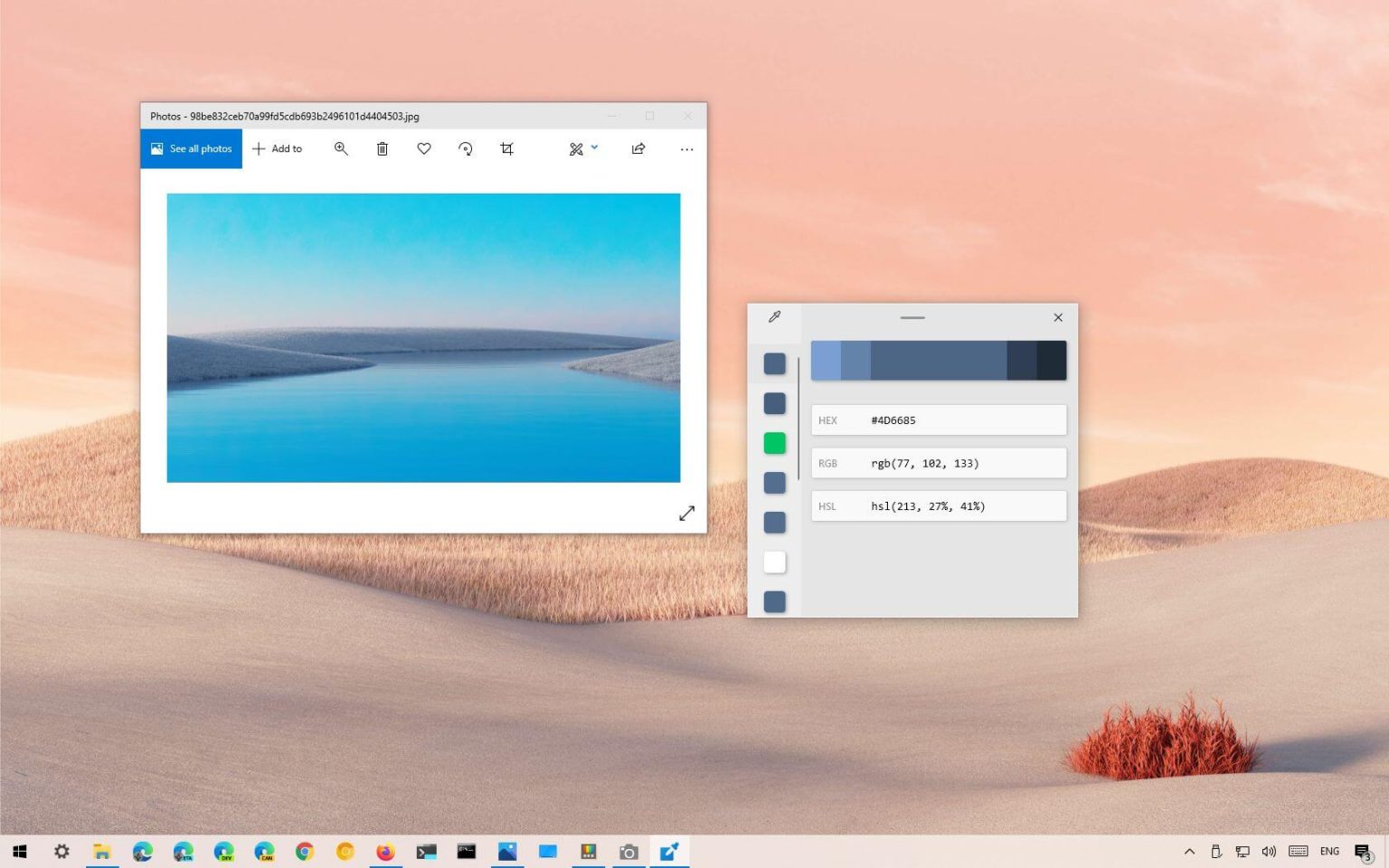Windows 10 n'inclut peut-être pas de fonctionnalité native pour sélectionner les couleurs, mais vous pouvez utiliser l'outil intégré à PowerToys pour ajouter un sélecteur de couleurs à l'échelle du système. Le Pipette à couleurs inclus avec PowerToys vous permet de trouver rapidement les informations techniques pour n'importe quelle couleur sur l'écran.
Une fois que vous installer l'application et activez l'outil, vous pouvez utiliser un raccourci clavier pour lancer l'expérience. Ensuite, vous pouvez utiliser le pointeur de la souris pour identifier la couleur d'un élément particulier dans différents formats (y compris HEXAMEN, RVB, LGV, CMJN, et plus) et copiez-le dans le presse-papiers. L'outil comprend même un éditeur pour modifier et créer une nouvelle couleur à partir du choix d'origine.
Bien que la plupart des utilisateurs n'aient généralement pas à se soucier de connaître les informations de couleur d'un élément à l'écran, il s'agit d'une fonctionnalité essentielle pour de nombreux développeurs Web et d'applications, éditeurs de photos et de vidéos, ainsi que pour toute personne travaillant avec les couleurs.
Dans ce guide, vous apprendrez les étapes à suivre pour utiliser l'outil Sélecteur de couleurs de PowerToys pour trouver les informations de couleur dans différents formats sous Windows 10.
Activer le sélecteur de couleurs PowerToys sur Windows 10
Pour activer l'outil Color Picker sur PowerToys, procédez comme suit :
-
Ouvrir Jouets électriques sous Windows 10.
-
Cliquer sur Pipette à couleurs.
-
Allume le Activer le sélecteur de couleurs interrupteur à bascule.
-
(Facultatif) Dans la section « Raccourcis », utilisez le Activer le sélecteur de couleurs option pour créer un raccourci clavier personnalisé pour ouvrir l’outil.
-
Sous le Comportement d'activation sélectionnez le comportement lors de l'utilisation de l'outil :
- Sélecteur de couleurs avec le mode éditeur activé : Lors de l'ouverture de l'outil, vous pouvez choisir une couleur et l'éditeur apparaîtra pour copier la couleur au format HEX, RVB ou tout autre format.
- Éditeur: Lors de l'ouverture de l'outil, seul l'éditeur s'ouvrira et vous devrez cliquer sur le bouton Prendre bouton pour sélectionner une couleur.
- Sélecteur de copie uniquement : Lors de l'ouverture de l'outil, vous pourrez choisir la couleur, et le code sera automatiquement copié dans le presse-papiers sans ouvrir l'éditeur.
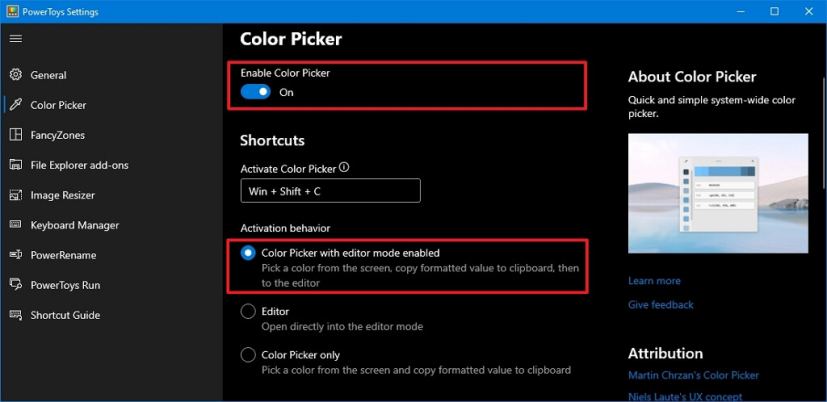
Paramètres du sélecteur de couleurs PowerToys -
Dans la section « Comportement du sélecteur », vous pouvez utiliser le menu déroulant pour sélectionner le format par défaut qui sera copié dans le presse-papiers.
-
Dans la section « Éditeur », choisissez le format de couleur que vous souhaitez utiliser. Par exemple, Hex, RVB, LGVet CMJN.
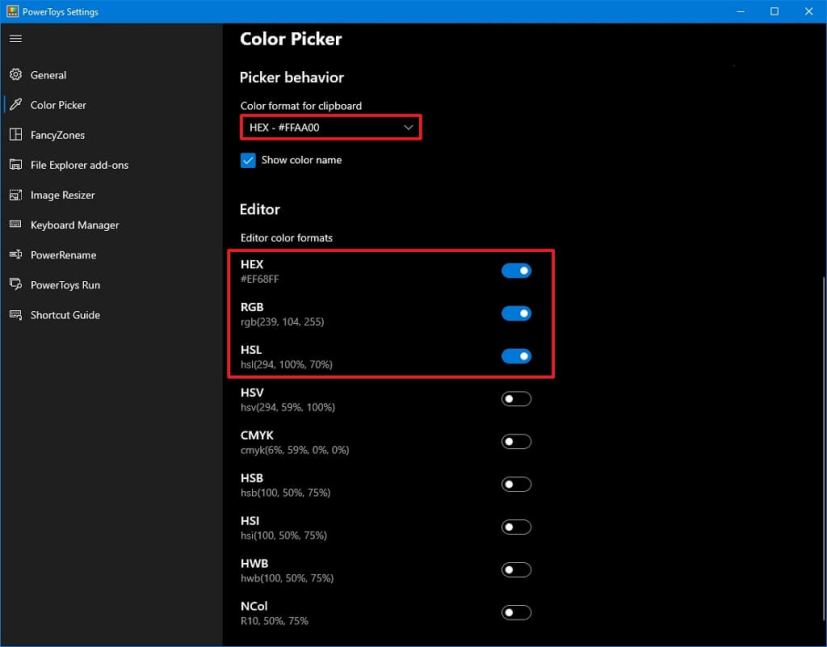
Formats du sélecteur de couleurs -
Cliquer sur Général.
-
Dans la section « Apparence et comportement », activez le Exécuter au démarrage interrupteur à bascule.
Une fois les étapes terminées, vous pouvez utiliser l'outil pour choisir les couleurs.
Utiliser le sélecteur de couleurs PowerToys sur Windows 10
Pour choisir une couleur dans une image sous Windows 10, procédez comme suit :
-
Ouvrir Jouets électriques.
Note rapide: Vous pouvez toujours fermer l'application car elle continuera à fonctionner en arrière-plan.
-
Utilisez le Touche Windows + Maj + C raccourci clavier. (Ou le raccourci que vous avez attribué à l'outil.)
-
Survolez et cliquez avec la souris sur la couleur souhaitée.
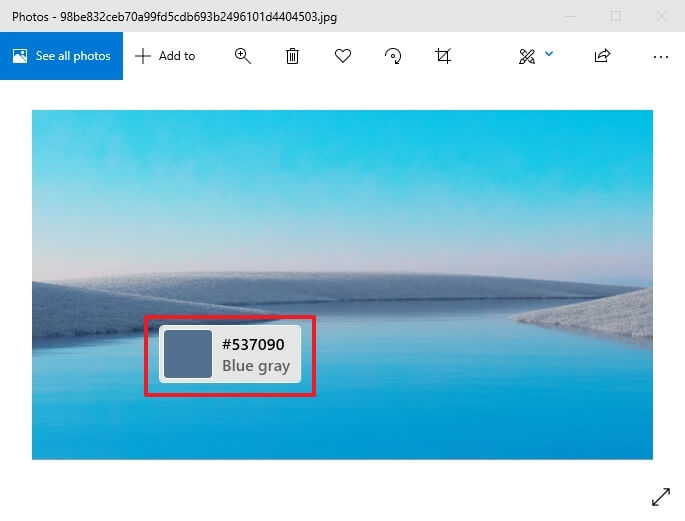
Choisissez la couleur avec le survol de la souris -
Dans l'éditeur du sélecteur de couleurs, cliquez sur l'icône Copie bouton pour le format de couleur que vous souhaitez utiliser.
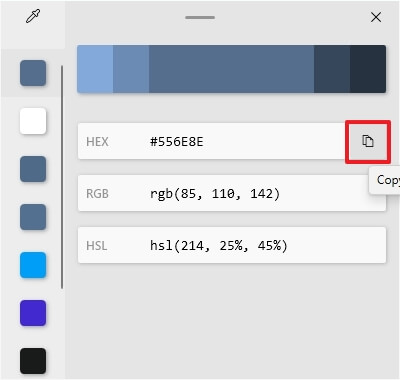
Copier la couleur dans le presse-papiers -
(Facultatif) Sélectionnez l'une des couleurs alternatives fournies par l'éditeur.
-
(Facultatif) Cliquez au milieu de la suggestion de couleur pour ouvrir l'interface permettant d'ajuster la couleur.
-
Clique le D'ACCORD bouton.
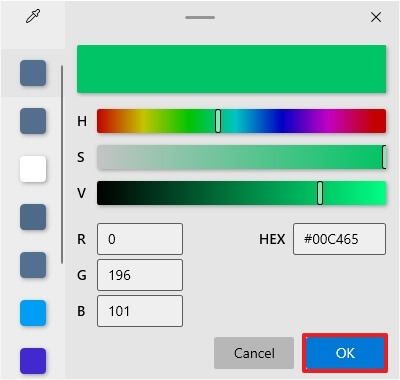
Éditeur de sélecteur de couleurs -
Clique le Copie à nouveau sur le bouton (le cas échéant).
-
Clique le Fermer (x) bouton.
Une fois les étapes terminées, vous pouvez utiliser la couleur dans votre application, image ou tout autre projet.
Pourquoi vous pouvez faire confiance à Winfix.net
Je combine les connaissances d'experts avec des conseils centrés sur l'utilisateur, des recherches et des tests rigoureux pour garantir que vous recevez des guides techniques fiables et faciles à suivre. Examinez le processus de publication.