- Pour ouvrir un port de pare-feu Windows, ouvrez le « Pare-feu Windows Defender avec sécurité avancée » console.
- Cliquez ensuite sur « Règles entrantes » ou « Règles sortantes » cliquer sur « Nouvelle règle, » et sélectionnez le « Port » option.
- Continuez à sélectionner le protocole et le numéro de port à ouvrir sous Windows 10, autorisez la connexion, choisissez le profil réseau pour appliquer les règles et enregistrez les modifications.
Sous Windows 10, le pare-feu intégré (également connu sous le nom de « Pare-feu Microsoft Defender » ou « Pare-feu Windows ») est une fonctionnalité puissante qui protège votre ordinateur et vos données contre les menaces extérieures qui tentent d'entrer et celles de l'intérieur qui tentent d'entrer. dehors.
Un pare-feu fonctionne comme un gardien et bloque tous les ports réseau inutiles. Chaque fois qu'une application ou un service tente de communiquer en dehors de votre appareil, il vérifie s'il existe une règle spécifique dans la base de données pour autoriser ou refuser l'accès au réseau. Vous verrez une invite pour identifier et accorder ou refuser l’autorisation s’il ne trouve pas de règle.
Parfois, des applications bien connues (par exemple, SQL Server et QuickBooks) ne fonctionneront pas comme prévu car elles sont bloquées par le pare-feu Microsoft Defender. Lorsque cela se produit, vous devrez créer manuellement une règle pour leur permettre d'accéder au réseau.
Ce guide vous apprendra les étapes pour ouvrir un port afin de permettre à une application de communiquer en dehors du réseau à l'aide du pare-feu intégré sur Windows 10.
Important: Avant de continuer, consultez la documentation de support de l'application pour connaître les ports et le type de protocole que vous devez ouvrir. De plus, vous pouvez rapidement confirmer si vous devez ouvrir un port en désactivant temporairement le pare-feu, et si l'application fonctionne avec le pare-feu désactivé, cela indique que vous devez créer une nouvelle règle.
Ouvrir le port du pare-feu sous Windows 10
Pour ouvrir un ou plusieurs ports dans le pare-feu Windows, procédez comme suit :
-
Ouvrir Sécurité Windows.
-
Cliquer sur Pare-feu et protection du réseau.
-
Clique le Réglages avancés option.
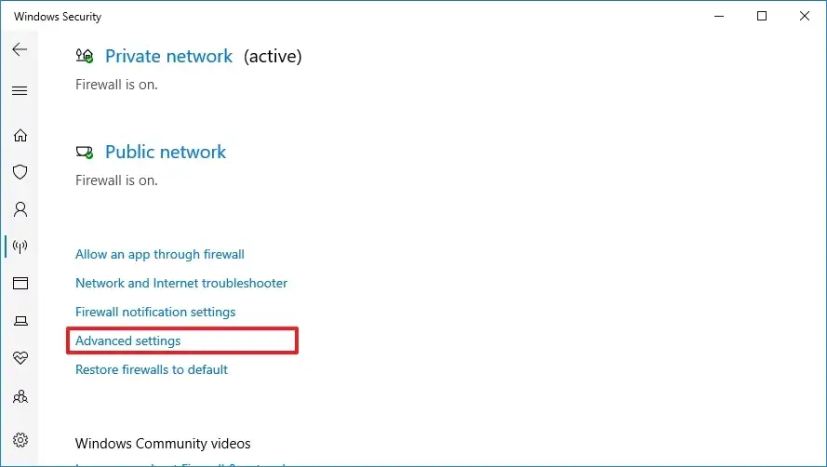
-
Sélectionner Règles entrantes dans le volet de navigation de gauche.
-
Dans la section « Actions », cliquez sur le bouton Nouvelle règle option dans le volet de droite.
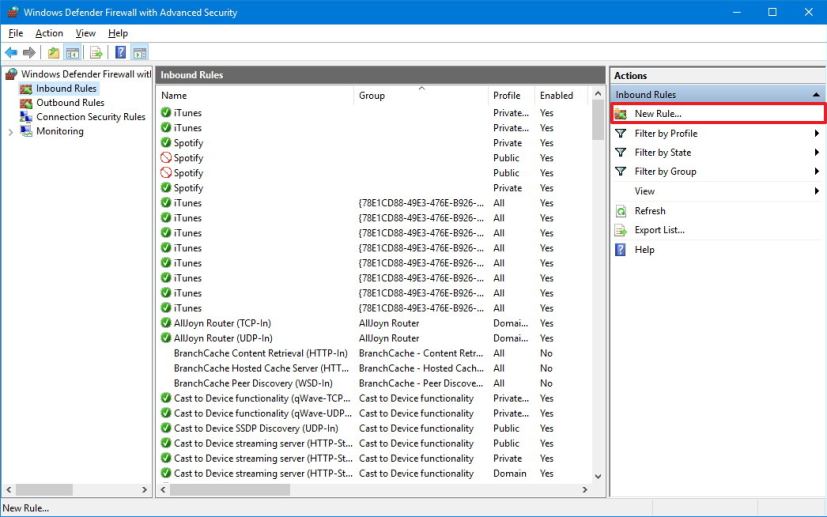
-
Sélectionnez le Port option.
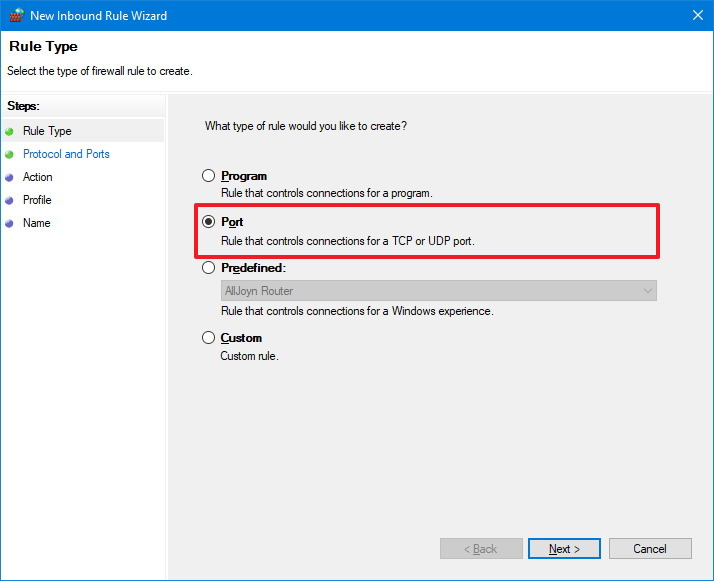
-
Clique le Suivant bouton.
-
Sélectionnez le protocole approprié (TCP ou UDP) en fonction de l'application. (Habituellement, l'option est TCP.)
-
Tapez le numéro de port dans le paramètre « Ports locaux spécifiques ».
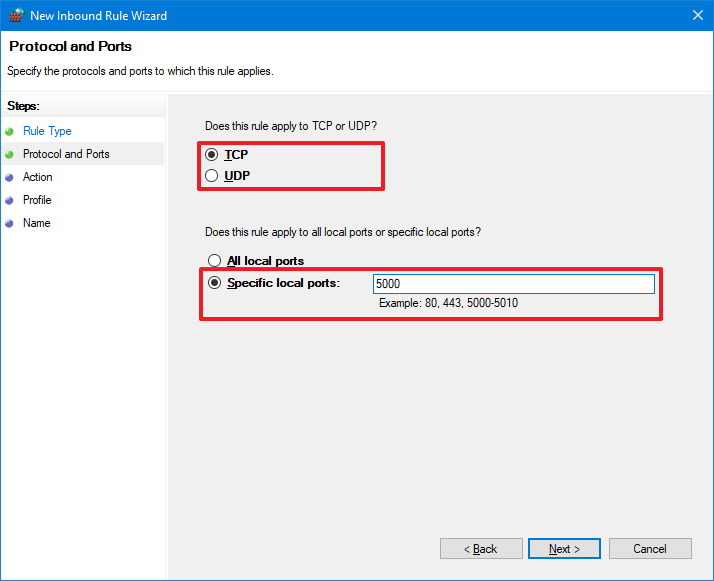
Note rapide: Si l'application nécessite l'ouverture de plusieurs ports, vous pouvez en saisir autant que nécessaire à condition de séparer chacun d'eux par une virgule (4500,4600,5000). Si vous devez spécifier une plage de ports, vous pouvez utiliser un trait d'union (-). Par exemple, 3 000-3 100.
-
Clique le Suivant bouton.
-
Sélectionnez le Autoriser la connexion option. (En suivant la même étape, notez que vous pouvez bloquer la connexion.)
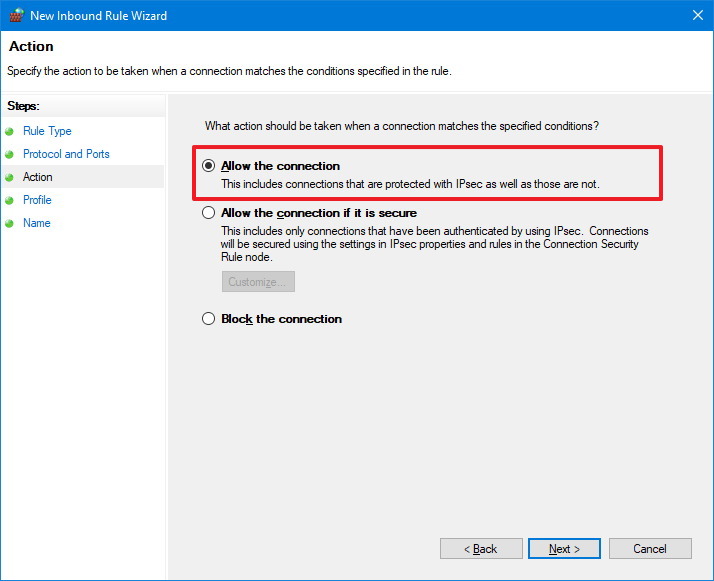
-
Clique le Suivant bouton.
-
Sélectionnez le type de réseau pour appliquer la règle. (Habituellement, vous souhaitez laisser cette option avec les sélections par défaut.)
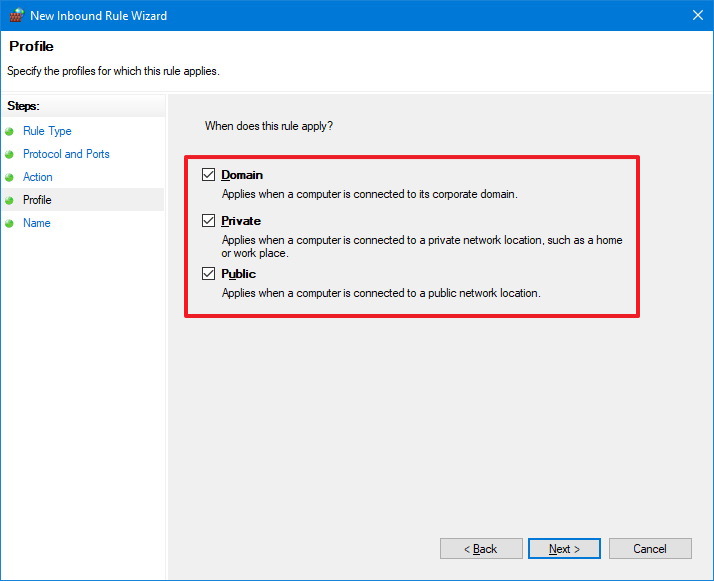
-
Clique le Suivant bouton.
-
Tapez un nom descriptif pour la règle, par exemple : Ma règle entrante pour QuickBooks.
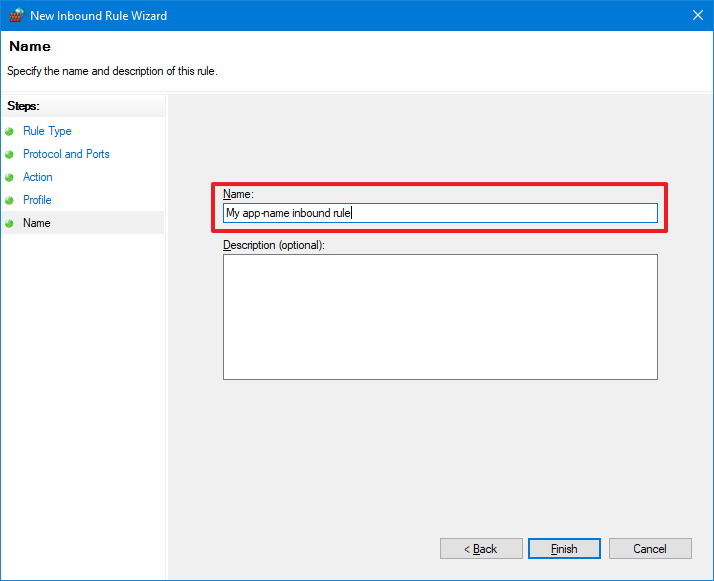
-
Clique le Finition bouton.
Une fois les étapes terminées, les connexions entrantes seront autorisées pour l'application via le port que vous ouvrez dans le pare-feu.
Ouvrir le port sortant dans le pare-feu Microsoft Defender
Si l'application nécessite un port sortant spécifique, vous pouvez utiliser les mêmes instructions, mais au lieu de sélectionner Règles entrantes sur étape 4vous choisiriez le Règles sortantes possibilités.
Pour ouvrir un port de pare-feu sortant sur Windows 10, procédez comme suit :
-
Ouvrir Sécurité Windows.
-
Cliquer sur Pare-feu et protection du réseau.
-
Clique le Réglages avancés option.
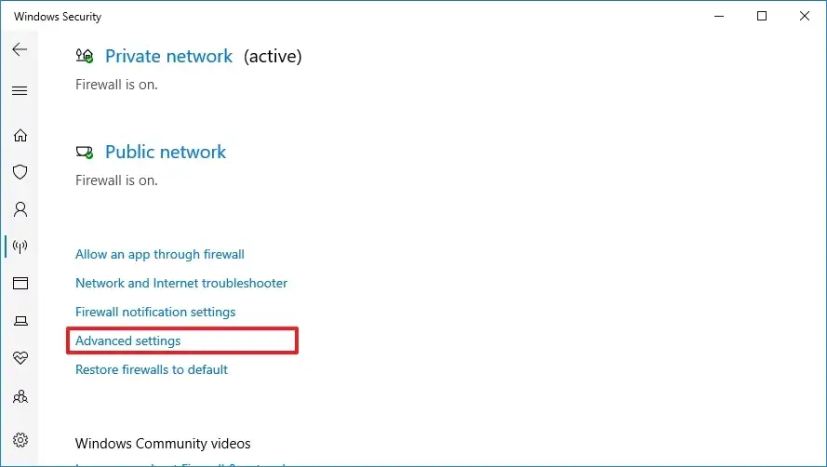
-
Cliquer sur Règles sortantes dans le volet de navigation de gauche.
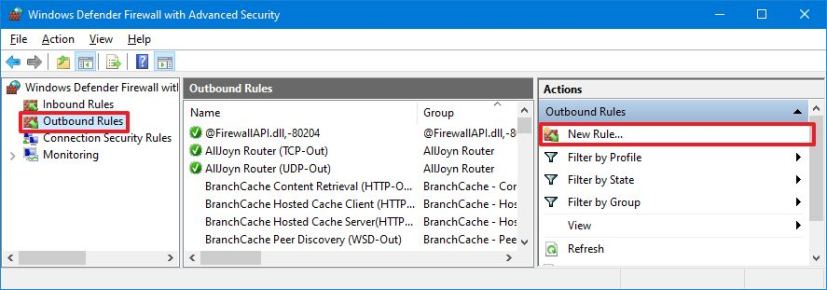
-
Dans la section « Actions », cliquez sur le bouton Nouvelle règle option dans le volet de droite.
-
Sélectionnez le Port option.
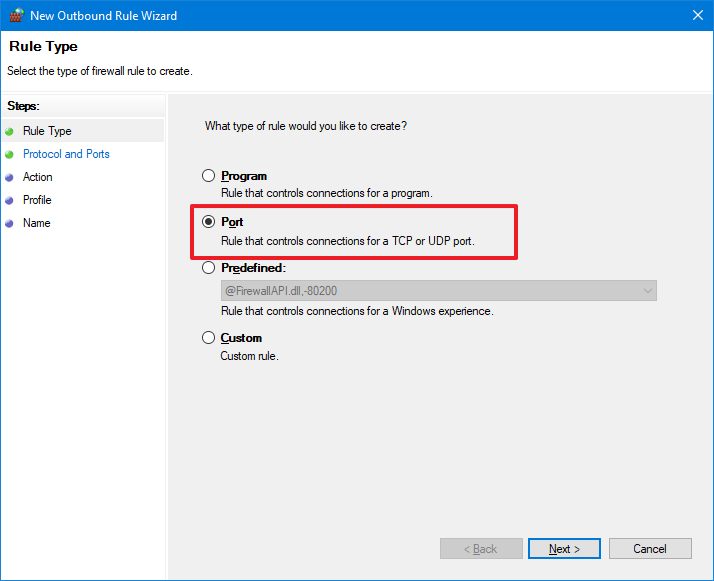
-
Clique le Suivant bouton.
-
Sélectionnez le protocole approprié (TCP ou UDP) en fonction de l'application.
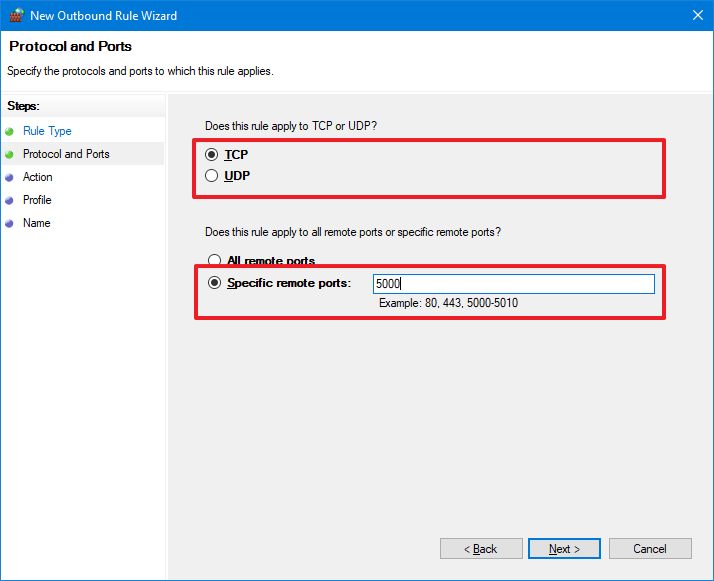
-
Tapez le numéro de port dans le champ « Ports locaux spécifiques » paramètre.
-
Clique le Suivant bouton.
-
Sélectionnez le « Autoriser la connexion » option.
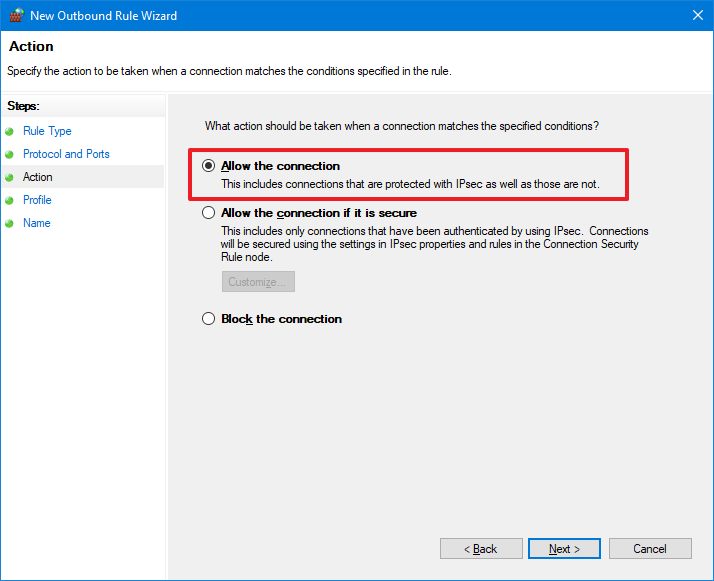
-
Clique le Suivant bouton.
-
Sélectionnez le type de réseau pour appliquer la nouvelle règle.
-
Clique le Suivant bouton.
-
Tapez un nom descriptif pour la règle.
-
Clique le Finition bouton.
Une fois les étapes terminées, les connexions sortantes seront autorisées pour votre application via le port que vous ouvrez dans le pare-feu Windows.
Fermez le port du pare-feu sous Windows 10
Pour fermer le port dans le pare-feu Microsoft Defender, procédez comme suit :
-
Ouvrir Sécurité Windows.
-
Cliquer sur Pare-feu et protection du réseau.
-
Clique le Réglages avancés option.
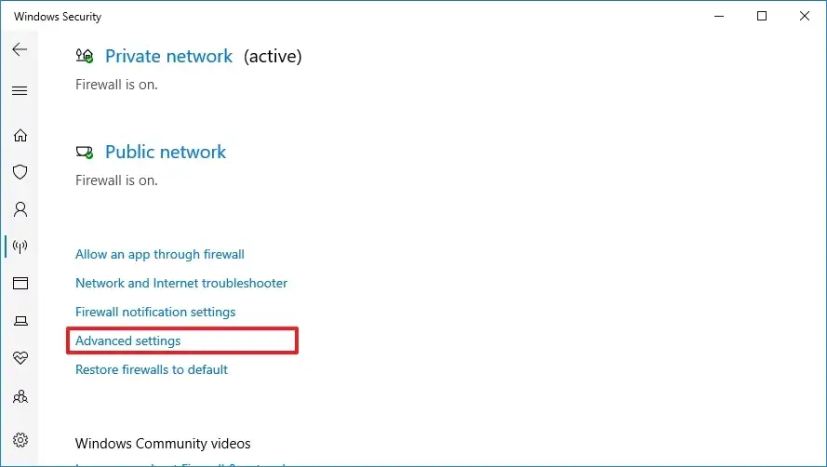
-
Cliquer sur Règles entrantes ou Règles sortantes dans le volet de navigation de gauche, selon l'endroit où vous ouvrez le port du pare-feu.
-
Sélectionnez la règle souhaitée.
-
Dans la section « Actions », cliquez sur le bouton Désactiver la règle fermer le port tout en gardant la règle. Ou cliquez sur le Supprimer la règle option pour fermer le port et supprimer la règle du pare-feu.
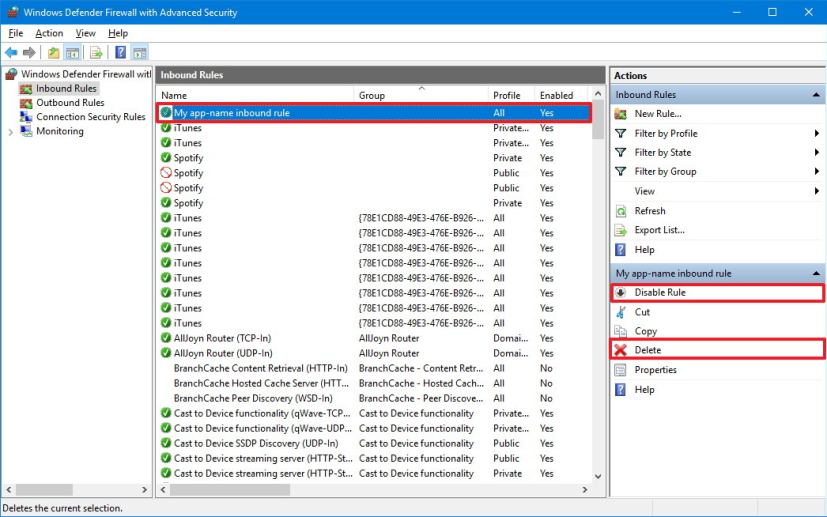
Une fois les étapes terminées, l'application ou le service n'aura plus accès au réseau ou à Internet car le pare-feu Windows le bloquera.
Pourquoi vous pouvez faire confiance à Winfix.net
Je combine les connaissances d'experts avec des conseils centrés sur l'utilisateur, des recherches et des tests rigoureux pour garantir que vous recevez des guides techniques fiables et faciles à suivre. Examinez le processus de publication.

