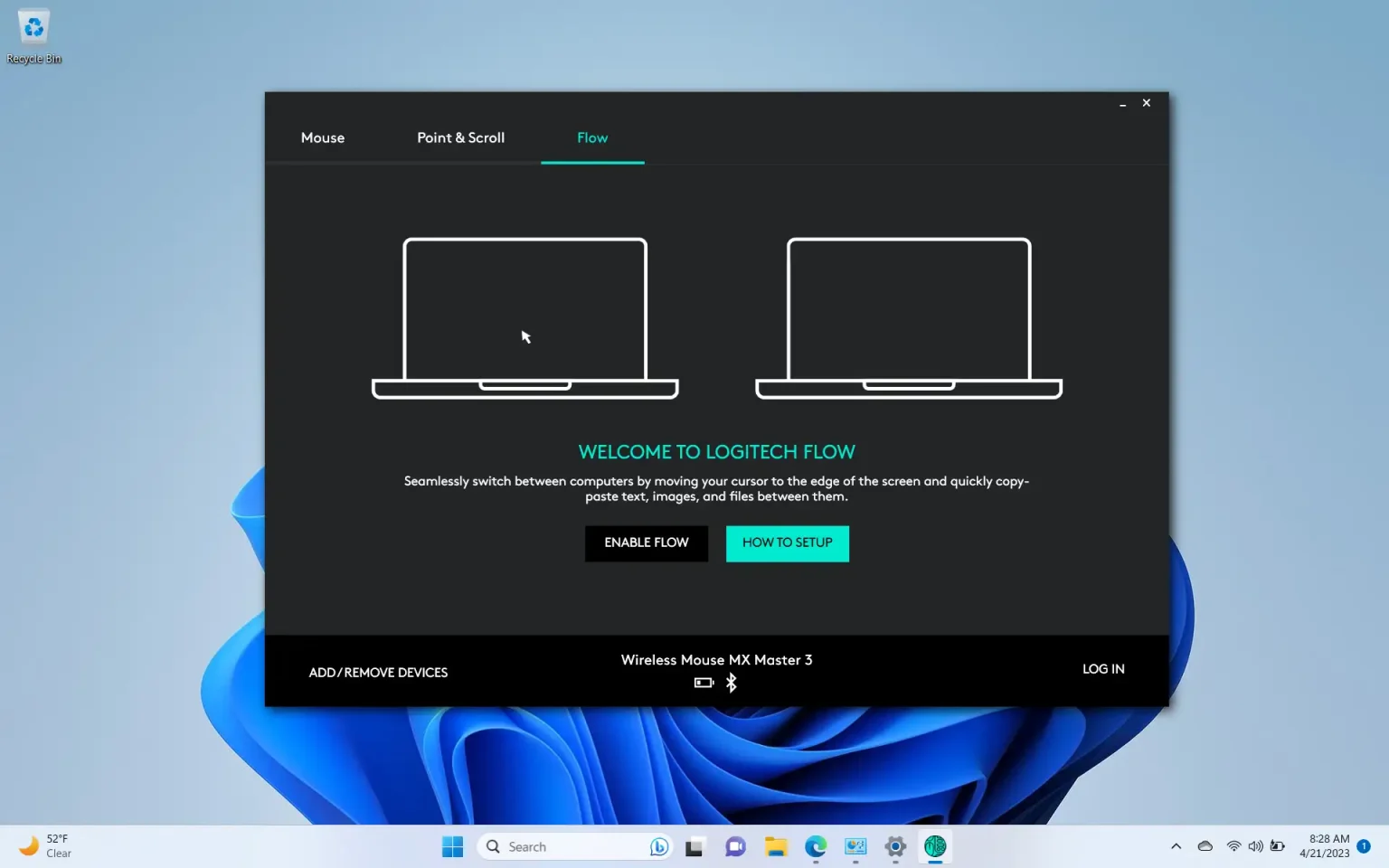Logitech Flow est une fonctionnalité faisant partie de l'application « Logitech Options » pour Windows 11, 10 et macOS qui vous permet de partager votre souris et votre clavier entre des appareils sur le réseau sans avoir besoin de plusieurs périphériques sur votre bureau.
Vous aurez besoin d'au moins une souris ou un clavier Logitech compatible connecté à l'aide du récepteur USB Unifying ou de Bluetooth pour utiliser cette fonctionnalité. Certaines des souris prises en charge incluent MX Maître 3, MX Maître 2SMX Ergo, MX n'importe où 2S, M585 multi-appareil silencieux, multi-appareil M590 et M720 Triathlon. Les claviers pris en charge incluent Clés MX, ArtisanatK780, K380, K375 et MK850.
Puisqu'il s'agit d'un produit Logitech, vous devrez utiliser d'autres applications si vous ne disposez pas d'un périphérique compatible.
Dans ce guide, vous apprendrez les étapes pour configurer la fonctionnalité Logitech Flow pour partager la souris et le clavier avec d'autres appareils Windows 11 ou 10.
Configurer Logitech Flow pour partager la souris et le clavier sous Windows 11
Lorsque vous essayez de configurer Flow, vous devez installer l'application Logitech Options sur les deux ordinateurs et vous assurer qu'ils sont connectés au même réseau.
Installer l'application Logitech Options
Pour installer l'application Logitech Options sur Windows 11, procédez comme suit :
-
Clique le « Télécharger pour Windows 10 ou version ultérieure » et enregistrez le fichier sur votre ordinateur.
Conseil rapide: Si vous utilisez un ordinateur macOS, cliquez sur le bouton « Télécharger pour macOS 10.15 ou version ultérieure » option.
-
Double-cliquez sur le programme d'installation pour lancer la configuration des options Logitech.
-
Clique le « Installer les options Logitech » bouton.
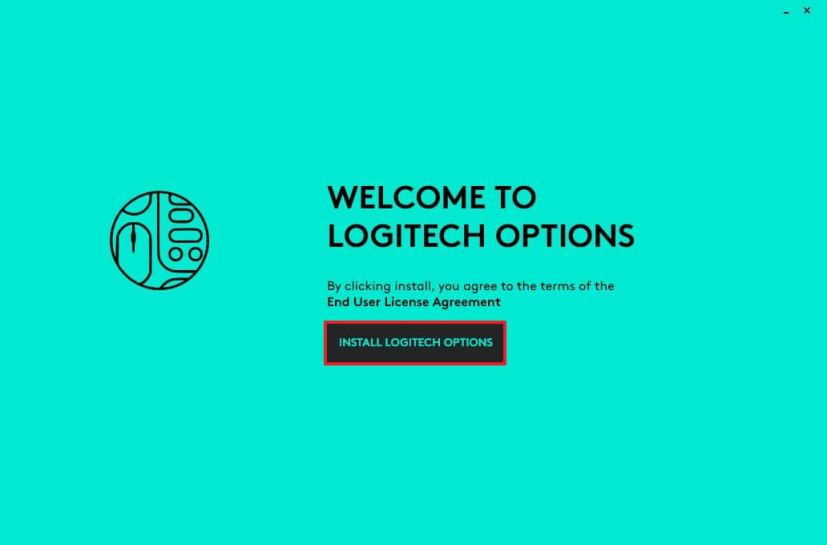
-
(Facultatif) Cliquez sur le « Non merci » bouton pour désactiver le partage de données avec Logitech.
-
Clique le Fermer dans le coin supérieur droit pour ignorer la connexion (le cas échéant).
-
Clique le Ajouter des appareils bouton pour coupler la souris ou le clavier.
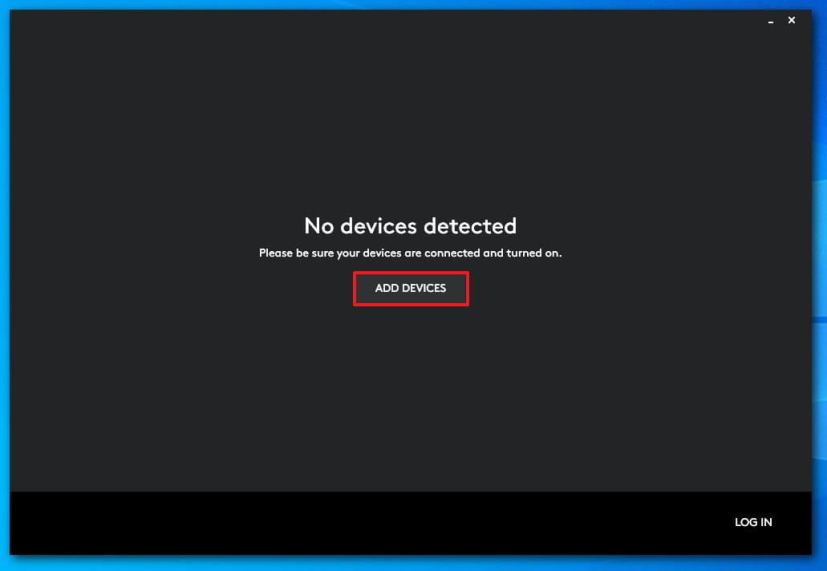
-
Sélectionnez l’option pour ajouter la souris ou le clavier. Par exemple, en utilisant le « Bluetooth » L'option ouvre la page des paramètres « Bluetooth et autres appareils ». Vous pouvez également utiliser le « Unificateur » récepteur pour appairer les périphériques.
-
Clique le Ajouter un appareil bouton.
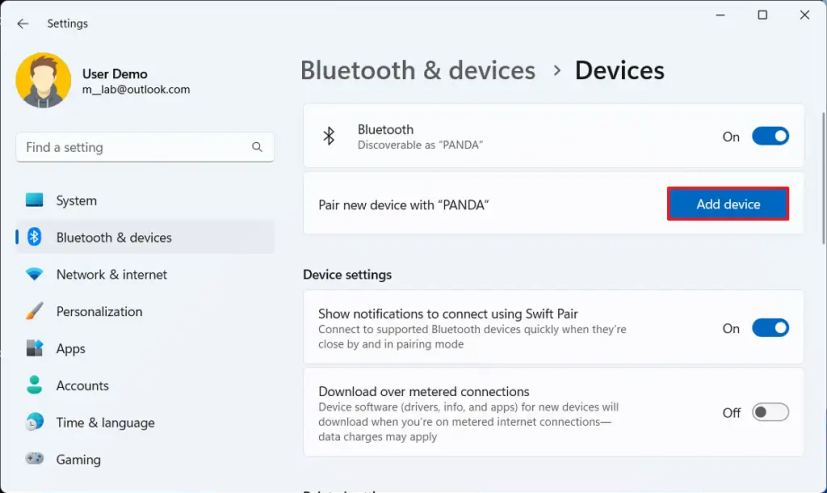
-
Sélectionnez le Bluetooth option.
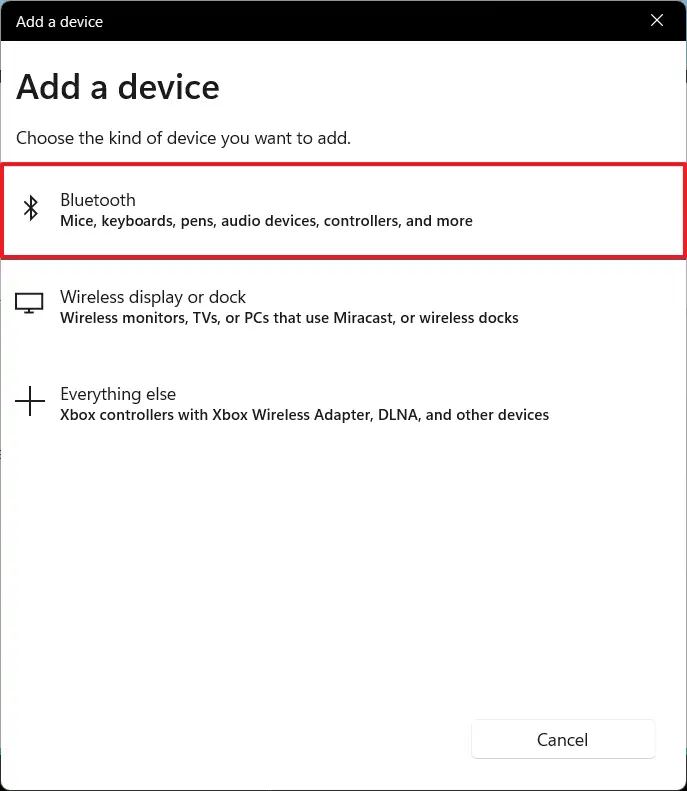
-
Allumez et appuyez sur le bouton de paire de la souris ou du clavier.
-
Sélectionnez la souris ou le clavier Logitech sur l'écran.
-
Clique le Fait bouton.
Une fois les étapes terminées, répétez les instructions ci-dessus sur l'autre appareil sur lequel vous souhaitez partager les périphériques.
Configurer Logitech Flow
Pour configurer Flow, assurez-vous que les ordinateurs sont allumés et connectés au même réseau, puis procédez comme suit :
-
Ouvrir Options Logitech.
-
Continuez avec les instructions à l'écran pour configurer le périphérique (le cas échéant).
-
Clique le Couler languette.
-
Clique le Activer le flux bouton.
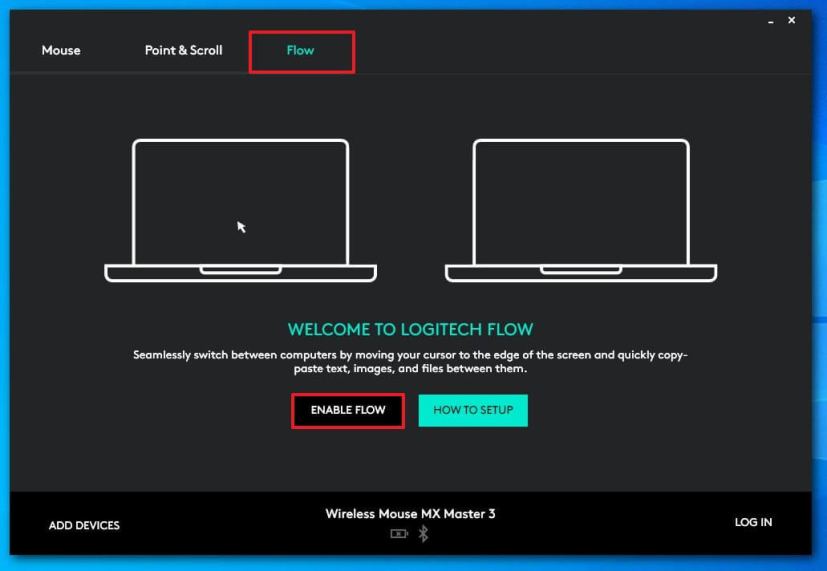
-
Clique le Continuer bouton.
Une fois les étapes terminées, le logiciel recherchera et trouvera l'autre appareil sur le réseau et terminera automatiquement la configuration. C'est si simple. Ensuite, vous pouvez commencer à utiliser les périphériques entre ordinateurs.
Dans le « Couler » , vous verrez maintenant quelques paramètres pour personnaliser l'expérience. Bien que les paramètres par défaut devraient fonctionner pour la plupart des utilisateurs, vous pouvez modifier la façon de déplacer la souris entre les ordinateurs. Par exemple, vous pouvez le configurer pour changer d'appareil lorsque vous déplacez le curseur vers le bord de l'écran ou appuyez sur la touche « Ctrl » touche tout en déplaçant la souris vers le bord.
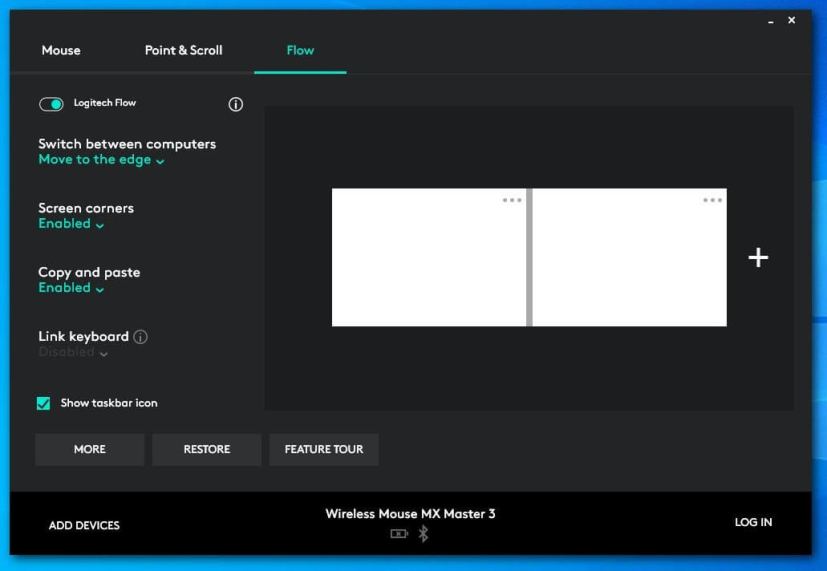
Vous pouvez activer ou désactiver les coins de l'écran et décider d'activer ou de désactiver le copier-coller entre les appareils.
Si vous connectez un clavier, vous verrez également d'autres paramètres.
Sur le côté droit, les carrés représentent chaque appareil connecté, et le « Plus » Le bouton vous permet de configurer un autre ordinateur. Et vous pouvez faire glisser chaque appareil pour qu'il corresponde à son emplacement physique.