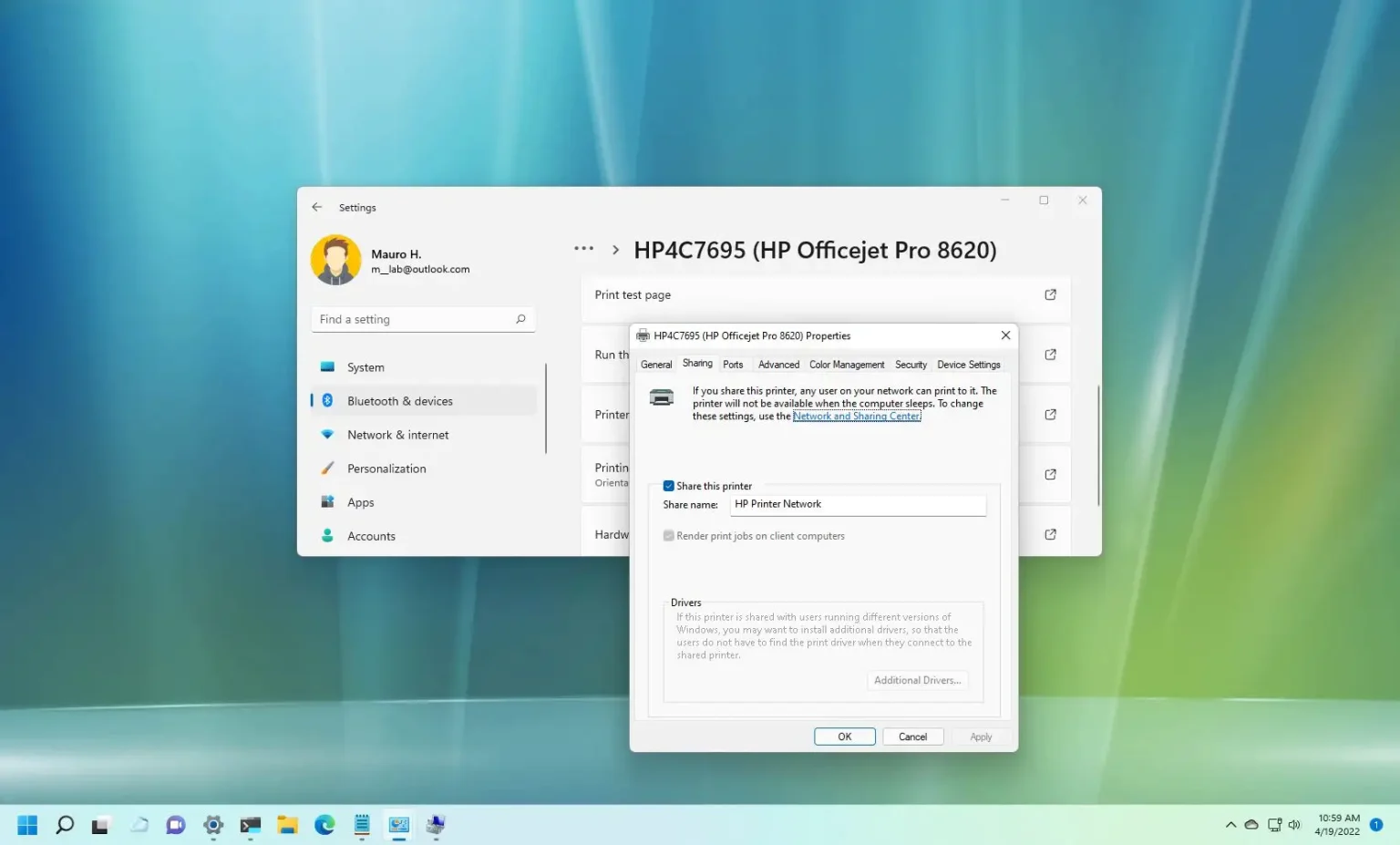- Pour partager une imprimante sous Windows 11, ouvrez Paramètres > Imprimantes et scannerschoisissez l'imprimante à partager, cliquez sur « Propriétés de l'imprimante » ouvrir le « Partage » onglet, cliquez sur « Modifier les options de partage » vérifier « Partagez cette imprimante » et cliquez « D'ACCORD. »
- Vous devrez peut-être également modifier le type de profil réseau en « Privé » depuis Paramètres > Réseau & internet > Ethernet ou Wifi pour activer le partage d'impression sur Windows 11.
Sous Windows 11, il est possible de partager une imprimante sur le réseau lorsqu'elle ne dispose pas de connexion filaire ou sans fil. Vous pouvez effectuer cette tâche à l'aide de la fonctionnalité du serveur d'impression de Windows 11 qui permet de convertir rapidement n'importe quelle imprimante locale (telle que celles utilisant un câble USB ou DB-25) en une imprimante réseau.
Dans ce guide, vous apprendrez les étapes pour partager une imprimante USB sous Windows 11 sur le réseau.
Partager une imprimante sous Windows 11
Pour partager une imprimante sur le réseau sous Windows 11 à partir des paramètres, procédez comme suit :
-
Ouvrir Paramètressous Windows 11.
-
Cliquer sur Réseau & internet.
-
Clique le Ethernet ou Wifi languette.
Note rapide: Si vous disposez d'une connexion sans fil, vous devrez cliquer sur l'option Propriétés du réseau pour accéder aux paramètres de connexion.
-
Dans la section « Type de profil réseau », sélectionnez le Privé option pour activer le partage d’impression sur l’ordinateur.
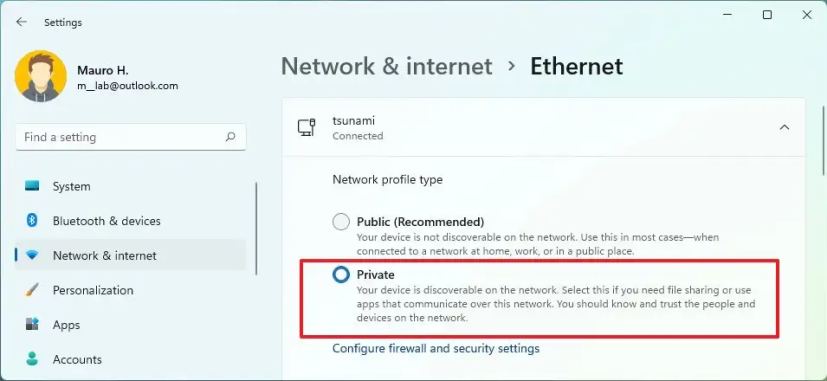
-
Cliquer sur Bluetooth et appareils.
-
Clique le Imprimantes et scanners languette.
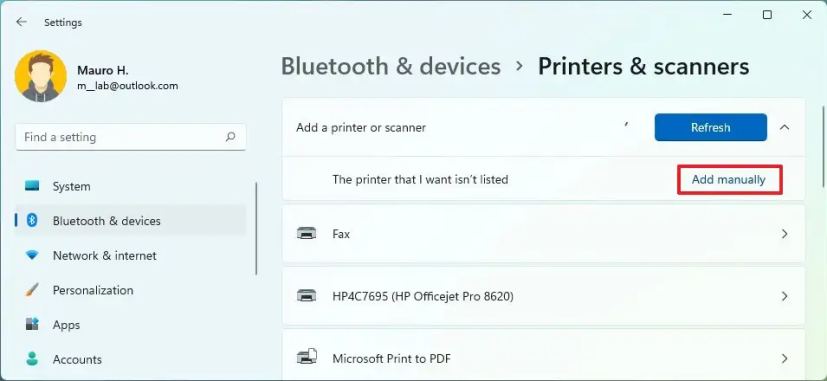
-
Sélectionnez l'imprimante USB à partager sur le réseau.
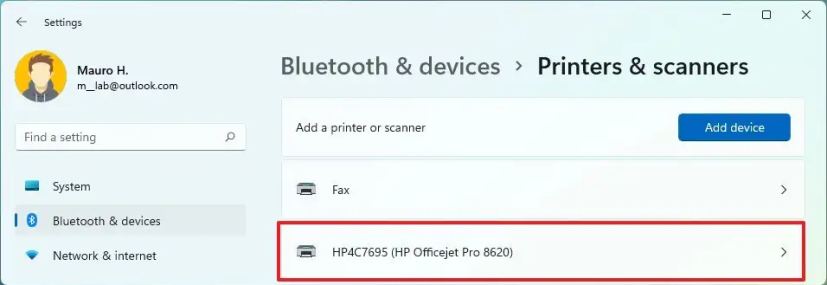
-
Clique le Propriétés de l'imprimante languette.
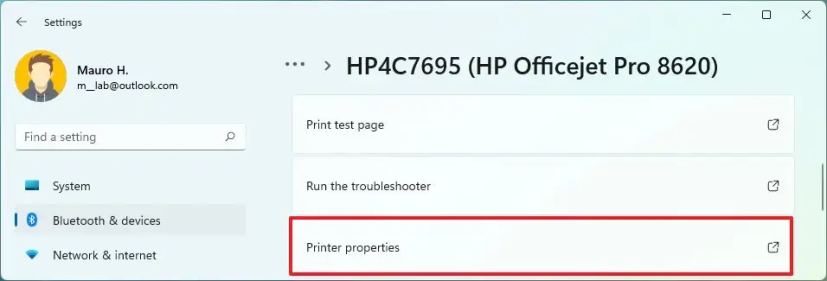
-
Ouvrez le Partage languette.
-
Clique le Modifier les options de partage (le cas échéant).
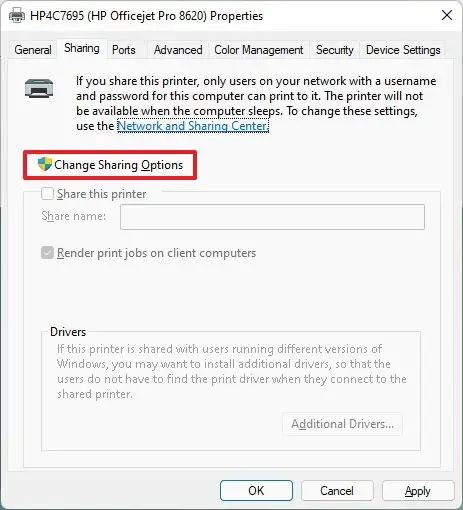
-
Vérifier la Partager cette imprimante option.
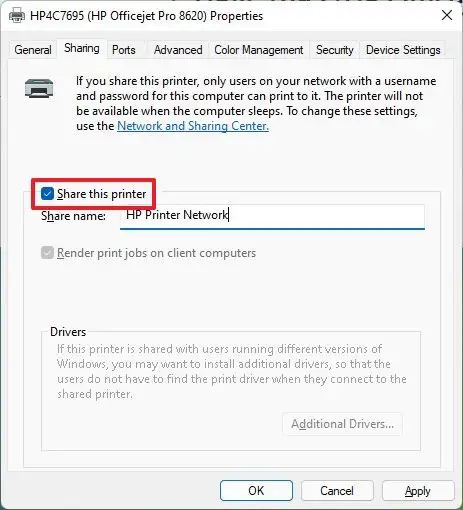
-
(Facultatif) Choisissez un nouveau nom pour l'imprimante.
-
Clique le Appliquerbouton.
-
Clique le D'ACCORD bouton.
Une fois les étapes terminées, l'imprimante USB sera désormais disponible sur le réseau pour que quiconque puisse s'y connecter.
Se connecter à une imprimante partagée
Le processus de connexion d'une imprimante partagée à un ordinateur du réseau local est simple, mais ce n'est pas la même chose que l'installation d'une imprimante sans fil.
Pour installer une imprimante partagée sur Windows 11, procédez comme suit :
-
Ouvrir Paramètres.
-
Cliquer sur Bluetooth et appareils.
-
Clique le Imprimantes et scanners paramètre.
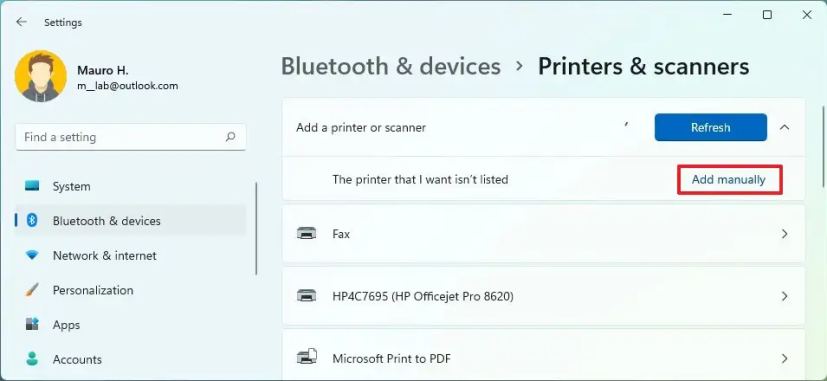
-
Clique le Ajouter un appareil bouton et attendez quelques instants.
-
Clique le Ajouter manuellementoption.
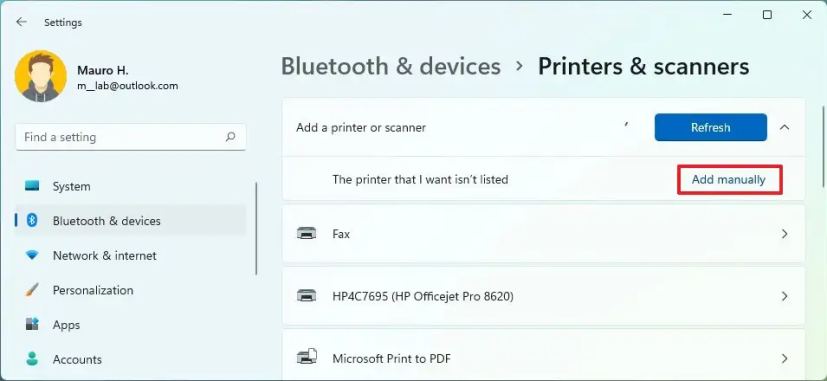
-
Vérifier la Sélectionnez une imprimante partagée par son nom option.
-
Confirmez le chemin réseau de l'imprimante – par exemple,
\\10.1.4.120\HP Network Printer.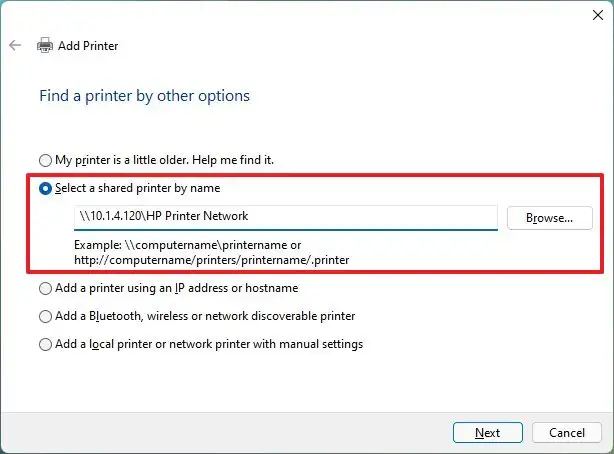
Note rapide: Si le nom de l'ordinateur ne fonctionne pas, utilisez l'adresse IP de l'ordinateur partageant l'imprimante.
-
Clique le Suivantbouton.
-
Cliquez sur Suivant pour installer l'imprimante USB partagée sur Windows 11.
-
Clique le Finition bouton.
Une fois les étapes terminées, les travaux d'impression transiteront via le réseau vers l'ordinateur doté du serveur d'impression et vers l'imprimante USB. Les utilisateurs ne pourront imprimer que tant que l'ordinateur partageant l'imprimante est allumé.
Si vous ne parvenez pas à vous connecter à l'imprimante parce que le système vous demande un nom d'utilisateur et un mot de passe, ouvrez Panneau de contrôle > Réseau et Internet > Centre de réseau et partage > Paramètres de partage avancéset sous le « Partage protégé par mot de passe » sélectionnez le Désactiver le partage protégé par mot de passe et cliquez sur l'option Sauvegarder les modifications bouton. Si cela ne fonctionne pas, vous devrez peut-être créer un compte local standard sur l'ordinateur source et utiliser ce compte pour vous connecter à l'imprimante depuis l'ordinateur de destination.
Pourquoi vous pouvez faire confiance à Winfix.net
Je combine les connaissances d'experts avec des conseils centrés sur l'utilisateur, des recherches et des tests rigoureux pour garantir que vous recevez des guides techniques fiables et faciles à suivre. Examinez le processus de publication.