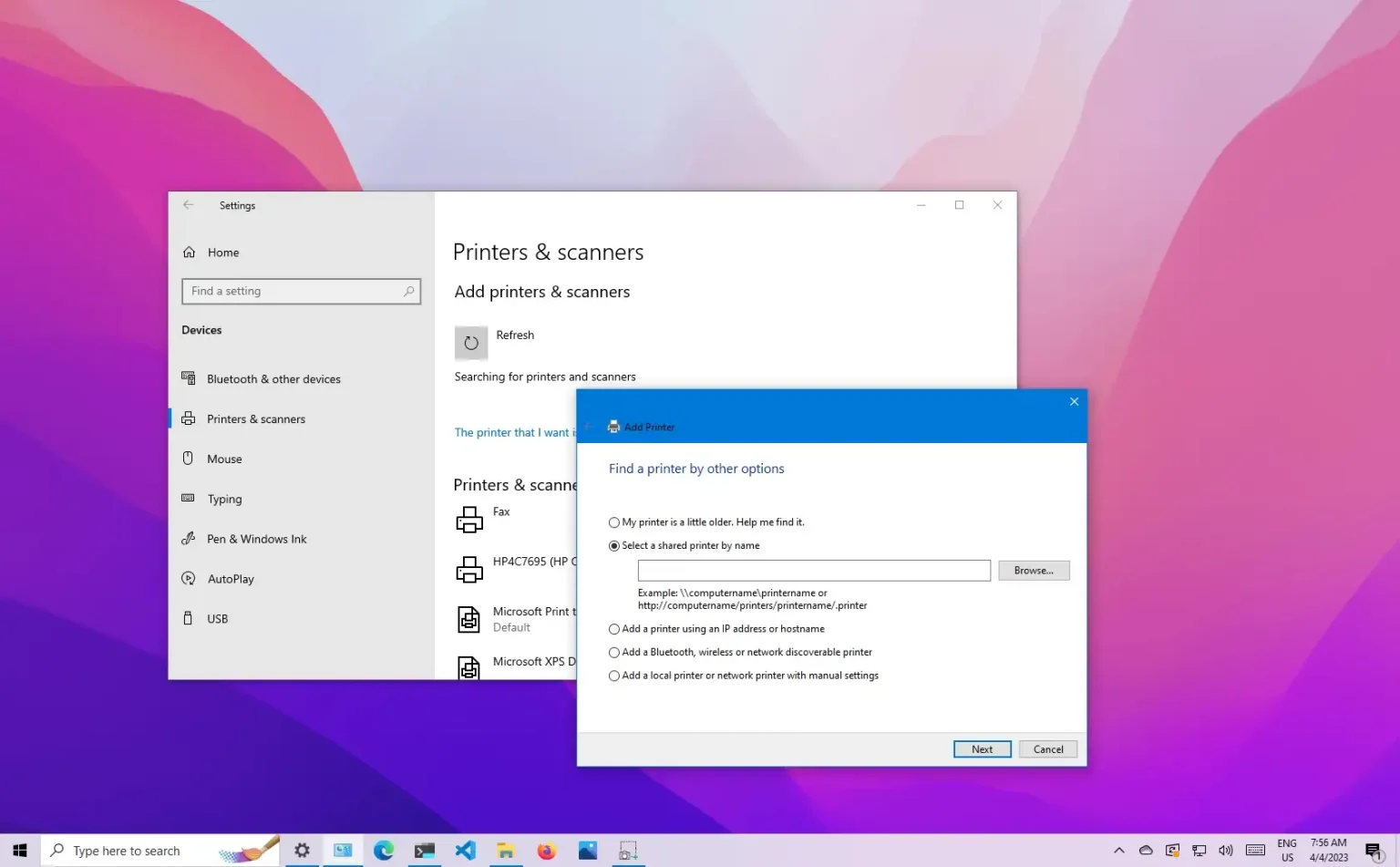Sous Windows 10, vous pouvez partager une imprimante USB avec d'autres ordinateurs du réseau, même si l'appareil ne dispose pas de connectivité Wi-Fi ou Ethernet. Ceci est possible grâce à la fonctionnalité de serveur d'impression disponible sur Windows 10, qui permet de partager rapidement une imprimante USB sur le réseau.
Le partage d'imprimante n'a rien de nouveau, c'est une fonctionnalité qui fait partie du système d'exploitation depuis longtemps et vous pouvez toujours l'utiliser sous Windows 10.
Dans ce guide, vous apprendrez les étapes pour partager une imprimante sous Windows 10 sur le réseau.
Partager une imprimante sous Windows 10
Pour connecter une imprimante USB à un réseau Wi-Fi sans accessoires supplémentaires, vous pouvez utiliser le « partage d'imprimante » de Windows 10 en procédant comme suit :
-
Ouvrir Paramètres sous Windows 10.
-
Cliquer sur Dispositifs.
-
Sélectionnez l'imprimante USB à partager.
-
Clique le Gérer bouton.
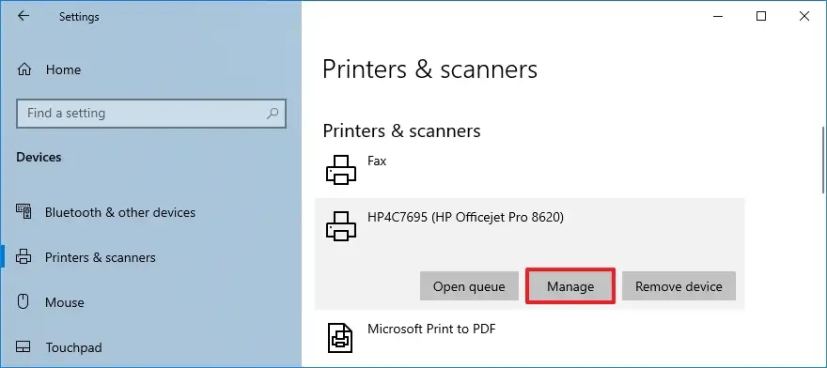
-
Clique le Propriétés de l'imprimante lien.
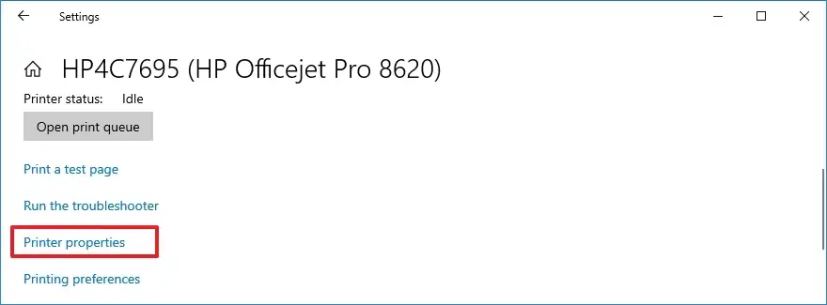
-
Ouvrez le Partage languette.
-
Vérifier la « Partager cette imprimante » option.
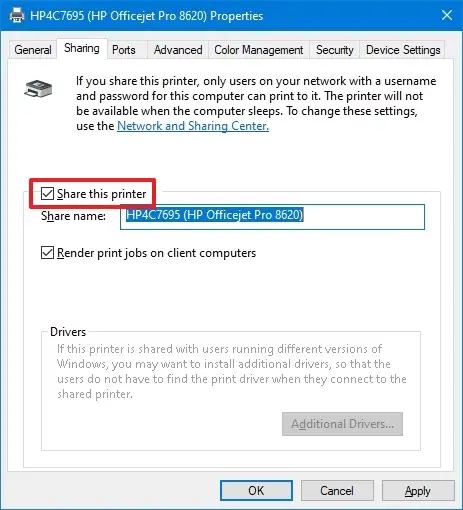
-
(Facultatif) Modifiez le nom du partage d'imprimante si nécessaire.
-
Clique le Appliquer bouton.
-
Clique le D'ACCORD bouton.
Une fois les étapes terminées, l'imprimante USB sera disponible sur le réseau pour que quiconque puisse s'y connecter.
Installer une imprimante partagée sur Windows 10
Le processus d'installation d'une imprimante partagée est simple, mais ce n'est pas la même chose que d'installer une imprimante sans fil.
Pour installer une imprimante partagée sur un autre ordinateur, procédez comme suit :
-
Ouvrir Paramètres.
-
Cliquer sur Dispositifs.
-
Clique le Ajouter une imprimante et un scanner bouton et attendez quelques instants.
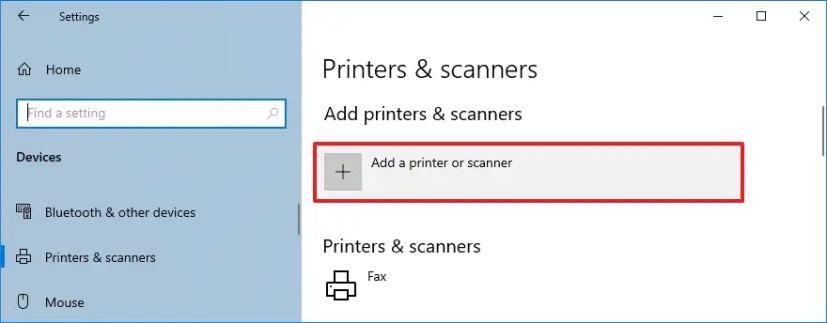
-
Clique le « L'imprimante que je souhaite n'est pas répertoriée » option.
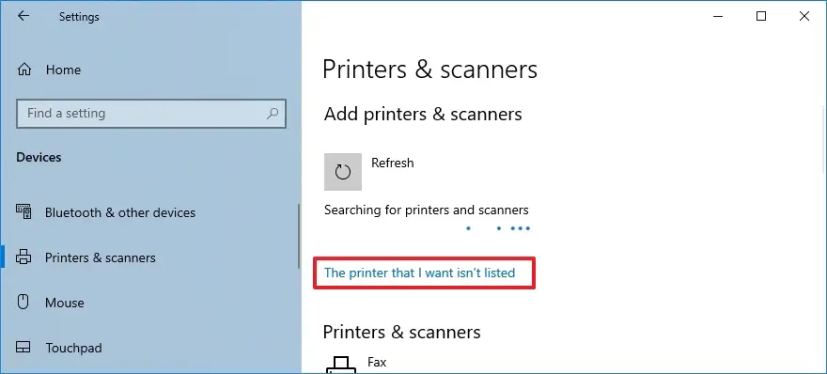
-
Vérifier la « Sélectionnez une imprimante partagée par son nom » option.
-
Confirmez le chemin réseau de l'imprimante. Par exemple,
\\computerName\printerName. Si le nom ne fonctionne pas, vous pouvez également utiliser l'adresse IP de l'ordinateur partageant l'imprimante.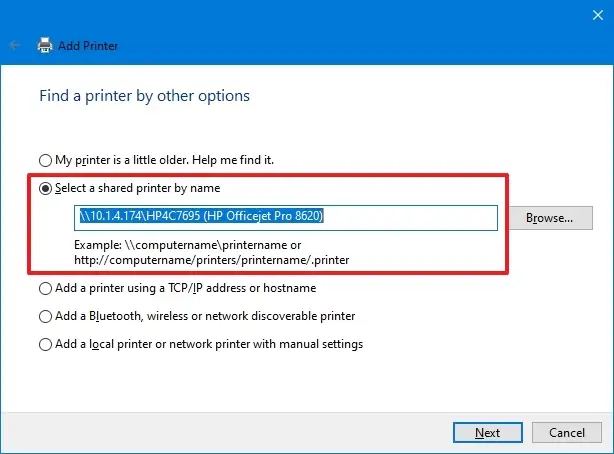
-
Clique le Suivant bouton.
-
Utilisez le nom de l'imprimante par défaut.
-
Cliquez sur Suivant pour installer l'imprimante USB partagée sur Windows 10.
-
Clique le Finition bouton.
Une fois les étapes terminées, les tâches d'impression transiteront via le réseau jusqu'à l'ordinateur sur lequel le serveur d'imprimante est configuré, puis les tâches seront dirigées vers l'imprimante USB. Les utilisateurs ne peuvent imprimer que tant que l'ordinateur partageant l'imprimante est allumé.
Bien que la plupart des imprimantes modernes soient équipées d'un serveur d'impression, vous pouvez toujours trouver des imprimantes uniquement dotées d'une connectivité par câble USB ou parallèle. Pour ces situations, Windows 10 offre une solution simple pour partager une imprimante avec d'autres personnes sur le réseau.
Pourquoi vous pouvez faire confiance à Winfix.net
Je combine les connaissances d'experts avec des conseils centrés sur l'utilisateur, des recherches et des tests rigoureux pour garantir que vous recevez des guides techniques fiables et faciles à suivre. Examinez le processus de publication.