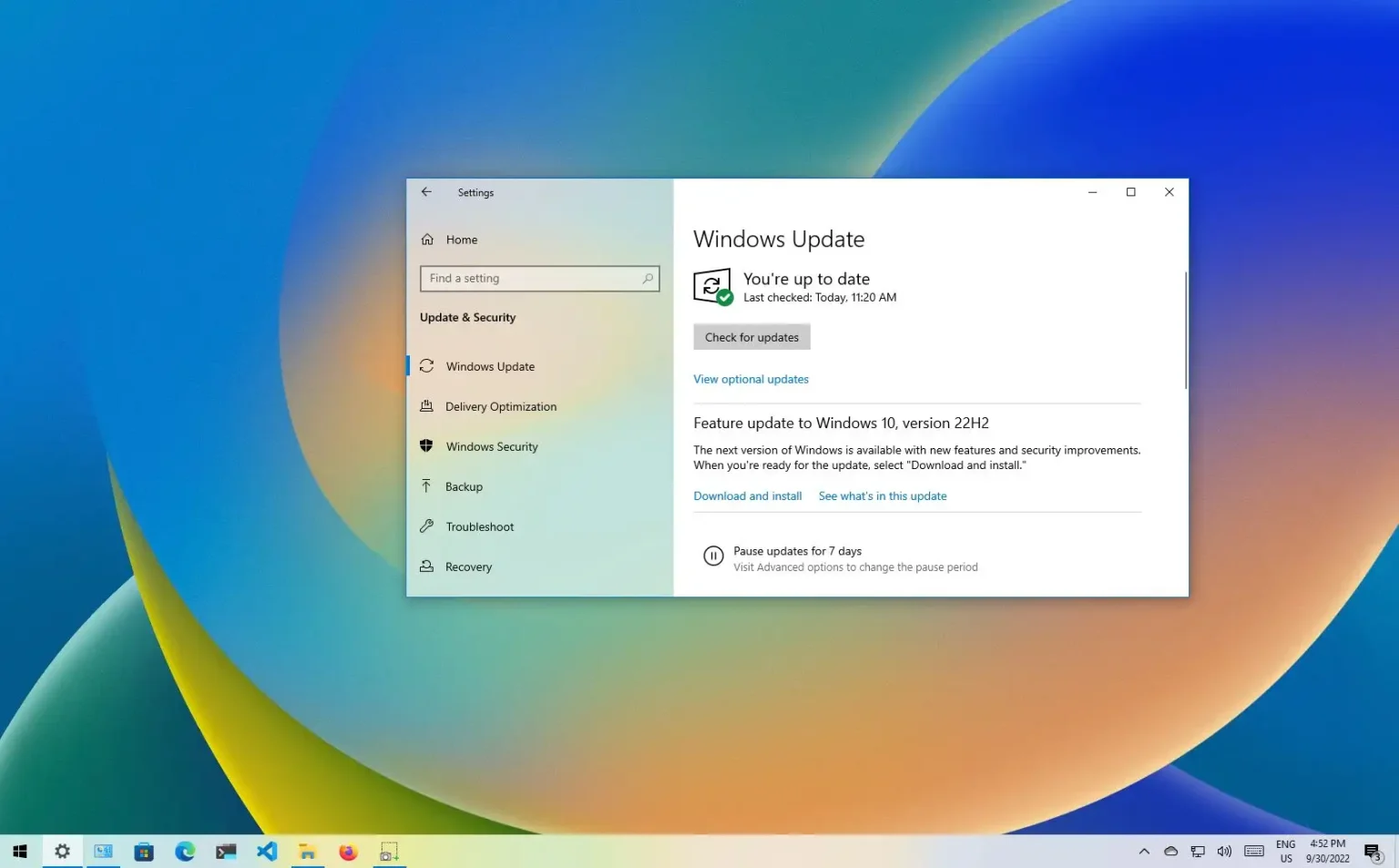« Windows 10 22H2 » devrait être lancé en octobre et vous pouvez effectuer une mise à niveau manuelle vers la dernière version, que vous disposiez de la version 21H2, 21H1, 20H2 ou d'une version antérieure.
Bien que vous ne deviez pas installer rapidement la nouvelle mise à jour des fonctionnalités pour éviter des bogues potentiels et d'autres problèmes au cours des premiers jours, vous pouvez effectuer une mise à niveau manuelle d'au moins trois manières à l'aide de Windows Update, de l'outil de création de support et de l'assistant de mise à jour.
Si vous possédez un appareil avec les versions 21H2, 21H1 ou 20H2, la meilleure façon d'installer la version 22H2 consiste à utiliser Windows Update, car la nouvelle version de Windows 10 est une mise à jour mineure et vous n'avez besoin que d'un package d'activation pour la mise à niveau. Cependant, Windows Update prendra plus de temps si l'appareil dispose de la version 1909 ou d'une version antérieure. Si vous souhaitez forcer la mise à niveau, vous pouvez utiliser l'outil de création de média ou l'assistant de mise à jour pour effectuer une mise à niveau sur place, en préservant vos fichiers, applications et paramètres.
Ce guide vous apprendra les étapes pour mettre à niveau les versions 21H2, 21H1, 20H2 ou une version antérieure vers Windows 10 22H2.
Important: Ces instructions fonctionneront que vous essayiez de mettre à niveau la version 21H2 ou 21H1 vers 21H2, 20H2 vers 22H2, 2004 vers 22H2, ou depuis toute autre version, y compris la version 1909, vers la version d'origine (telle que 1803, 1709, 1703, 1607, 1511 ou 1507). De plus, ces étapes visent à vous aider à effectuer la mise à niveau une fois que la nouvelle version sera disponible, pas avant. Tu étais prévenu.
Mise à jour vers Windows 10 22H2 à partir de Windows Update
Pour effectuer une mise à niveau manuelle vers Windows 10 22H2 à partir de la version 21H2, 21H1, 20H2 ou 2004, procédez comme suit :
-
Ouvrir Paramètres sous Windows 10.
-
Cliquer sur Mise à jour et sécurité.
-
Cliquer sur Windows Update.
-
Clique le Vérifier les mises à jour (le cas échéant).
-
Si votre appareil est compatible avec Windows 11 et reçoit la notification de mise à niveau, cliquez sur le bouton « Restez sous Windows 10 pour le moment » option pour obtenir l’option de mise à niveau vers la version 22H2.
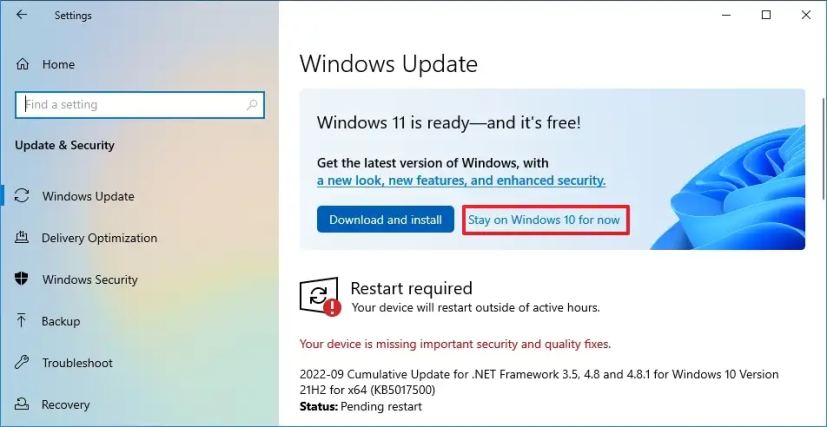
-
Dans la section « Mise à jour des fonctionnalités vers Windows 10, version 22H2 », cliquez sur le bouton « Télécharger et installer maintenant » bouton.
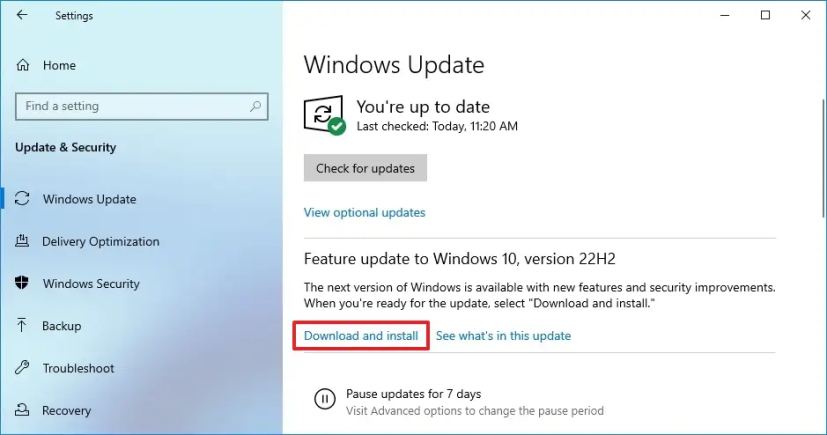
Conseil rapide: Si l'option n'est pas disponible, il est probable que la mise à jour ne soit pas prête pour votre ordinateur.
-
Clique le Redémarrer maintenant bouton.
Une fois les étapes terminées, Windows 10 22H2 s'installera sous forme de mise à jour mensuelle régulière sans réinstallation complète.
Installation préliminaire de Windows 10 22H2
Si vous souhaitez essayer la version 22H2 avant qu'elle ne soit officiellement disponible, vous devrez inscrire l'appareil dans le canal Release Preview du programme Windows Insider.
Pour installer la dernière version préliminaire de Windows 10 22H2, procédez comme suit :
-
Ouvrir Paramètres.
-
Cliquer sur Mise à jour et sécurité.
-
Cliquer sur Programme Windows Insider.
-
Clique le Commencer bouton.
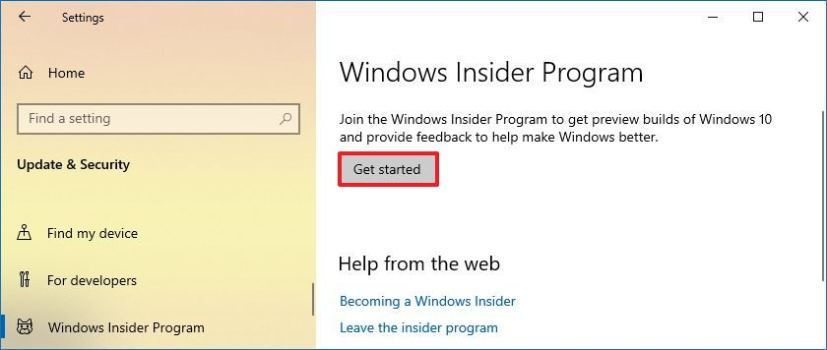
-
Clique le Lier un compte bouton.
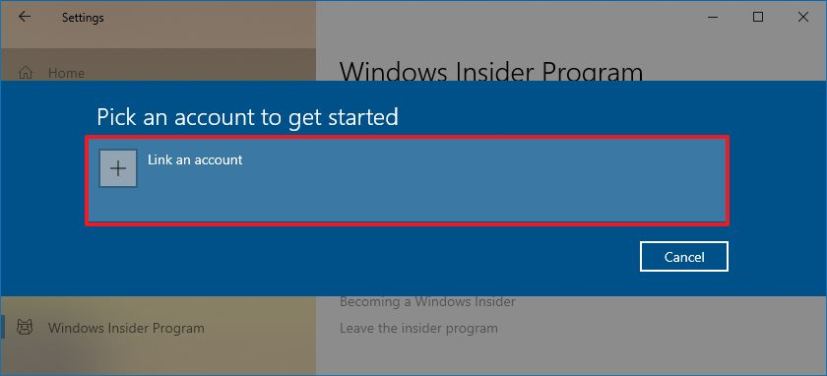
-
Connectez-vous avec votre compte Microsoft.
-
Clique le Continuer bouton.
-
Dans la section « Choisissez vos paramètres Insider », sélectionnez le Aperçu de la version option.
-
Clique le Confirmer bouton.
-
Clique le Confirmer bouton pour accepter les termes et conditions.
-
Clique le Redémarrage bouton.
-
Ouvrir Paramètres après le redémarrage.
-
Cliquer sur Mise à jour et sécurité.
-
Cliquer sur Windows Update.
-
Clique le Vérifier les mises à jour bouton.
-
Dans la section « Mise à jour des fonctionnalités vers Windows 10, version 22H2 », cliquez sur le bouton « Télécharger et installer maintenant » bouton.
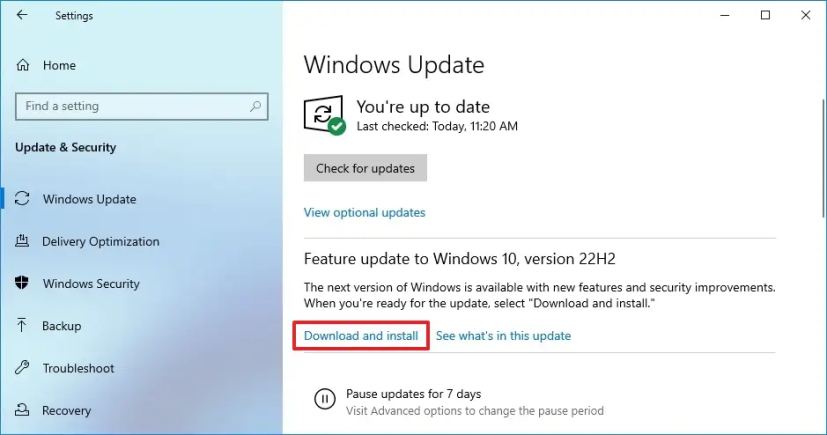
-
Clique le Redémarrage bouton.
Une fois les étapes terminées, l'ordinateur installera la mise à jour 2022 et continuera à recevoir des mises à jour pendant la durée de prise en charge de cette version. Vous pouvez ensuite vous désinscrire du programme pour ne plus recevoir de builds à partir de la prochaine mise à jour des fonctionnalités en activant l'option « Arrêter d'obtenir des versions préliminaires » interrupteur à bascule dans les paramètres du « Programme Windows Insider ».
Mise à jour vers Windows 10 22H2 à partir de Media Creation Tool
Vous pouvez également utiliser l'outil de création de média pour mettre à niveau vers la version 22H2. Cependant, cette méthode n’est pas recommandée car elle entraînera une réinstallation complète du système d’exploitation.
Pour mettre à niveau vers Windows 10 22H2 à partir d’une ancienne version, procédez comme suit :
-
Dans la section « Créer un support d'installation de Windows 10 », cliquez sur le bouton Téléchargez l'outil maintenant bouton.
-
Enregistrez le programme d'installation sur l'appareil.
-
Double-cliquez sur le MediaCreationTool22H2.exe fichier pour lancer l’outil.
-
Clique le Accepter bouton.
-
Sélectionnez le Mettez à niveau ce PC maintenant option.
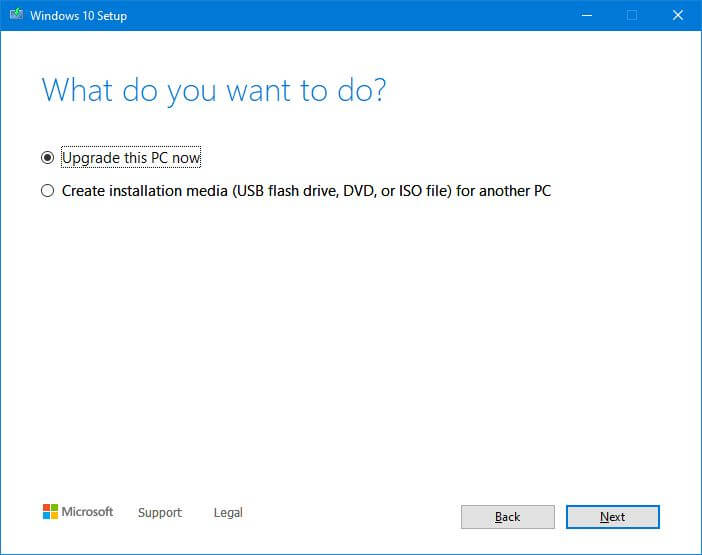
-
Clique le Accepter bouton à nouveau.
-
Sélectionnez l’option permettant de conserver vos fichiers et applications.
-
Clique le Installer bouton.
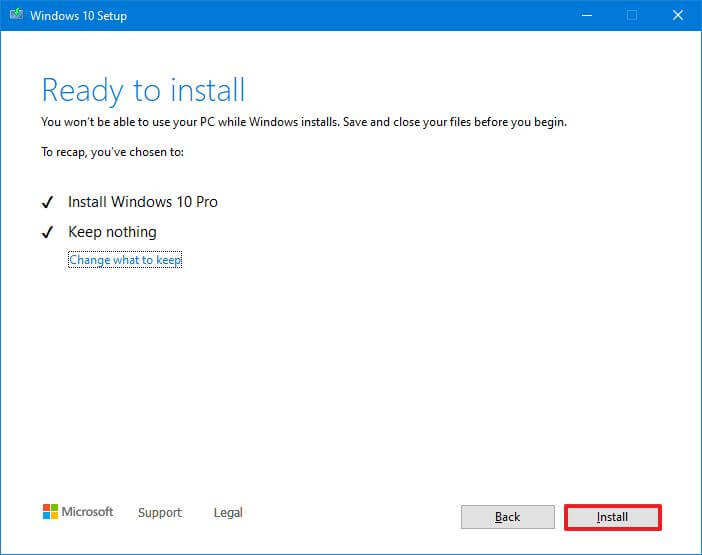
Une fois les étapes terminées, le programme d'installation poursuivra la mise à niveau de votre appareil vers la nouvelle version du système d'exploitation.
Mise à jour vers Windows 10 22H2 à partir de Update Assistant
Pour utiliser l'Assistant de mise à jour pour effectuer une mise à niveau vers Windows 10 22H2, procédez comme suit :
-
Téléchargez l'assistant de mise à jour pour Windows 10 22H2 en cliquant sur le bouton Mettez à jour maintenant bouton du Page de téléchargement du support logiciel Microsoft.
-
Double-cliquez sur le Windows10Upgrade9252.exe fichier pour lancer l'outil et clécher le Mettez à jour maintenant bouton.
-
Une fois que l'outil confirme que la configuration matérielle et logicielle est compatible, les fichiers de mise à jour 2022 seront téléchargés sur l'appareil. Ensuite, vous devrez cliquer sur le Redémarrer maintenant bouton pour terminer l’installation.
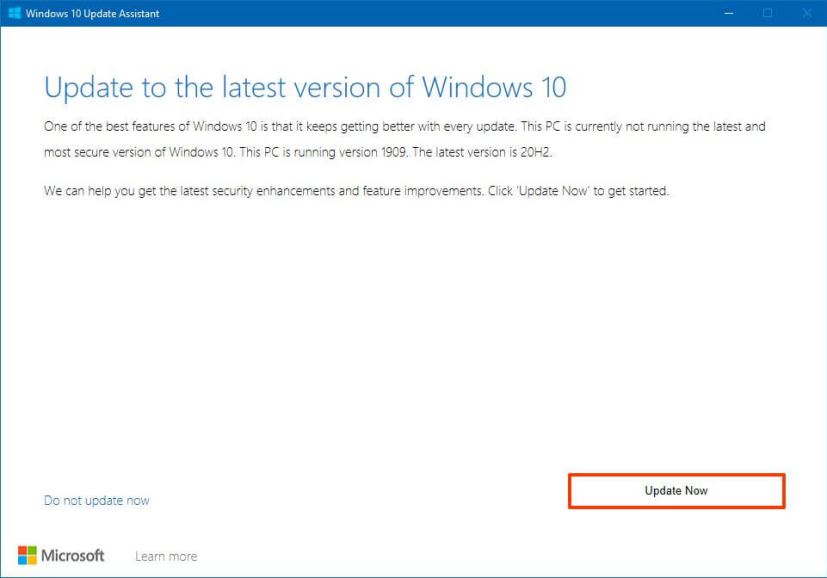
Le processus de l’Assistant de mise à jour devrait prendre moins d’une heure.