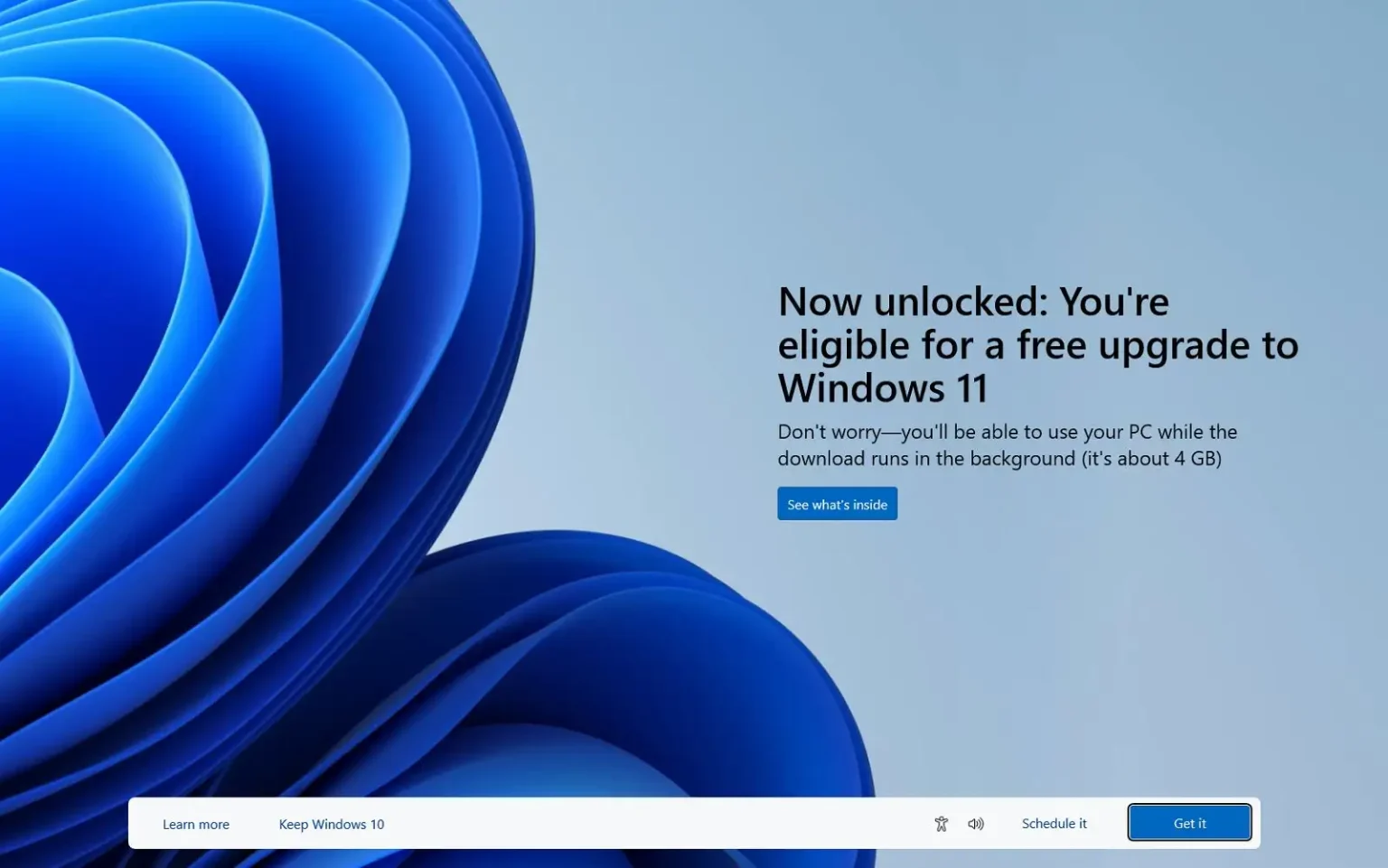- Pour passer à Windows 11 à partir de 10, ouvrez Paramètres > Mise à jour et sécurité > Windows Updateet cliquez sur « Télécharger et installer. »
- Une autre façon de mettre à niveau, téléchargez le Windows 11 ISOouvrez-le dans Explorateur de fichierscourir Setup.execliquer sur « Suivant, » cliquer sur « Accepter, » et cliquez « Installer. »
- Vous pouvez également télécharger « Assistant d'installation » lancez l'outil et cliquez sur « Accepter et installer » mettre à niveau.
- Vous pouvez également inscrire votre ordinateur au programme Insider pour passer à Windows 11.
Il est possible de passer de Windows 10 à Windows 11 à l'aide du fichier ISO officiel, de Windows Update, de l'assistant d'installation et du programme Insider, et dans ce guide, vous apprendrez comment. Windows 11 est la prochaine génération du système d'exploitation basé sur Windows 10, mais il introduit un nouveau look et une multitude de nouvelles fonctionnalités et applications.
Bien que Windows 11 soit une mise à niveau gratuite pour les appareils existants exécutant Windows 10, le matériel doit répondre à la configuration minimale requise pour poursuivre le processus d'installation. En un mot, vous avez besoin d’un processeur Intel de 8e génération ou plus récent, AMD Zen 2 ou plus récent, ou d’un processeur Qualcomm séries 7 et 8. Cela s'ajoute aux exigences de TPM 2.0 et de Secure Boot et à un minimum de 64 Go de stockage.
Microsoft prend en charge plusieurs chemins de mise à niveau vers la nouvelle version. Si l'ordinateur répond à la configuration matérielle requise, vous recevrez une notification de Windows Update vous informant que la mise à niveau est en cours. Toutefois, vous pouvez également utiliser l'Assistant d'installation pour effectuer une mise à niveau sur place. Ou vous pouvez télécharger le fichier ISO à mettre à niveau à l'aide d'une clé USB. (L'outil de création de média n'est disponible que pour créer une clé USB ou un fichier ISO. Vous ne pouvez plus l'utiliser pour effectuer une mise à niveau sur place.)
Ce guide vous apprendra quatre façons de passer de Windows 10 à Windows 11. Vous pouvez également mettre à niveau le système à l'aide d'une nouvelle installation de six manières.
Mise à niveau vers Windows 11 à partir de 10 à partir de Windows Update
Pour effectuer une mise à niveau vers Windows 11 à partir de Windows 10 via Windows Update, procédez comme suit :
-
Ouvrir Paramètres.
-
Cliquer sur Mise à jour et sécurité.
-
Cliquer sur Windows Update.
-
Clique le « Vérifier les mises à jour » bouton.
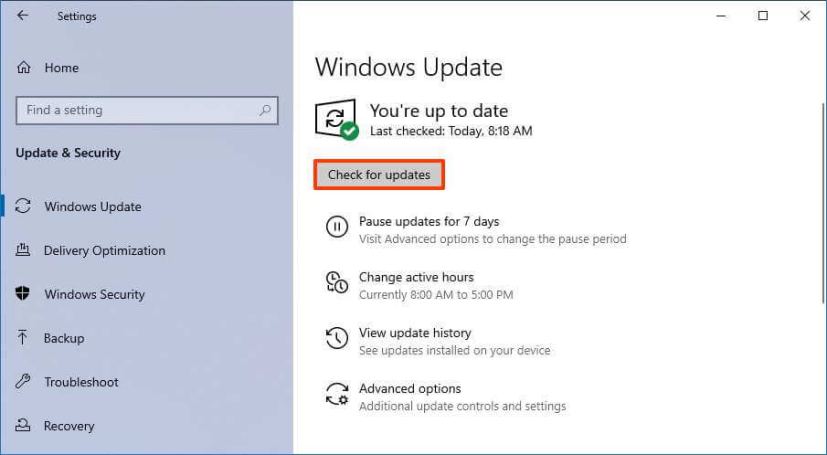
-
Clique le « Télécharger et installer » bouton.
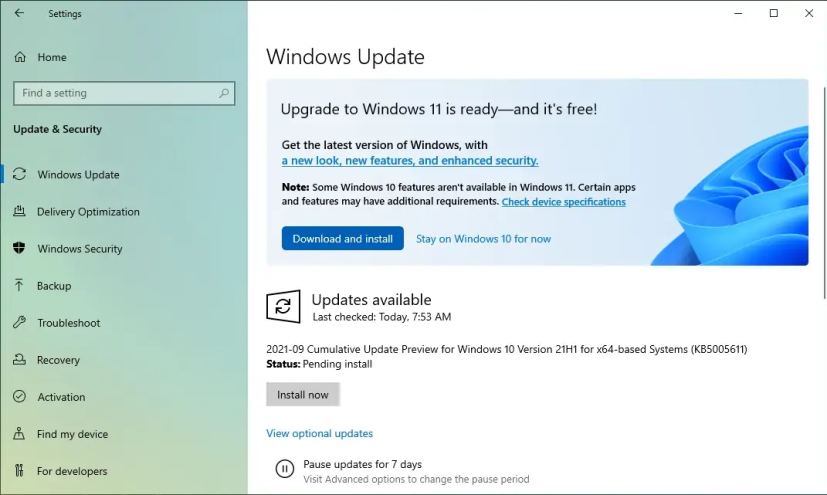
-
Clique le Redémarrer maintenant bouton.
Une fois les étapes terminées, Windows 11 s’installera sur l’ordinateur. (Voir également ce tutoriel vidéo avec les étapes de mise à niveau à partir du « Windows Update » paramètres.)
Mise à niveau vers Windows 11 à partir de 10 à partir d'un fichier ISO
Pour passer de Windows 10 à Windows 11 avec un fichier ISO, procédez comme suit :
-
Dans la section « Télécharger l’image disque Windows 11 (ISO) », sélectionnez le Windows 11 option.
-
Clique le Télécharger bouton.
-
Sélectionnez la langue d'installation.
-
Clique le Confirmer bouton.
-
Clique le Télécharger bouton pour enregistrer le fichier ISO Windows 11 sur l’appareil.
-
Cliquez avec le bouton droit sur le fichier ISO, sélectionnez le Ouvrir avec sous-menu et choisissez le Windows Explorer option.
-
Cliquez sur le lecteur monté dans le volet de navigation de gauche.
-
Double-cliquez sur le Installation fichier pour commencer le processus de mise à niveau vers Windows 11.
-
(Facultatif) Cliquez sur le « Modifier la façon dont le programme d'installation de Windows télécharge les mises à jour » option.
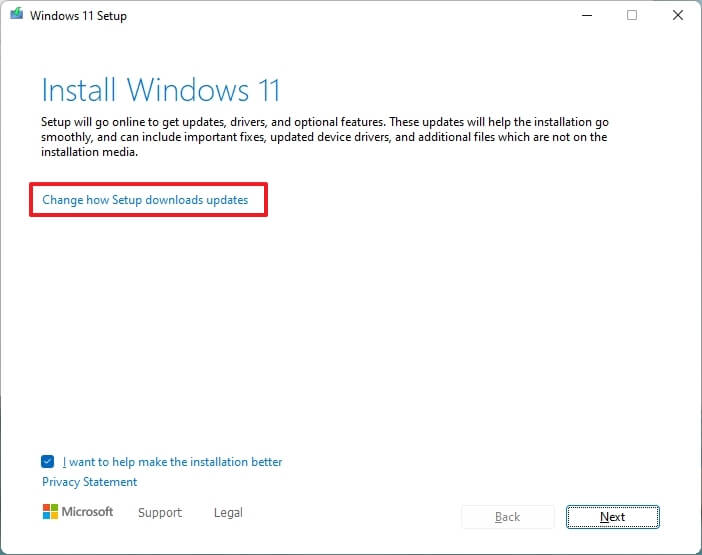
-
Sélectionnez le « Pas tout de suite » option.
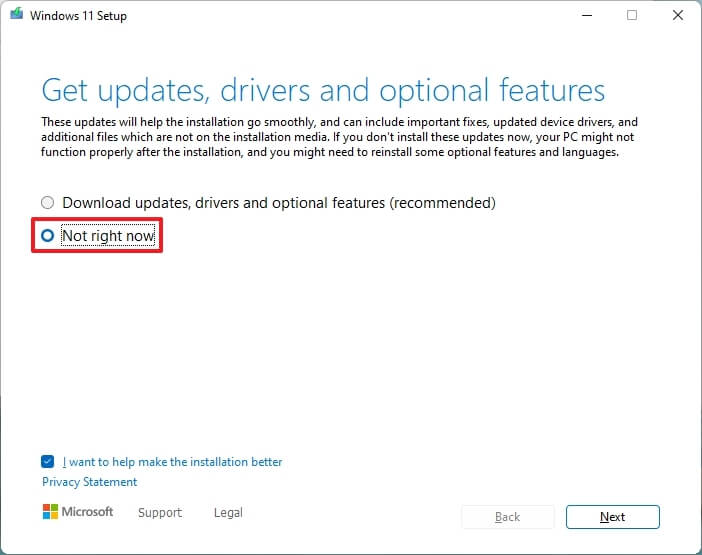
-
Clique le Suivant bouton.
-
Clique le Accepter bouton pour accepter les conditions.
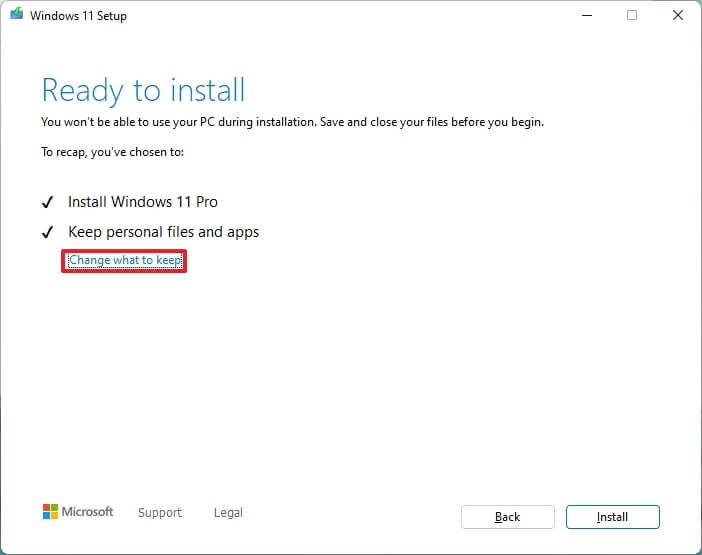
-
Clique le Installer bouton pour mettre à niveau tout en conservant vos fichiers et applications.
Si vous souhaitez repartir à zéro avec une nouvelle installation de Windows 11, cliquez sur le bouton « Changer ce qu'il faut garder » option, sélectionnez l'option « Rien » option, cliquez sur l'icône « Suivant » puis cliquez sur le bouton « Installer » bouton.
Une fois les étapes terminées, le processus de mise à niveau commencera et l'ordinateur redémarrera plusieurs fois. Après l'installation, vous n'aurez pas besoin de passer par l'expérience prête à l'emploi (OOBE) pour terminer la configuration, car la plupart de vos paramètres, applications et fichiers précédents migreront automatiquement. (Voir aussi ceci didacticiel vidéo mettant en évidence toutes les instructions dans la chaîne YouTube Winfix.net.)
Mise à niveau vers Windows 11 à partir de 10 à partir de l'Assistant d'installation
Vous pouvez également utiliser l'assistant d'installation pour mettre à niveau n'importe quelle version de Windows 10 vers Windows 11, car l'outil de création de support n'offre plus la possibilité d'effectuer une mise à niveau sur place. (Voir également ce tutoriel vidéo mettant en évidence les étapes de mise à niveau à l'aide de l'outil Assistant d'installation.)
Pour effectuer une mise à niveau vers Windows 11 à partir de Windows 10 avec l'outil Assistant d'installation, procédez comme suit :
-
Dans la section « Assistant d'installation de Windows 11 », cliquez sur le bouton Télécharger maintenant bouton.
-
Double-cliquez sur le Windows11InstallationAssistant.exe fichier pour lancer l’outil.
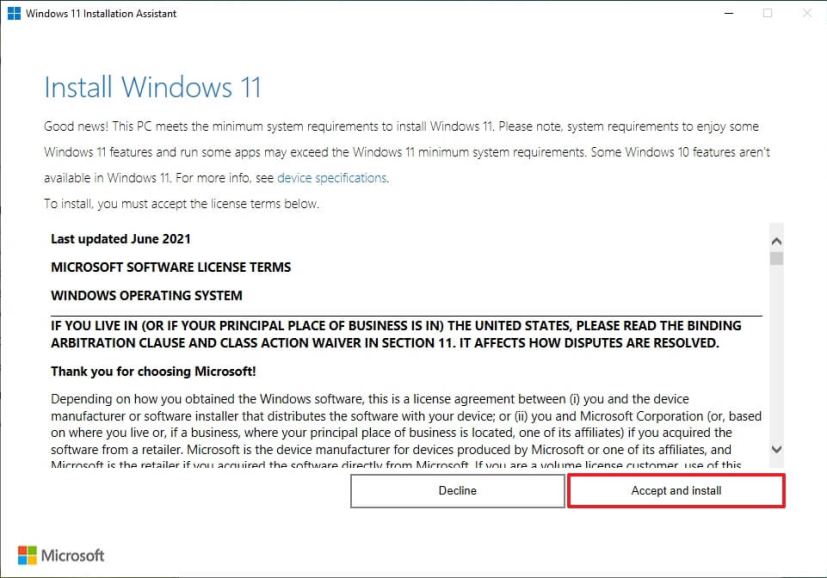
-
Clique le « Accepter et installer » bouton.
Une fois les étapes terminées, le programme d'installation continuera à mettre à niveau votre ordinateur vers la nouvelle version du système d'exploitation.
Mise à niveau vers Windows 11 à partir de 10 à partir du programme Insider
Si vous souhaitez tester les prochaines versions de Windows 11, vous pouvez inscrire l'ordinateur dans le canal Dev du programme Windows Insider.
Pour mettre à niveau vers la dernière version préliminaire de Windows 11, procédez comme suit :
-
Ouvrir Paramètres.
-
Cliquer sur Mise à jour et sécurité.
-
Cliquer sur Programme Windows Insider.
-
Clique le Commencer bouton.
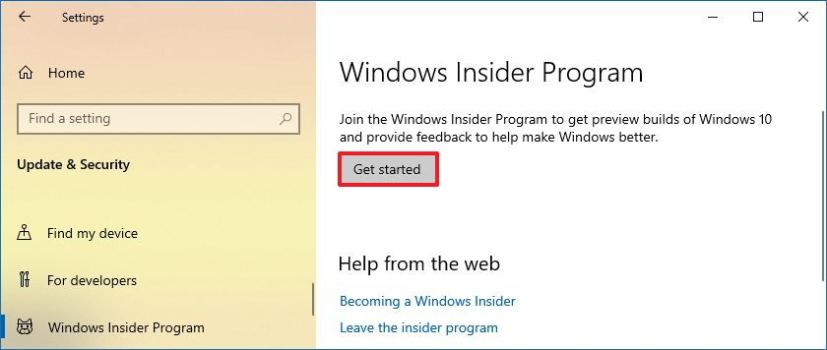
-
Clique le Lier un compte bouton.
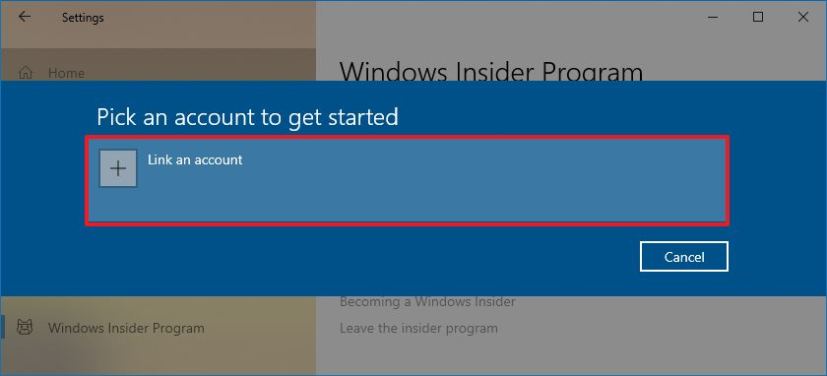
-
Connectez-vous avec votre compte Microsoft.
-
Clique le Continuer bouton.
-
Dans la section « Choisissez vos paramètres Insider », sélectionnez le « Chaîne des Canaries » ou « Canal de développement » option.
-
Clique le Confirmer bouton.
-
Clique le Confirmer bouton pour accepter les termes et conditions.
-
Clique le Redémarrage bouton.
-
Ouvrir Paramètres après le redémarrage.
-
Cliquer sur Mise à jour et sécurité.
-
Cliquer sur Windows Update.
-
Clique le « Vérifier les mises à jour » bouton.
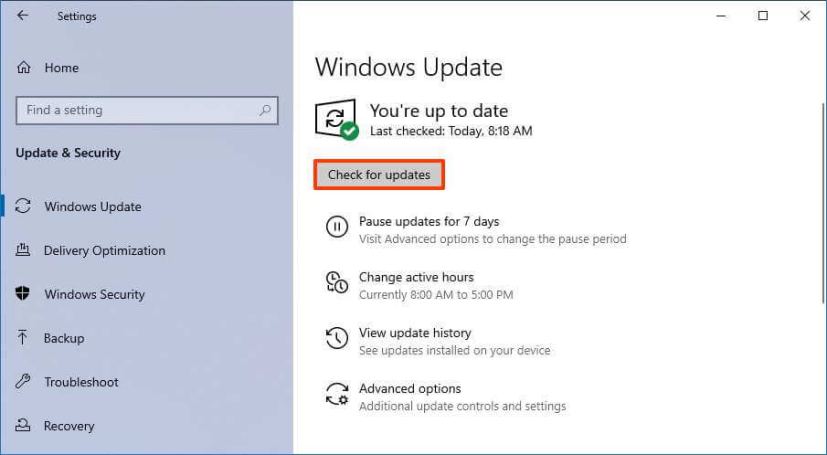
-
Clique le Redémarrage bouton.
Une fois les étapes terminées, si l'appareil répond à la configuration minimale requise, Windows Update sera téléchargé et mis à niveau vers Windows 11. Vous pouvez également supprimer l'ordinateur du programme à partir de la page des paramètres « Programme Windows Insider » pour empêcher l'installation d'une version de suivi. en allumant le « Arrêter d'obtenir des versions préliminaires » interrupteur à bascule.
FAQ
Puis-je toujours passer de Windows 10 à 11 gratuitement ?
Oui, vous pouvez effectuer une mise à niveau gratuite vers Windows 11 à partir de 10 à condition que l'appareil en cours de mise à niveau ait été préalablement activé.
La mise à niveau vers Windows 11 en vaut-elle la peine ?
Oui, la mise à niveau vers Windows 11 en vaut la peine, mais cela dépend si vous l'utiliserez à l'école, au travail ou pour jouer. Si vous utilisez l'ordinateur à l'école et au travail, Windows 11 offre de nombreuses nouvelles fonctionnalités de sécurité et de productivité qui vous aideront à accomplir vos tâches plus rapidement et vous serez plus protégé contre les menaces en ligne. En revanche, Windows 10 offre toujours de meilleures performances en jeu par rapport à Windows 11.
La mise à jour vers Windows 11 supprimera-t-elle tout ?
Non, si vous effectuez une mise à niveau de Windows 10 vers 11, le processus de mise à niveau conservera vos fichiers, paramètres et applications. Cependant, c'est une bonne idée de créer une sauvegarde avant de procéder à la mise à niveau.