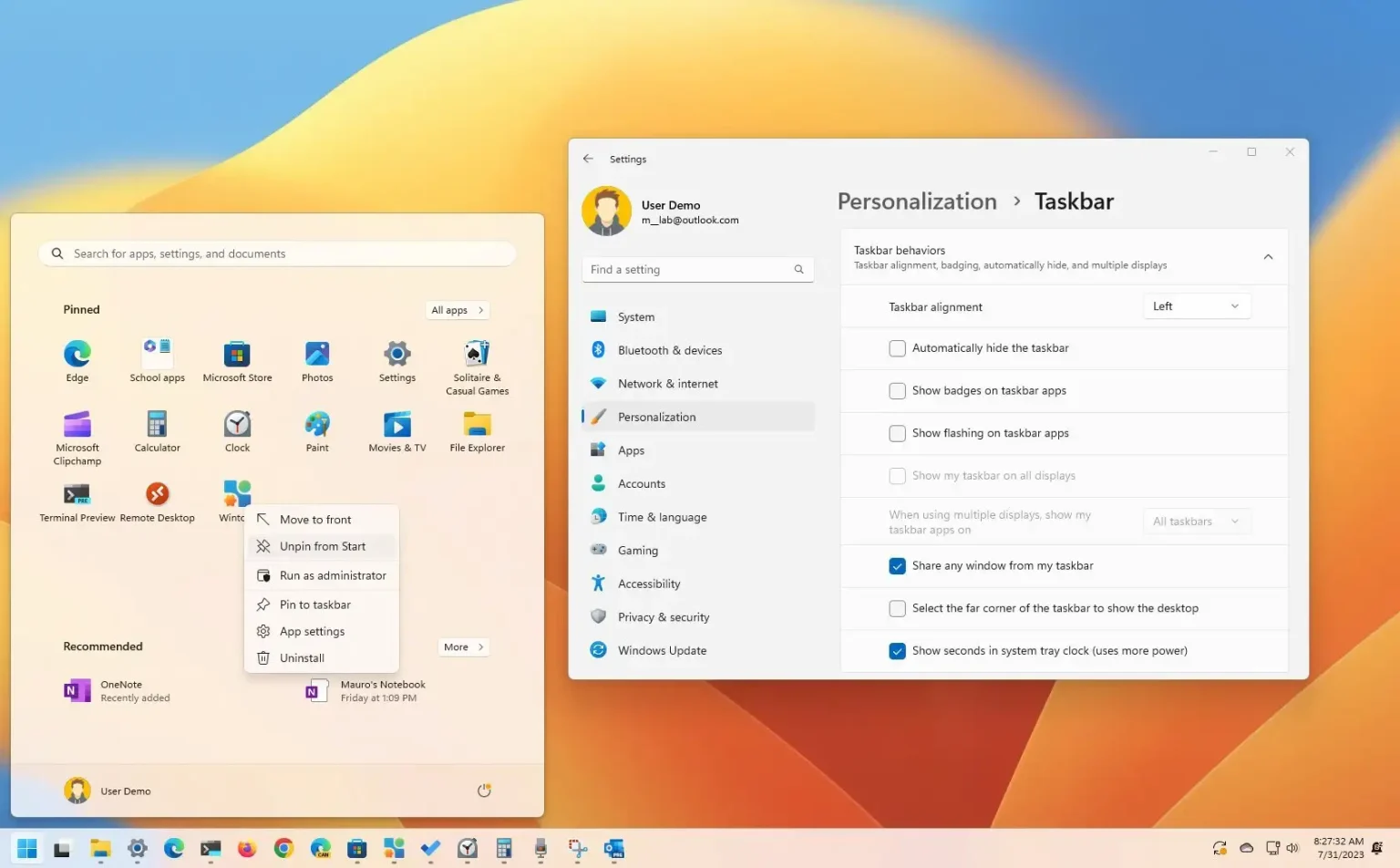- Pour personnaliser la barre des tâches sous Windows 11, cliquez avec le bouton droit sur l'icône « Barre des tâches » et sélectionnez « Paramètres de la barre des tâches » modifier les paramètres pour « Éléments de la barre des tâches », « Icônes de la barre d'état système », « Autres icônes de la barre d'état système », et « Comportements de la barre des tâches. »
Windows 11 propose une nouvelle expérience de barre des tâches, qui peut ressembler à celle de Windows 10, mais elle n'est plus aussi fonctionnelle. Pour commencer, les éléments sont désormais alignés au centre plutôt qu’à gauche et le champ de recherche a été remplacé par un bouton.
De plus, la barre des tâches est désormais verrouillée de manière permanente en bas et vous ne pouvez pas la placer d'un côté ou de l'autre de l'écran ou en haut. L'expérience ne prend en charge que l'affichage des boutons et l'affichage des applications avec des étiquettes n'est plus une option. De plus, vous ne pouvez pas réduire ou agrandir les icônes, ni ajuster la hauteur de l'expérience.
De plus, vous ne pouvez plus glisser et déposer des fichiers au-dessus de l'application en cours d'exécution pour ouvrir le fichier dans une application spécifique. Vous ne pouvez pas masquer l'heure et la date ni aucune des icônes du système, et il n'est plus possible d'afficher l'horloge dans toutes les barres des tâches sur plusieurs moniteurs.
Cependant, malgré les limitations, il est toujours possible de personnaliser divers aspects de l'expérience. Vous pouvez modifier l'alignement de l'icône, décider quelles applications apparaissent dans la barre des tâches, modifier l'apparence de la barre d'état système, modifier les paramètres des configurations multi-moniteurs, et bien plus encore.
Dans ce guide, vous découvrirez les meilleures options de personnalisation pour tirer le meilleur parti de la barre des tâches sous Windows 11.
Personnaliser la barre des tâches sur Windows 11
Sous Windows 11, vous pouvez personnaliser divers aspects de la barre des tâches. Par exemple, vous modifiez l'alignement des éléments, supprimez des éléments système et désactivez les notifications. Vous pouvez également configurer l'expérience pour masquer automatiquement la barre des tâches lorsqu'elle n'est pas mise au point. Il est possible d'afficher les secondes dans la barre d'état système. Vous pouvez épingler vos applications préférées et bien plus encore. Voici comment.
1. Modifiez l'alignement de la barre des tâches vers la gauche
Pour déplacer les icônes de la barre des tâches et le bouton Démarrer vers la gauche, procédez comme suit :
-
Ouvrir Paramètressous Windows 11.
-
Cliquer sur Personnalisation.
-
Clique le Barre des tâches page sur le côté droit.
-
Clique le « Comportements de la barre des tâches » paramètre.
-
Utilisez le paramètre « Alignement de la barre des tâches » et sélectionnez le Gauche option.
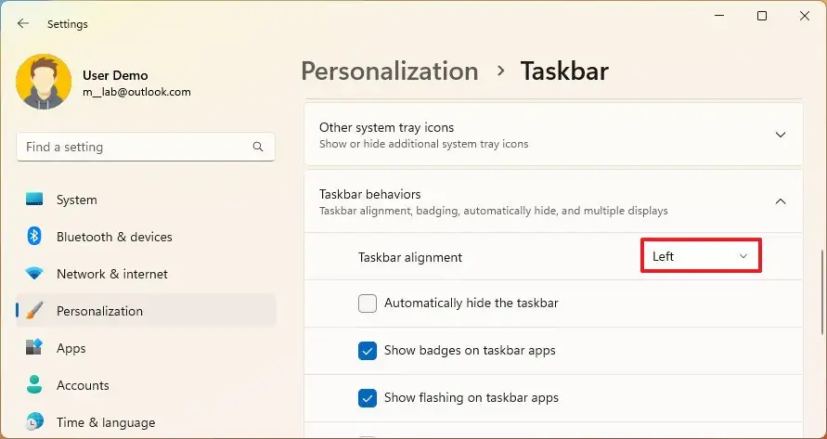
Une fois les étapes terminées, le bouton Démarrer et les autres icônes s'aligneront à gauche, comme dans les versions précédentes de Windows.
2. Supprimez les applications de la barre des tâches
Windows 11 est livré avec quatre nouvelles applications dans la barre des tâches, notamment la recherche, la vue des tâches, les widgets et le chat, et si vous n'utilisez pas ces fonctionnalités, vous pouvez les supprimer rapidement pour libérer plus d'espace pour d'autres applications.
Pour supprimer des applications de la barre des tâches, procédez comme suit :
-
Ouvrir Paramètres.
-
Cliquer sur Personnalisation.
-
Clique le Barre des tâches page sur le côté droit.
-
Clique le Éléments de la barre des tâches paramètre.
-
Choisir la Cacher option pour le paramètre « Rechercher ».
-
Désactivez l'interrupteur à bascule pour les éléments (Vue des tâches, Widgets ou Chat).
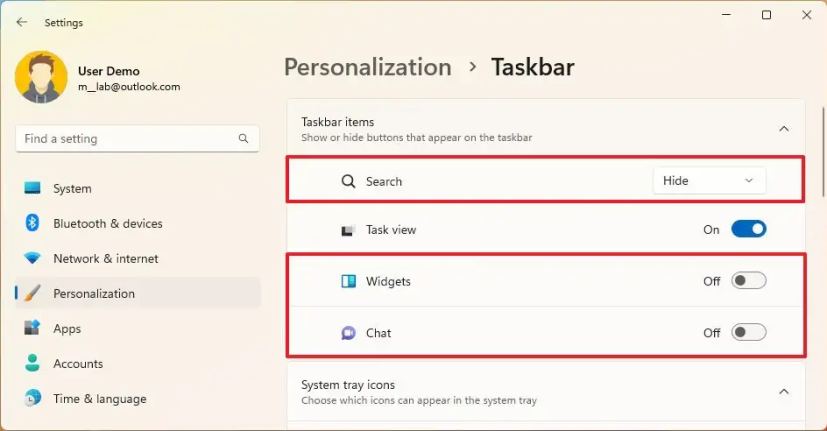
Une fois les étapes terminées, la barre des tâches affichera uniquement les éléments dont vous avez besoin. Cependant, les fonctionnalités ne seront pas désactivées. Vous pouvez toujours accéder à la recherche à partir du menu Démarrer ou en utilisant le « Touche Windows + S » raccourci clavier. La vue des tâches est toujours accessible à l'aide du « Touche Windows + Tabulation » raccourci clavier. Vous pouvez continuer à ouvrir les widgets avec le « Touche Windows + W » raccourci et « Touche Windows + C » pour ouvrir l’application Chat (Microsoft prévoit de supprimer Chat avec les applications Teams).
3. Personnaliser la barre d'état système
Vous pouvez également personnaliser divers aspects de la barre d'état système (coin inférieur droit), y compris les icônes d'application qui apparaissent dans cette section et celles qui doivent rester cachées dans le débordement du coin. Vous pouvez également désactiver le bouton Afficher le bureau.
Pour personnaliser la barre d'état système sous Windows 11, procédez comme suit :
-
Ouvrir Paramètres.
-
Cliquer sur Personnalisation.
-
Clique le Barre des tâches page sur le côté droit.
-
Clique le « Débordement du coin de la barre des tâches » paramètre.
-
Désactivez l'interrupteur à bascule pour masquer les éléments dans le débordement de coin.
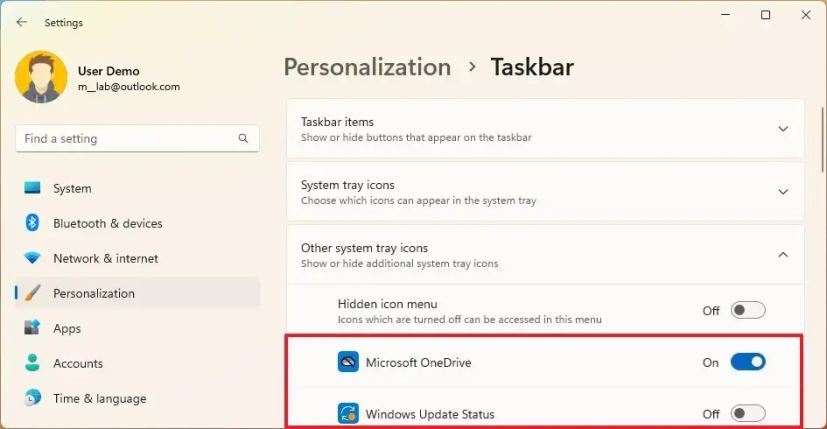
-
(Facultatif) Allumez le « Menu d'icônes cachées » interrupteur à bascule pour désactiver le menu de débordement dans la barre d'état système.
Note rapide: Lorsque vous désactivez cette option, seules les icônes que vous activez apparaîtront dans la barre des tâches.
-
Clique le « Comportements de la barre des tâches » paramètre.
-
Effacer le « Sélectionnez le coin le plus éloigné de la barre des tâches pour afficher le bureau » option pour désactiver l'option permettant d'afficher ou de masquer le bureau (« Touche Windows + D » raccourci clavier).
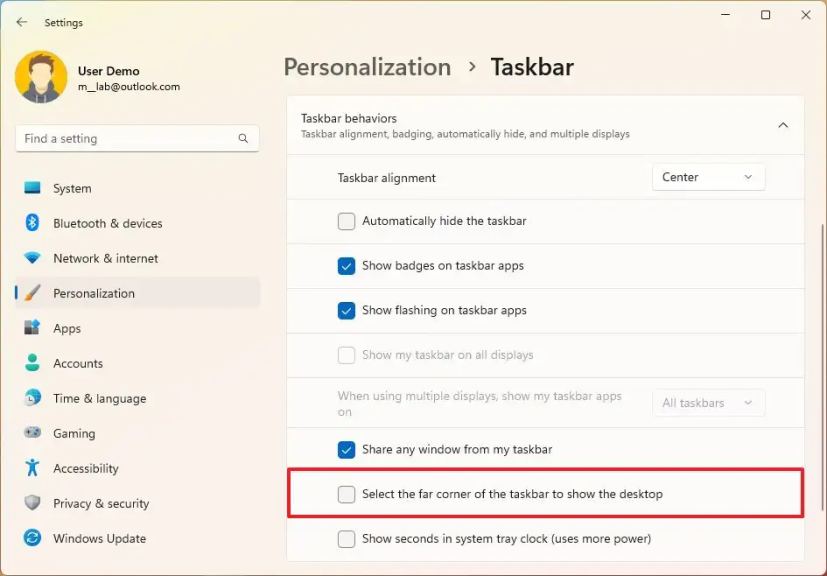
-
(Facultatif) Cliquez sur le « Icônes de la barre d'état système » paramètre.
-
Choisissez l'icône de la fonctionnalité des appareils tactiles que vous souhaitez afficher dans la barre des tâches, y compris la « Menu du stylet », « Clavier tactile » et « Pavé tactile virtuel. »
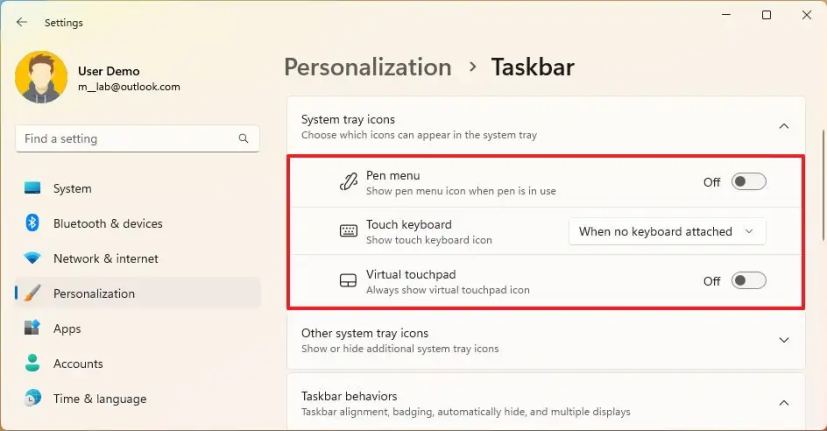
Une fois les étapes terminées, la barre d'état système reflétera vos modifications de personnalisation.
4. Masquer automatiquement la barre des tâches
Pour masquer automatiquement la barre des tâches lorsqu'elle n'est pas mise au point, procédez comme suit :
-
Ouvrir Paramètres.
-
Cliquer sur Personnalisation.
-
Clique le Barre des tâches page sur le côté droit.
-
Cliquez sur le paramètre « Comportements de la barre des tâches ».
-
Vérifier la « Masquer automatiquement la barre des tâches » option.
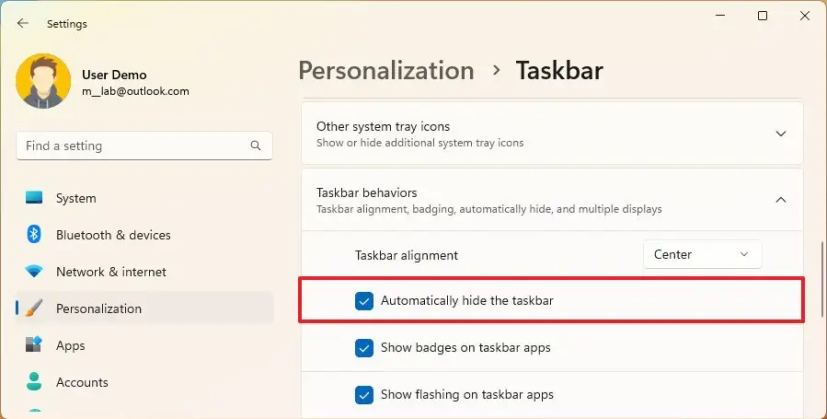
Une fois les étapes terminées, la barre des tâches se masquera automatiquement dès que vous éloignerez le pointeur de la souris. Vous pouvez toujours déplacer le pointeur de la souris vers le bas de l'écran pour afficher à nouveau la barre des tâches.
5. Désactivez les badges d'application dans la barre des tâches
Windows 11 peut également afficher le nombre de messages non lus pour des applications spécifiques, mais si la fonctionnalité ne vous convient pas, il existe une option pour la désactiver.
Pour ne plus voir les badges pour les messages invisibles dans la barre des tâches de Windows 11, procédez comme suit :
-
Ouvrir Paramètres.
-
Cliquer sur Personnalisation.
-
Clique le Barre des tâches page sur le côté droit.
-
Clique le « Comportements de la barre des tâches » paramètre.
-
Effacer le « Afficher les badges sur les applications de la barre des tâches » option.
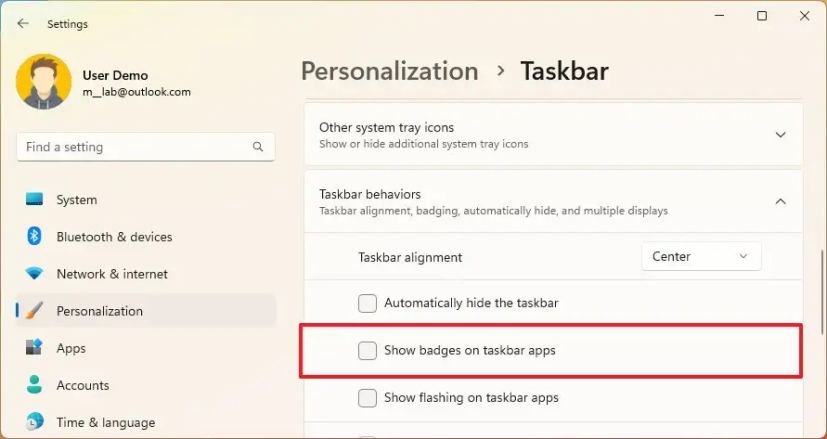
Une fois les étapes terminées, les applications de la barre des tâches n'afficheront plus les compteurs de badges pour les messages non lus.
6. Désactivez le clignotement de l'application dans la barre des tâches
Lorsqu'une application requiert votre attention, l'icône dans la barre des tâches commence à clignoter. Si vous ne trouvez pas cette fonctionnalité utile, il est possible de la désactiver.
Pour empêcher les applications de clignoter dans la barre des tâches, procédez comme suit :
-
Ouvrir Paramètres.
-
Cliquer sur Personnalisation.
-
Clique le Barre des tâches page sur le côté droit.
-
Clique le « Comportements de la barre des tâches » paramètre.
-
Effacer le « Afficher le clignotement sur les applications de la barre des tâches » option.
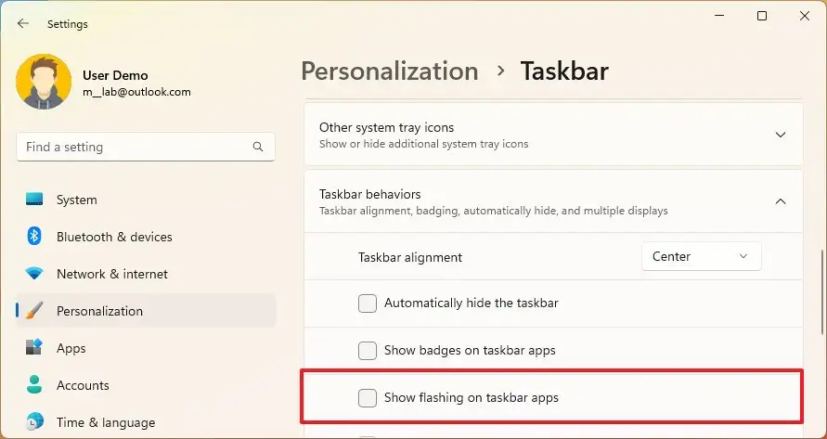
Une fois les étapes terminées, les applications de la barre des tâches ne clignoteront plus lorsque votre attention sera requise.
7. Afficher la barre des tâches sur tous les moniteurs
Bien que la barre des tâches ne soit pas aussi personnalisable que dans les versions précédentes en ce qui concerne plusieurs affichages, vous pouvez toujours décider comment la barre des tâches doit apparaître sur les moniteurs.
Pour afficher la barre des tâches sur tous les écrans, procédez comme suit :
-
Ouvrir Paramètres.
-
Cliquer sur Personnalisation.
-
Clique le Barre des tâches page sur le côté droit.
-
Clique le « Comportements de la barre des tâches » paramètre.
-
Vérifier la « Afficher ma barre des tâches sur toutes les barres des tâches » option.
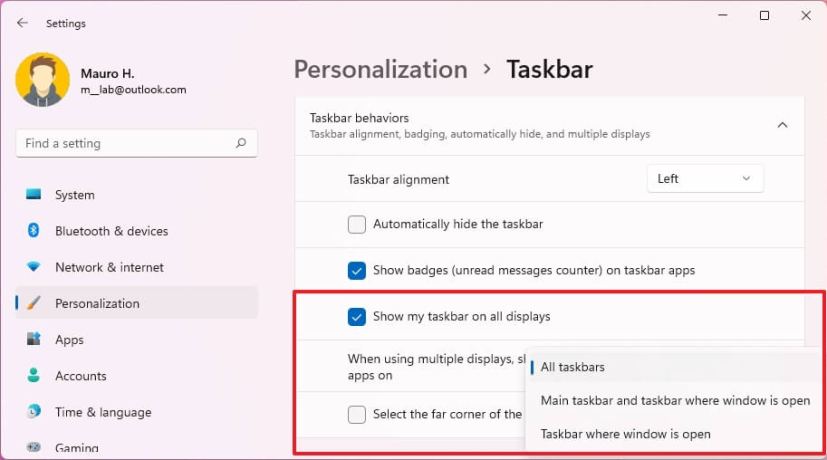
-
(Facultatif) Utilisez le « Lorsque vous utilisez plusieurs écrans, affichez mes applications de la barre des tâches » paramètre pour décider comment la barre des tâches doit apparaître sur une configuration multi-moniteurs. Tu peux choisir « Toute la barre des tâches, » «�Barre des tâches principale et barre des tâches où la fenêtre est ouverte, «� ou «�Barre des tâches où la fenêtre est ouverte.
Une fois les étapes terminées, la barre des tâches de Windows 11 apparaîtra sur les moniteurs en fonction de votre configuration.
8. Afficher les secondes dans l'horloge de la barre d'état système
Windows 11 peut également afficher les secondes dans l'horloge de la barre d'état système, mais il est important de noter que cette fonctionnalité consomme plus d'énergie, ce qui pourrait légèrement affecter la durée de vie de la batterie.
Pour ajouter des secondes à l'horloge de la barre d'état système sous Windows 11, procédez comme suit :
-
Ouvrir Paramètres.
-
Cliquer sur Personnalisation.
-
Clique le Barre des tâches page sur le côté droit.
-
Clique le « Comportements de la barre des tâches » paramètre.
-
Vérifier la « Afficher les secondes dans l'horloge de la barre d'état système » option.
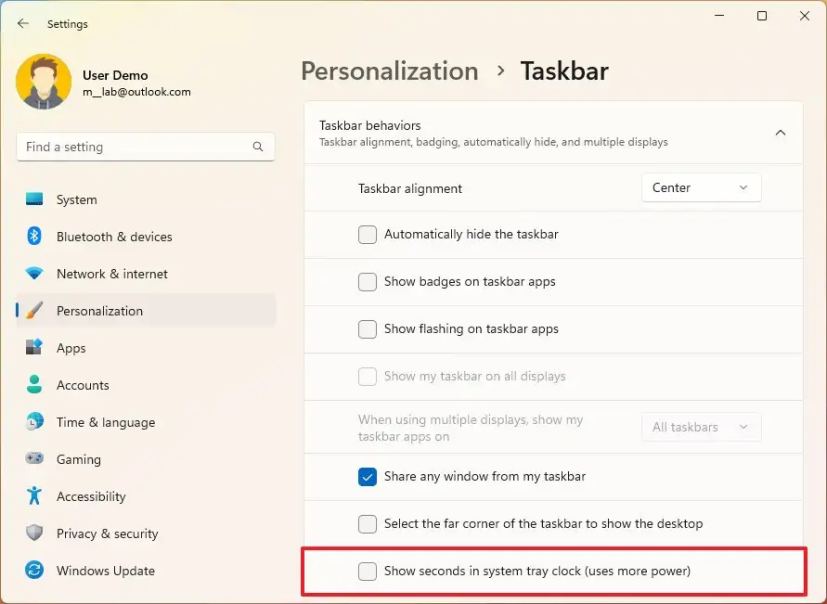
Une fois les étapes terminées, l'horloge système affichera les secondes dans la barre des tâches.
9. Épinglez des applications à la barre des tâches
Pour épingler des applications sur la barre des tâches sous Windows 11, procédez comme suit :
-
Ouvrir Commencer.
-
Recherchez une application à épingler.
-
Cliquez avec le bouton droit sur l'application et sélectionnez le « Épingle à la barre des tâches » option.
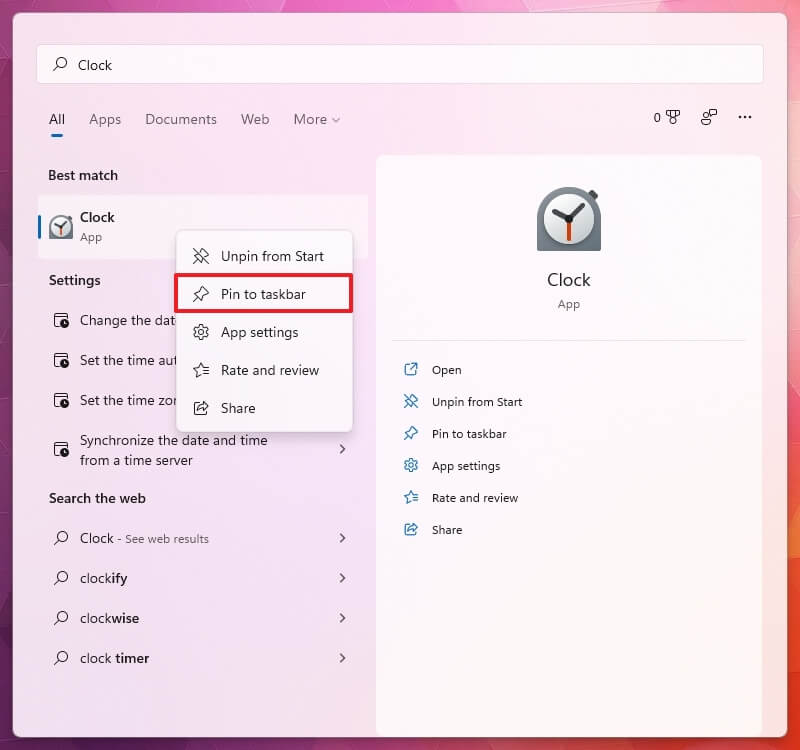
Habituellement, vous recherchez l'application à épingler dans la barre des tâches, mais vous pouvez techniquement cliquer avec le bouton droit sur n'importe quelle application dans la liste « Épinglée », « Recommandée » ou « Toutes les applications » pour trouver l'option.
Si l'application est en cours d'exécution, cliquez avec le bouton droit sur l'application dans la barre des tâches et sélectionnez l'icône « Épingle à la barre des tâches » option.
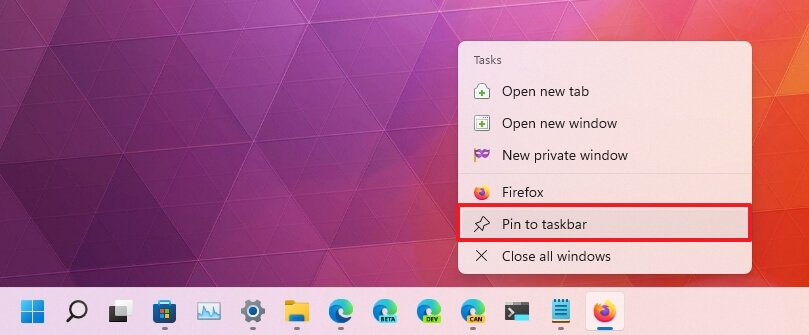
Si l'icône est sur le bureau, vous pouvez également cliquer avec le bouton droit sur les éléments, sélectionner « Afficher plus d'options » et sélectionnez le « Épingle à la barre des tâches » option pour le rendre disponible en permanence dans la barre des tâches.
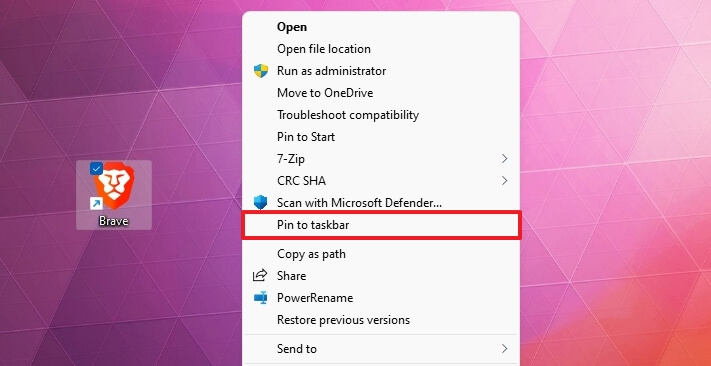
Si vous souhaitez supprimer l'application, cliquez avec le bouton droit sur l'application et sélectionnez l'icône « Détacher de la barre des tâches » option.
En plus de ces paramètres de personnalisation, il est également possible de déplacer la barre des tâches vers le haut de l'écran, ou vous pouvez modifier la taille de la barre des tâches pour l'agrandir ou la réduire.