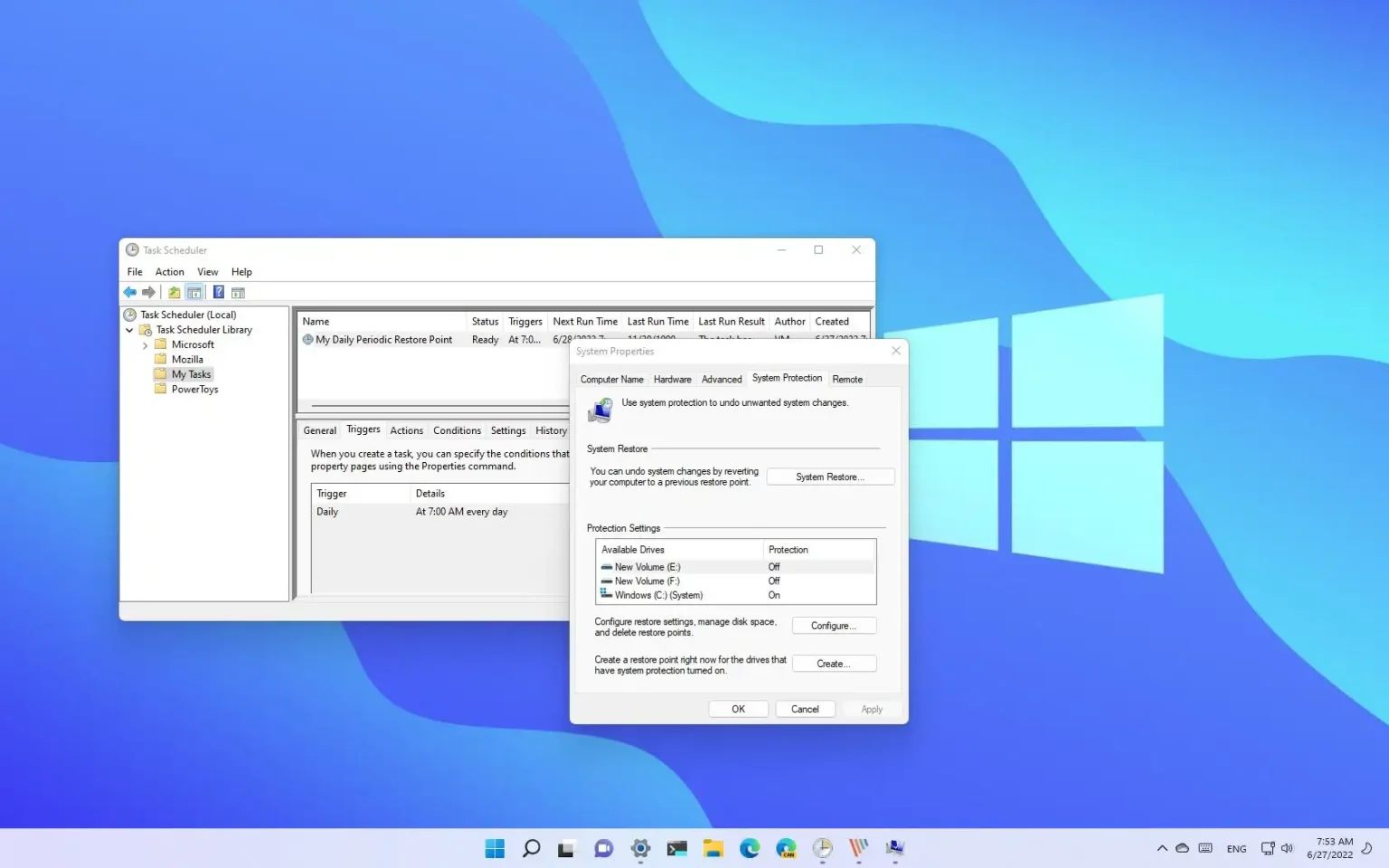MISE À JOUR 20/10/2023 : Sous Windows 11, le point de restauration du système permet d'annuler les modifications du système susceptibles d'empêcher l'ordinateur de démarrer correctement ou de fonctionner comme prévu à l'aide des points de restauration.
La fonctionnalité de point de restauration du système peut détecter et créer automatiquement des points de restauration lorsqu'elle détecte des événements spéciaux, par exemple lorsque Windows 11 installe un nouveau système ou une mise à jour de pilote ou que vous installez une application. Cependant, étant donné que la fonctionnalité ne crée pas d'instantané de chaque événement système, il est possible d'utiliser le Planificateur de tâches pour créer des points de restauration périodiques au cas où vous auriez besoin de récupérer le système.
Dans ce guide, vous apprendrez les étapes pour créer automatiquement des points de restauration tous les deux jours pour récupérer votre ordinateur en cas de problème.
Activer la restauration du système sur Windows 11
Pour activer la restauration du système sur Windows 11, procédez comme suit :
-
Ouvrir Commencer sous Windows 11.
-
Rechercher Créer un point de restauration et cliquez sur le premier résultat pour ouvrir l'application.
-
Dans la section « Paramètres de protection », sélectionnez le lecteur système (C) et cliquez sur le bouton Configurer bouton.
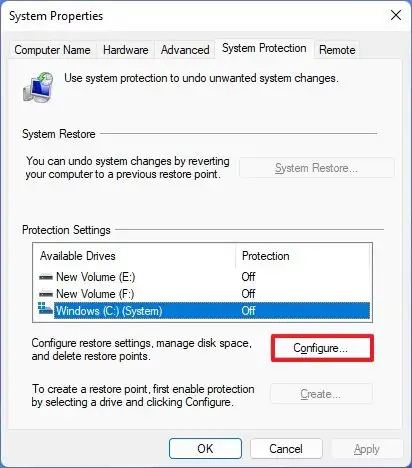
-
Sélectionnez le Activer la protection du système option.
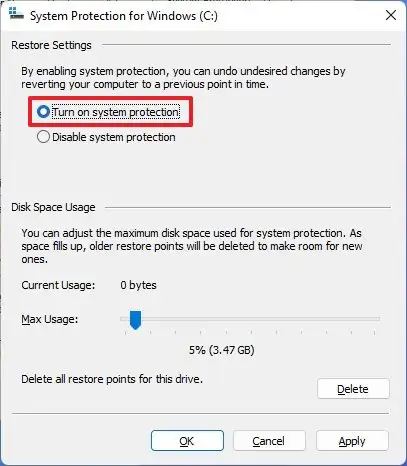
-
Clique le Appliquer bouton.
-
Clique le D'ACCORD bouton.
Une fois les étapes terminées, vous pouvez continuer à créer une tâche planifiée pour créer périodiquement des points de restauration.
Créer des points de restauration périodiques sur Windows 11
Pour permettre à Windows 11 de créer des points de restauration quotidiens, procédez comme suit :
-
Ouvrir Commencer.
-
Rechercher Planificateur de tâches et cliquez sur le premier résultat pour ouvrir l'application.
-
(Facultatif) Cliquez avec le bouton droit sur le dossier « Bibliothèque du planificateur de tâches » et sélectionnez le Nouveau dossier option.
-
Confirmez le nom du dossier, par exemple : Mes tâches.
-
Cliquez avec le bouton droit sur le dossier « Mes tâches » et cliquez sur le bouton Créer une tâche option.
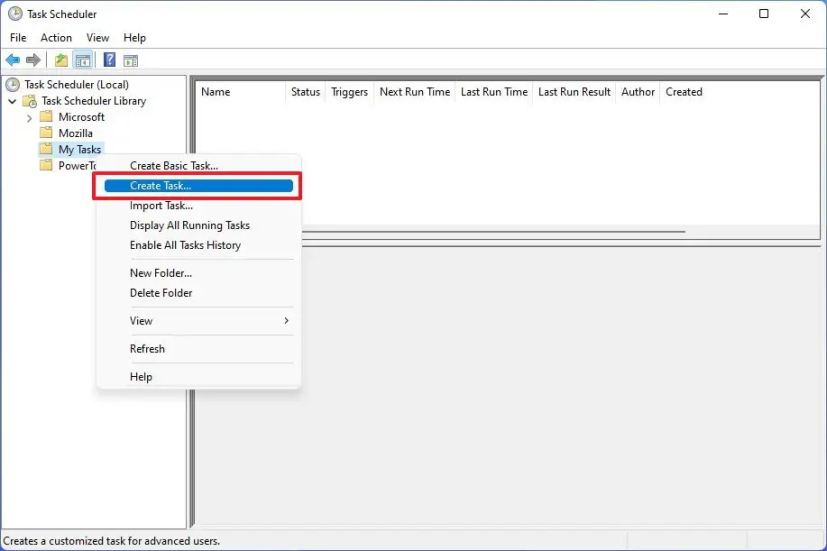
-
Clique sur le Général languette.
-
Dans le champ « Nom », saisissez un nom descriptif pour la tâche, tel que «Mon point de restauration périodique quotidien.»
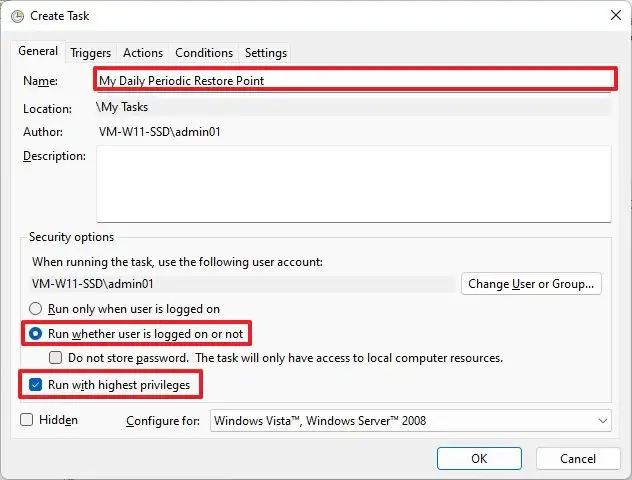
-
Dans la section « Options de sécurité », sélectionnez le « Exécuter que l'utilisateur soit connecté ou non » option.
-
Vérifier la « Courez avec les plus hauts privilèges » option.
-
Clique sur le Déclencheurs languette.
-
Clique le Nouveau bouton.
-
Utilisez le menu déroulant « Commencer la tâche » et sélectionnez le Selon un horaire option.
-
Dans la section « Paramètres », sélectionnez le Tous les jours option.
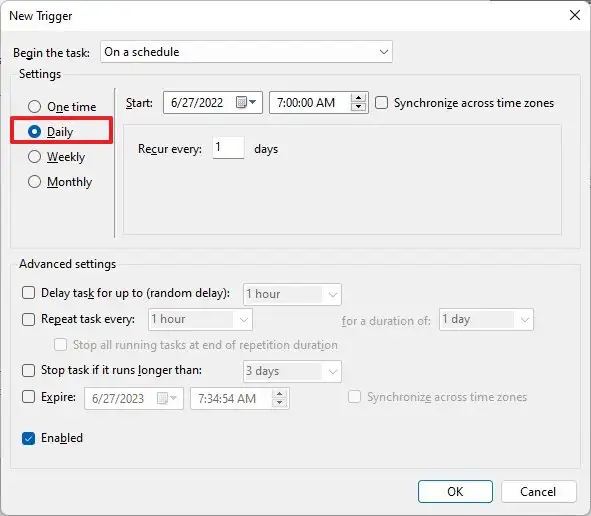
-
Configurez les paramètres de programmation (jour, heure et fréquence) sur le côté droit.
Note rapide: Vous pouvez utiliser n'importe quel calendrier qui vous convient, mais si vous sélectionnez chaque jour, les points de restauration seront créés tous les deux jours car le calendrier entrera en conflit avec la règle d'un point de restauration par jour.
-
Clique le D'ACCORD bouton.
-
Clique sur le Actions languette.
-
Clique le Nouveau bouton.
-
Utilisez le menu déroulant « Actions » et sélectionnez le Démarrer un programme option.
-
Dans le paramètre « Programme/script », tapez la commande suivante :
powershell.exe
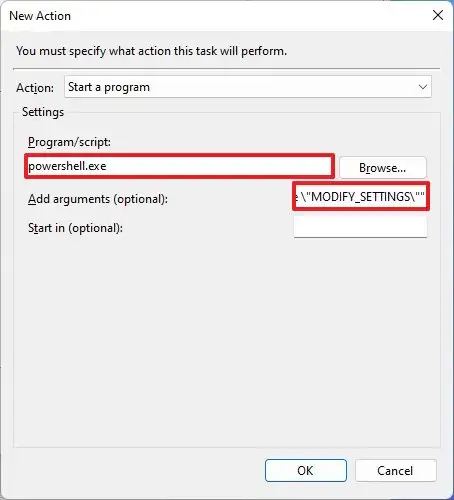
-
Dans le paramètre « Ajouter des arguments (facultatif) », tapez la commande suivante :
-ExecutionPolicy Bypass -Command "Checkpoint-Computer -Description \"My Daily Periodic Restore Point\" -RestorePointType \"MODIFY_SETTINGS\""
-
Clique le D'ACCORD bouton.
-
Clique le Conditions languette.
-
Sous « Puissance », décochez la case « Arrêtez si l'ordinateur passe sur batterie » et « Démarrez la tâche uniquement si l'ordinateur est sur secteur » choix.
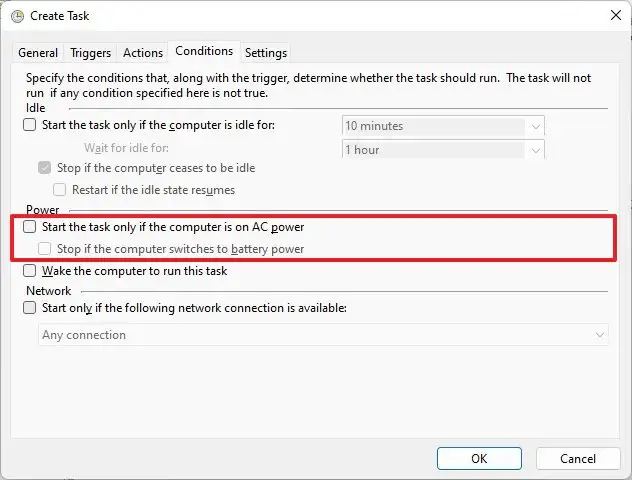
-
Clique le D'ACCORD bouton.
-
Spécifiez le mot de passe de votre compte.
-
Clique le D'ACCORD bouton.
Une fois les étapes terminées, un point de restauration système sera créé selon le calendrier spécifié.
Il est important de noter que lors de la spécification du compte administrateur et du mot de passe, le système enregistrera ces informations pour exécuter la tâche en arrière-plan, quelle que soit la personne connectée sur l'ordinateur.
Si le moment est venu où vous devez récupérer votre ordinateur, vous pouvez utiliser ces étapes pour annuler les modifications du système avec un point de restauration.
Mise à jour du 10 octobre 2023 : Ce guide a été reçu pour garantir l'exactitude et indique qu'une fois que vous avez spécifié un compte, la tâche s'exécutera quelle que soit la personne connectée.
Pourquoi vous pouvez faire confiance à Winfix.net
Je combine les connaissances d'experts avec des conseils centrés sur l'utilisateur, des recherches et des tests rigoureux pour garantir que vous recevez des guides techniques fiables et faciles à suivre. Examinez le processus de publication.